Regularne aktualizowanie przeglądarki jest kluczowe dla zapewnienia bezpieczeństwa w sieci. Mozilla systematycznie aktualizuje przeglądarkę Firefox, aby zareagować na nowe zagrożenia. Aktualizacje są dostępne bezpłatnie, więc poniżej przedstawiamy sposób ich zainstalowania oraz dbania o swoje bezpieczeństwo w sieci.
Ręczne aktualizowanie w systemie Windows
Aby sprawdzić dostępność aktualizacji przeglądarki Firefox na komputerze z systemem Windows, otwórz przeglądarkę Firefox. Następnie kliknij ikonę hamburgera (trzy poziome linie) znajdującą się w prawym górnym rogu.
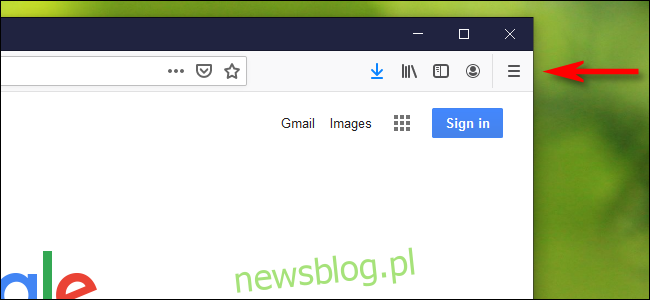
Wybierz „Pomoc” na dole rozwijanego menu.
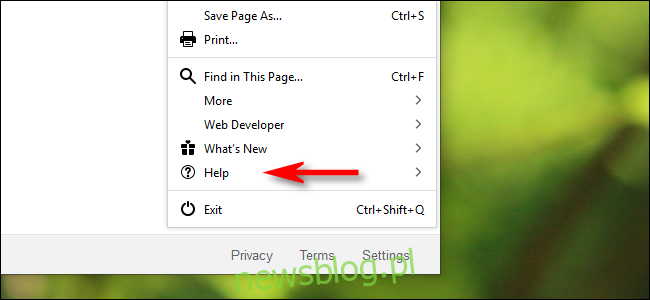
W menu Pomoc wybierz „O programie Firefox”.
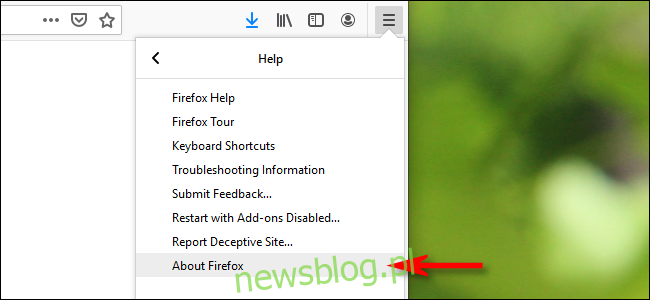
Na ekranie pojawi się okno „O Mozilla Firefox”, które wyświetli informacje na temat aktualnej wersji przeglądarki zainstalowanej na Twoim urządzeniu. Jeśli korzystasz z najnowszej wersji, zobaczysz komunikat „Firefox jest aktualny”.
W przeciwnym razie pojawi się przycisk „Sprawdź aktualizacje”. Jeżeli aktualizacja jest już pobrana w tle, zobaczysz opcję „Uruchom ponownie, aby zaktualizować Firefoksa”.
Wybierz jedną z tych opcji, aby zezwolić przeglądarce Firefox na pobranie lub zainstalowanie najnowszej aktualizacji.
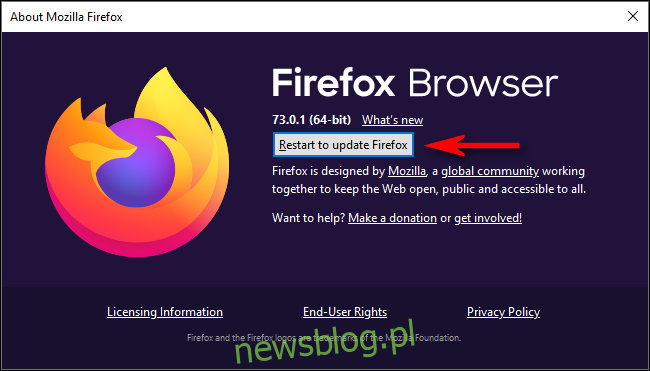
Po ponownym uruchomieniu Firefoksa, wybierz Pomoc> O programie Firefox, aby potwierdzić, że masz najnowszą wersję.
Ręczne aktualizowanie na komputerze Mac
Aby zaktualizować Firefoksa na komputerze Mac, otwórz przeglądarkę. Kliknij „Firefox” w pasku menu u góry ekranu, a następnie wybierz „O programie Firefox”.
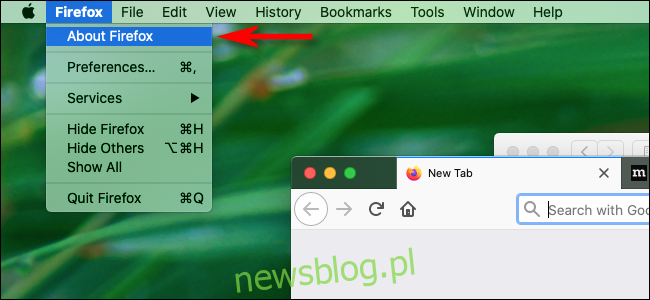
Pojawi się okno informacyjne o aktualnej wersji przeglądarki Firefox zainstalowanej na Twoim komputerze Mac. Jeśli przeglądarka jest aktualna, wyświetli się komunikat „Firefox jest aktualny”.
Jeśli nie jest, zobaczysz przycisk „Sprawdź aktualizacje”. Jeśli aktualizacja została już pobrana w tle, pojawi się opcja „Uruchom ponownie, aby zaktualizować Firefoksa”.
Kliknij dowolny przycisk, aby umożliwić przeglądarce Firefox pobranie aktualizacji lub jej ponowne uruchomienie.
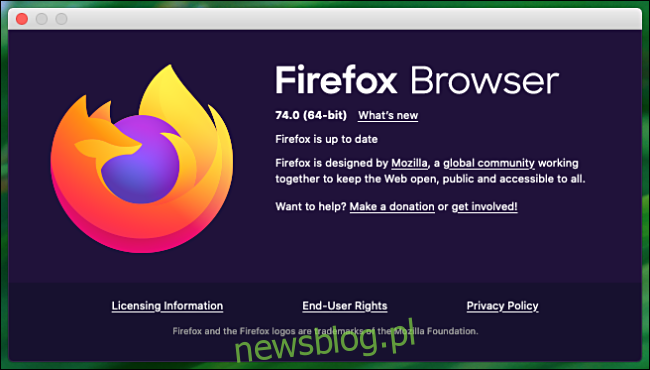
Po ponownym uruchomieniu przeglądarki Firefox, ponownie kliknij Firefox> O programie Firefox, aby sprawdzić, czy masz najnowszą wersję.
Włączanie aktualizacji automatycznych
Firefox domyślnie aktualizuje się automatycznie, jednak możesz tę opcję wyłączyć. Warto sprawdzić ustawienia aktualizacji, aby upewnić się, że automatyczne aktualizacje są włączone.
Aby to zrobić, otwórz przeglądarkę Firefox i kliknij ikonę hamburgera (trzy poziome linie) w prawym górnym rogu.
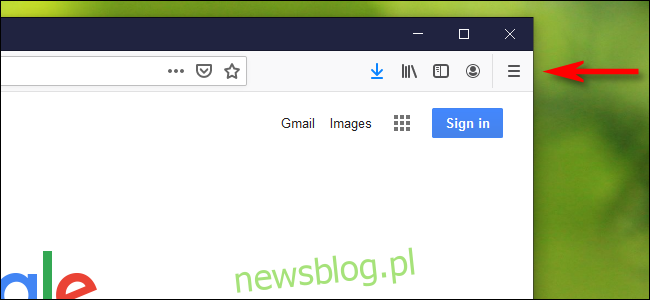
Na komputerze z systemem Windows wybierz „Opcje”; na Macu kliknij „Preferencje”.
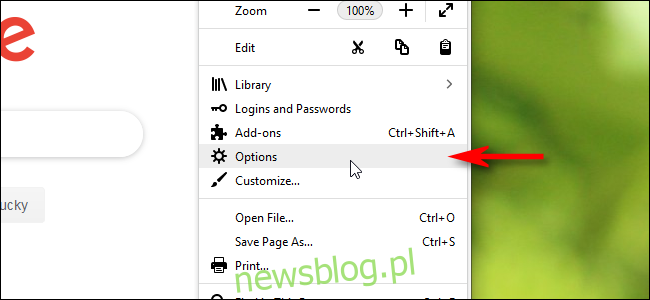
Gdy otworzy się sekcja Opcje (Windows) lub Preferencje (Mac), przewiń do sekcji „Aktualizacje Firefoksa”. Upewnij się, że przycisk radiowy obok opcji „Automatycznie instaluj aktualizacje” jest zaznaczony.
W tym menu możesz również kliknąć „Sprawdź aktualizacje”, aby ręcznie przeprowadzić kontrolę.
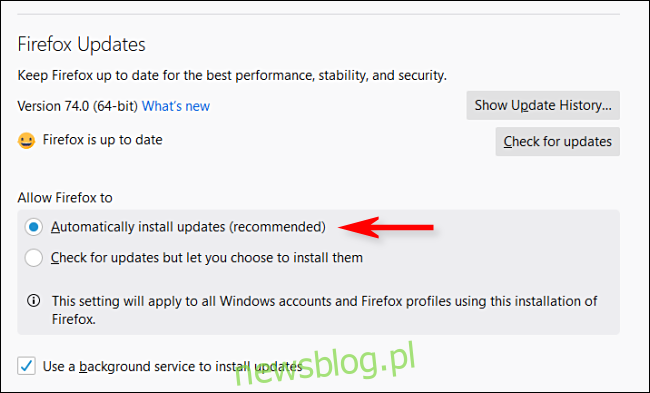
Od tego momentu Firefox będzie automatycznie aktualizował się, gdy tylko Mozilla wyda nową wersję. Możesz być spokojny, wiedząc, że na bieżąco otrzymasz najnowsze poprawki błędów.
newsblog.pl
Maciej – redaktor, pasjonat technologii i samozwańczy pogromca błędów w systemie Windows. Zna Linuxa lepiej niż własną lodówkę, a kawa to jego główne źródło zasilania. Pisze, testuje, naprawia – i czasem nawet wyłącza i włącza ponownie. W wolnych chwilach udaje, że odpoczywa, ale i tak kończy z laptopem na kolanach.