Aktualizacja Sterowników Karty Graficznej: Poradnik 2023
Niezależnie od tego, czy używasz komputera do zaawansowanej grafiki w grach, montażu wideo, czy tworzenia projektów 3D, regularne aktualizowanie sterowników karty graficznej jest kluczowe dla jej prawidłowego działania i wydajności. Nowe wersje sterowników często wprowadzają poprawki błędów, usprawnienia i dodatkowe funkcje. Nowy sterownik potrafi wyeliminować problemy z wysokim obciążeniem GPU, zapewniając płynniejszą rozgrywkę i lepsze wrażenia. Jeśli nie wiesz, jak rozpoznać swoją kartę graficzną i pobrać dla niej najnowsze sterowniki, ten przewodnik jest dla Ciebie. Przedstawiamy szczegółowe instrukcje aktualizacji sterowników dla kart Nvidia, AMD oraz Intel na komputerach stacjonarnych i laptopach z systemem Windows.
Aktualizacja Sterowników GPU Nvidia, AMD i Intel w Roku 2023
Dla każdego z producentów kart graficznych przedstawiamy dwie metody aktualizacji sterowników. Pierwsza metoda polega na ręcznym pobraniu i instalacji najnowszej wersji sterowników ze strony internetowej producenta. Druga metoda wykorzystuje dedykowane oprogramowanie, które automatycznie wyszukuje i instaluje najnowsze sterowniki. Zanim jednak przejdziemy do szczegółów, zobaczmy jak rozpoznać markę i model karty graficznej w systemie Windows 10 lub 11.
Jak Zidentyfikować Swoją Kartę Graficzną?
Przed przystąpieniem do aktualizacji, ważne jest, aby znać model karty graficznej w Twoim komputerze. Możesz to zrobić na dwa proste sposoby, korzystając z narzędzi wbudowanych w system Windows: Menedżera zadań lub Informacji o systemie.
1. Menedżer zadań szybko pokaże Ci model Twojego GPU. Aby go uruchomić, wciśnij skrót klawiszowy „Ctrl + Shift + Esc”. W oknie Menedżera zadań przejdź do zakładki „Wydajność”, gdzie powinieneś zobaczyć pozycje GPU 0, GPU 1 itd. Liczba pozycji zależy od konfiguracji Twojego komputera. Tam znajdziesz nazwę swojej karty graficznej, jak w przykładzie poniżej.
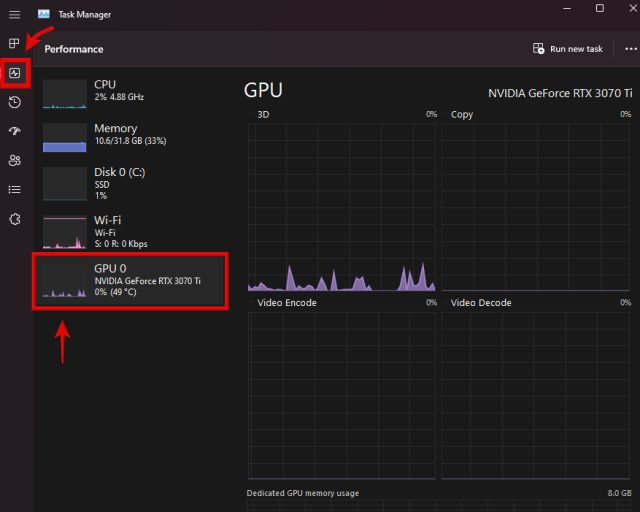
2. Alternatywnie, skorzystaj z aplikacji „Informacje o systemie”. Aby ją uruchomić, wciśnij klawisz Windows i wpisz nazwę aplikacji w polu wyszukiwania, a następnie kliknij wynik.

3. W aplikacji „Informacje o systemie” przejdź do sekcji Komponenty -> Multimedia -> Wyświetlacz. W prawym panelu znajdziesz szczegółowe informacje o Twojej karcie graficznej. Jeśli masz zarówno dedykowaną, jak i zintegrowaną kartę graficzną, zobaczysz tutaj obie pozycje. W naszym przykładzie testowy laptop MSI Titan GT77 HX wyposażony był w procesor graficzny Nvidia GeForce RTX 4090.

Opcjonalne Usunięcie Obecnych Sterowników GPU
Usunięcie starych sterowników przed instalacją nowych nie jest obowiązkowe, jednak może pomóc w uniknięciu problemów. W tym celu zalecamy użycie narzędzia Display Driver Uninstaller, które można pobrać z tego linku.
Po pobraniu, uruchom system Windows 11 w trybie awaryjnym. Instrukcję, jak to zrobić, znajdziesz w sieci. W trybie awaryjnym uruchom DDU, wybierz producenta Twojego GPU w menu po prawej stronie i kliknij „Wyczyść i uruchom ponownie” po lewej stronie.

Po zakończeniu procesu system uruchomi się ponownie w normalnym trybie. Teraz możesz zainstalować nowe sterowniki GPU, korzystając z dalszych wskazówek z tego poradnika.
Alternatywą dla DDU jest opcja „Czysta instalacja” lub „Przywracanie ustawień fabrycznych”, dostępna podczas ręcznej instalacji sterowników. Opcje te całkowicie usuwają poprzedni sterownik wraz z ustawieniami. Pamiętaj, że usunięcie starych sterowników jest opcjonalne, ale może zapewnić lepsze rezultaty.
W przypadku kart AMD, usunięcie sterowników spowoduje także usunięcie oprogramowania AMD Radeon Adrenalin. W takiej sytuacji automatyczne aktualizacje sterowników nie będą już dostępne. Konieczne będzie ręczne pobieranie aktualizacji. W przypadku kart Nvidia i Intel, dedykowane oprogramowanie, takie jak GeForce Experience lub narzędzie DSA, umożliwi aktualizację sterowników.
Jak Zaktualizować Sterowniki Karty Graficznej Nvidia?
Automatyczne Pobieranie Najnowszych Sterowników
1. Aby automatycznie pobierać najnowsze sterowniki, uruchom NVIDIA GeForce Experience. Jeśli nie masz zainstalowanego tego oprogramowania, pobierz je ze strony Nvidia. Przy pierwszym uruchomieniu, jeśli nie masz sterowników, wyświetli się komunikat „Nie znaleziono sterownika”. Kliknij „Kontynuuj”, a program wykryje model Twojej karty i pobierze odpowiednie sterowniki.

2. Użytkownicy, którzy mają już sterowniki, powinni przejść do zakładki „Sterowniki” w GeForce Experience. Następnie kliknij „Sprawdź aktualizacje”. Jeśli dostępne są aktualizacje, wyświetli się ich opis i przycisk „Pobierz”. Kliknij go, aby pobrać najnowsze sterowniki.

3. Po pobraniu sterowników pojawią się dwie opcje instalacji: ekspresowa i niestandardowa. Wybierz preferowaną opcję. Pamiętaj, że opcja „Wykonaj czystą instalację” jest dostępna tylko w instalacji niestandardowej i usuwa stare sterowniki oraz ustawienia. Nie jest to konieczne, jeśli wcześniej użyłeś DDU. Następnie kliknij „Instaluj”, aby rozpocząć instalację sterownika.
Uwaga: Podczas aktualizacji sterowników ekran komputera może kilka razy zrobić się czarny, co jest normalne.

4. Gotowe! Sterowniki Twojej karty Nvidia GeForce GTX lub RTX zostały pomyślnie zaktualizowane. Kliknij „Zamknij” i korzystaj z komputera. Proste, prawda?

Ręczne Pobieranie i Aktualizacja Sterowników GPU
1. Aby ręcznie zaktualizować sterowniki, wejdź na stronę pobierania sterowników Nvidia: link tutaj. Wybierz markę i model Twojego GPU z rozwijanych menu. W większości przypadków wybierz „GeForce” w polu „Typ produktu”. Następnie wybierz generację karty w sekcji „Seria produktów”. Wybierz odpowiednią opcję dla laptopa lub stacji roboczej.
2. W sekcji „Produkt” wybierz dokładny model Twojego GPU. Na koniec określ system operacyjny i typ sterownika. Dla gier wybierz „Game-Ready Driver (GRD)”, a dla zastosowań profesjonalnych „Studio Driver (SD)”. Wybierz też język. Następnie kliknij „Szukaj”, aby znaleźć najnowsze sterowniki.

3. Na następnej stronie kliknij „Pobierz” (ewentualnie ponownie na stronie potwierdzenia), aby rozpocząć pobieranie sterownika. W sekcji „Obsługiwane produkty” możesz sprawdzić, czy Twoja karta znajduje się na liście kompatybilnych.

4. Po pobraniu, uruchom plik instalacyjny i postępuj zgodnie z instrukcjami na ekranie. Wybierz instalację ekspresową lub niestandardową. Opcja „wykonaj czystą instalację” jest dostępna tylko w trybie niestandardowym. Kliknij „Dalej”, aby kontynuować instalację.

5. Gotowe! Najnowsze sterowniki Nvidia zostały zainstalowane. Kliknij „Zamknij” i opcjonalnie zaznacz utworzenie skrótu do GeForce Experience na pulpicie. Teraz możesz korzystać z tego programu do automatycznej aktualizacji sterowników.

Jak Zaktualizować Sterowniki Karty Graficznej AMD Radeon?
Automatyczne Pobieranie Najnowszych Sterowników
Automatyczne aktualizacje sterowników AMD wymagają wcześniejszej instalacji sterownika. Jeśli został usunięty, skorzystaj z instrukcji dotyczących ręcznej instalacji, aby go przywrócić.
1. Otwórz ustawienia AMD Radeon. Kliknij prawym przyciskiem myszy na pulpicie i wybierz „Oprogramowanie AMD Radeon”. W Windows 11 konieczne może być wybranie opcji „Pokaż więcej opcji”. Jeśli program nie jest uruchomiony, wyszukaj go za pomocą klawisza Windows.

2. W programie Radeon przejdź do zakładki „System” i kliknij „Sprawdź aktualizacje”. Możesz też włączyć automatyczne wyszukiwanie aktualizacji za pomocą przełącznika.
 Zdjęcie dzięki uprzejmości: AMD
Zdjęcie dzięki uprzejmości: AMD
3. Po pobraniu sterowników postępuj zgodnie z instrukcjami na ekranie, aby dokończyć instalację. Gotowe. Twoje sterowniki AMD Radeon zostały pomyślnie zaktualizowane.
Ręczne Pobieranie i Aktualizacja Sterowników GPU
Aby ręcznie zaktualizować sterowniki AMD, wejdź na stronę AMD Drivers and Support: link tutaj. Możesz wyszukać swój model GPU bezpośrednio lub skorzystać z filtrów, jak poniżej:
1. Wybierz kategorię „Grafika”. Pamiętaj, że sterowniki dla kart Radeon PRO są w sekcji „Grafika profesjonalna”. Wybierz też „Procesor z grafiką” dla zintegrowanych układów.
2. W kolejnych listach wybierz odpowiednią generację Twojej karty graficznej, a następnie konkretny model, po czym kliknij „Prześlij”.

3. Na następnej stronie kliknij plus (+), aby rozwinąć sekcję sterownika Twojego systemu operacyjnego i kliknij „Pobierz” obok „AMD Software: Adrenalin Edition”, aby rozpocząć pobieranie.

4. Po pobraniu otwórz plik instalacyjny. Postępuj zgodnie z instrukcjami na ekranie i w menu „Dodatkowe opcje” wybierz „Przywracanie ustawień fabrycznych”, jeśli chcesz usunąć stare sterowniki. Kliknij „Zainstaluj”, a sterownik AMD zostanie zaktualizowany.

5. Pomyślnie zaktualizowano sterownik karty graficznej AMD. Kliknij „Uruchom ponownie” po zakończeniu instalacji i korzystaj z oprogramowania Adrenalin do włączenia automatycznych aktualizacji.

Jak Zaktualizować Sterowniki Karty Graficznej Intel Arc?
Automatyczne Pobieranie Najnowszych Sterowników
1. Pobierz Intel Driver & Support Assistant (DSA) ze strony Intel. Kliknij przycisk „Pobierz teraz”.

2. Po pobraniu, otwórz plik instalacyjny i postępuj zgodnie z instrukcjami. Na koniec konfiguracja będzie wymagała ponownego uruchomienia systemu.

3. Uruchom oprogramowanie „Intel Driver & Support Assistant” z menu start. Program otworzy się w przeglądarce i przeskanuje Twój system. Wykryje potrzebne aktualizacje, w tym dla GPU.
Jeśli chcesz zaktualizować tylko sterownik karty graficznej, kliknij przycisk „Pobierz” obok niego. Po pobraniu pojawi się przycisk „Zainstaluj”, który należy kliknąć, zaznaczając uprzednio zgodę na kontynuację.

4. Intel DSA zainstaluje najnowszą aktualizację. Postępuj zgodnie z instrukcjami i wybierz opcję „Wykonaj czystą instalację”, jeśli chcesz usunąć stare sterowniki. Jeśli użyłeś DDU, nie musisz tego robić. Następnie kliknij „Start”, aby zainstalować aktualizację.

5. Sterownik karty Intel Arc został zaktualizowany. Kliknij „Uruchom ponownie teraz”, aby ponownie uruchomić komputer.

Ręczne Pobieranie i Aktualizacja Sterowników Intel
1. Aby ręcznie zaktualizować sterownik karty Intel Arc, wejdź na stronę Intel Download Center. Wprowadź nazwę swojego GPU. Jeśli chcesz zaktualizować zintegrowany układ, wyszukaj go po nazwie procesora. Jeśli nie jesteś pewien, sprawdź, jak zidentyfikować GPU we wcześniejszej części tego poradnika.
W naszym przykładzie pobierzemy sterownik dla Intel Arc A770. Wprowadź nazwę w polu tekstowym i naciśnij Enter.

2. W wynikach wyszukiwania znajdź pozycję, która odpowiada generacji Twojego GPU lub skorzystaj z filtrów po lewej stronie. W naszym przypadku znaleźliśmy sterownik dla grafiki „Intel Arc A-Series”. Kliknij przycisk „Pobierz” obok niego.

3. Po pobraniu otwórz plik i postępuj zgodnie z instrukcjami na ekranie. Kliknij „Start”, aby zaktualizować sterowniki. Możesz też wykonać czystą instalację.

4. Instalacja sterownika Intel została zakończona. Kliknij „Uruchom ponownie teraz” i po restarcie systemu komputer będzie gotowy do użycia.

Często Zadawane Pytania
Jaka jest różnica między aktualizacją sterowników z Windows Update a ze strony producenta?
Aktualizowanie sterowników za pomocą dedykowanych narzędzi producenta lub bezpośrednio ze strony internetowej jest zdecydowanie lepsze. Windows Update często nie pobiera najnowszych wersji i może pomijać ważne składniki sterownika.
Czy aktualizacja sterowników jest obowiązkowa?
Choć nie jest to obowiązkowe, aktualizacja sterowników jest wysoce zalecana. Zapewnia optymalizację dla nowych gier, poprawki błędów i nowe funkcje.
Jak sprawdzić, czy moje sterowniki są aktualne?
Możesz to zrobić, używając oprogramowania producenta: NVIDIA GeForce Experience, AMD Radeon Software, Intel Driver & Support Assistant. Te programy automatycznie pomogą Ci znaleźć najnowsze aktualizacje.
Czy sterowniki graficzne aktualizują się automatycznie?
Tak, jeśli włączysz opcję automatycznych aktualizacji w oprogramowaniu NVIDIA GeForce Experience lub AMD Radeon Software. Intel Arc Control również ma taką funkcję.
Czy Windows 11 automatycznie aktualizuje sterowniki?
Tak, Windows 11 domyślnie próbuje aktualizować sterowniki za pomocą usługi Windows Update. Jednak zwykle nie są to najnowsze wersje.
Łatwa Aktualizacja Sterowników Kart Graficznych w Systemie Windows
To już wszystkie metody aktualizacji sterowników kart graficznych w systemie Windows. Mamy nadzieję, że z powodzeniem zaktualizowałeś sterowniki dla swojej karty Nvidia, AMD Radeon lub Intel Arc. Pokazaliśmy, jak robić to ręcznie oraz jak zautomatyzować ten proces. Dzięki temu zawsze będziesz miał najnowsze funkcje i zabezpieczenia. Sprawdź też inne przydatne narzędzia do aktualizacji i instalacji sterowników. Może zainteresuje Cię przetaktowanie karty graficznej, aby zwiększyć jej wydajność? Sprawdź nasz poradnik dotyczący przetaktowywania GPU. Jeśli masz jakieś pytania lub napotkałeś problemy, napisz komentarz poniżej.
newsblog.pl
Maciej – redaktor, pasjonat technologii i samozwańczy pogromca błędów w systemie Windows. Zna Linuxa lepiej niż własną lodówkę, a kawa to jego główne źródło zasilania. Pisze, testuje, naprawia – i czasem nawet wyłącza i włącza ponownie. W wolnych chwilach udaje, że odpoczywa, ale i tak kończy z laptopem na kolanach.