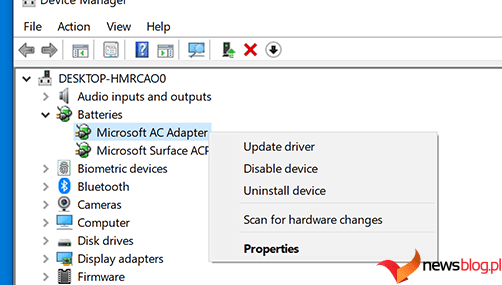Jeśli komputer znajduje się w odizolowanym środowisku i nie ma dostępu do Internetu, jego aktualizacja może wydawać się niemożliwa. Na szczęście istnieje program, za pomocą którego można pobrać potrzebne aktualizacje systemu Windows na komputer z dostępem do Internetu, a następnie zainstalować je na komputerze offline. Nazywa się to Przenośna aktualizacja i pokażemy Ci, jak z niej korzystać.
Spis treści:
1. Pobierz i zainstaluj przenośną aktualizację
Aby rozpocząć, musisz podłączyć komputer do Internetu i pobrać Przenośna aktualizacja, który będzie w pliku ZIP. Przejdź do miejsca, z którego pobrałeś plik ZIP, rozpakuj go i umieść wyodrębniony folder na dysku USB, takim jak dysk flash lub zewnętrzny dysk twardy.
Komputer, który próbujesz zaktualizować, powinien mieć tę samą wersję systemu Windows, na której zamierzasz najpierw użyć funkcji Portable Update do pobrania plików aktualizacji. Oznacza to, że jeśli komputer offline korzysta z systemu Windows 11, drugi również powinien korzystać z systemu Windows 11.
Następnie kliknij dwukrotnie plik PortUp.exe (gdy jest on nadal podłączony do komputera), aby uruchomić przenośną, lekką aplikację.
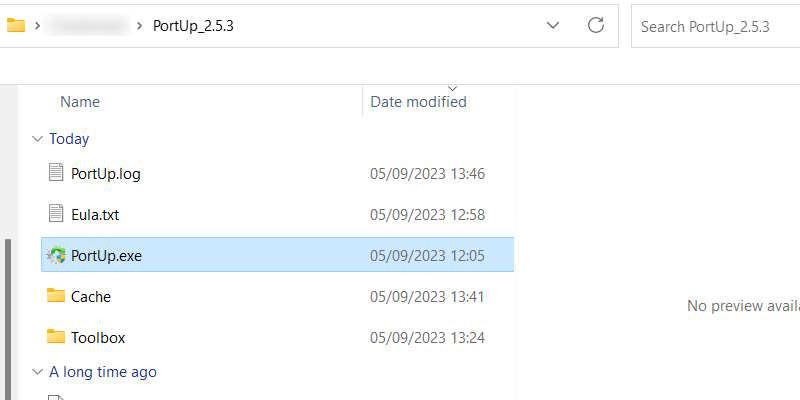
Po uruchomieniu aplikacji Portable Update kliknij przycisk Start, aby aplikacja pobrała pliki niezbędne do uruchomienia. Ten proces nie powinien zająć dużo czasu, a po jego zakończeniu aplikacja powinna otworzyć się całkowicie.
2. Wyszukaj pliki aktualizacji
Następnie musisz pobrać przenośną aktualizację, aby wyszukać potrzebne pliki aktualizacji. Kliknij kartę Szukaj u góry, a następnie kliknij Start w prawym górnym rogu.
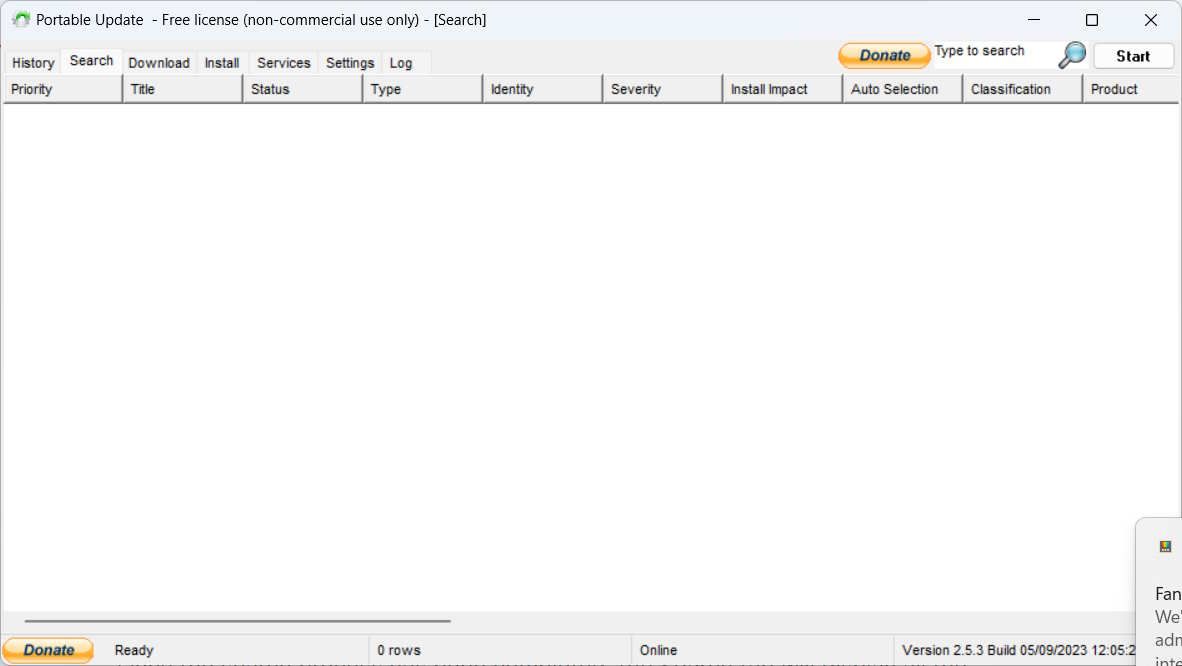
Gdy aktualizacja przenośna zakończy wyszukiwanie, wyświetli listę dostępnych aktualizacji systemu Windows, które można pobrać.
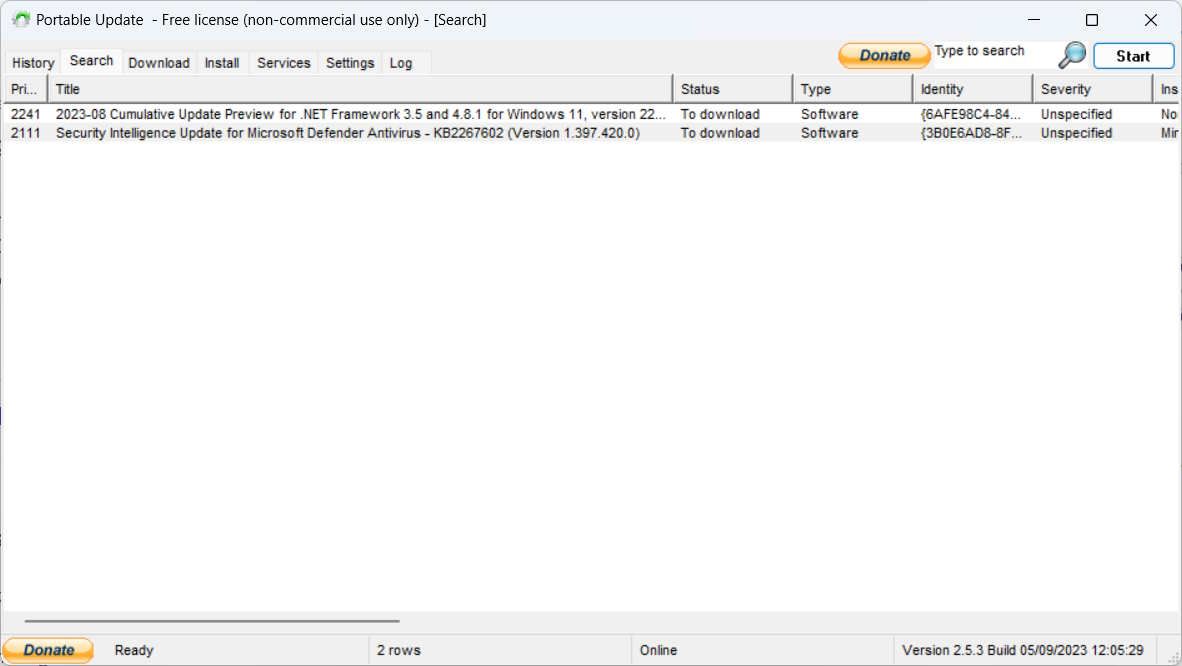
Skoro już wiesz, co jest dostępne, czas pobrać pliki do instalacji offline.
3. Pobierz żądaną aktualizację systemu Windows
Aby pobrać pliki, kliknij kartę Pobierz u góry, aby wyświetlić pliki do pobrania wraz z innymi szczegółami, takimi jak ich rozmiar i ważność. Kliknij pole wyboru po prawej stronie aktualizacji, którą chcesz pobrać (możesz zaznaczyć więcej niż jedną), a następnie kliknij przycisk Start w prawym górnym rogu ekranu. Wybierając pliki do pobrania, upewnij się, że w kolumnie Stan widnieje informacja Niezainstalowane.
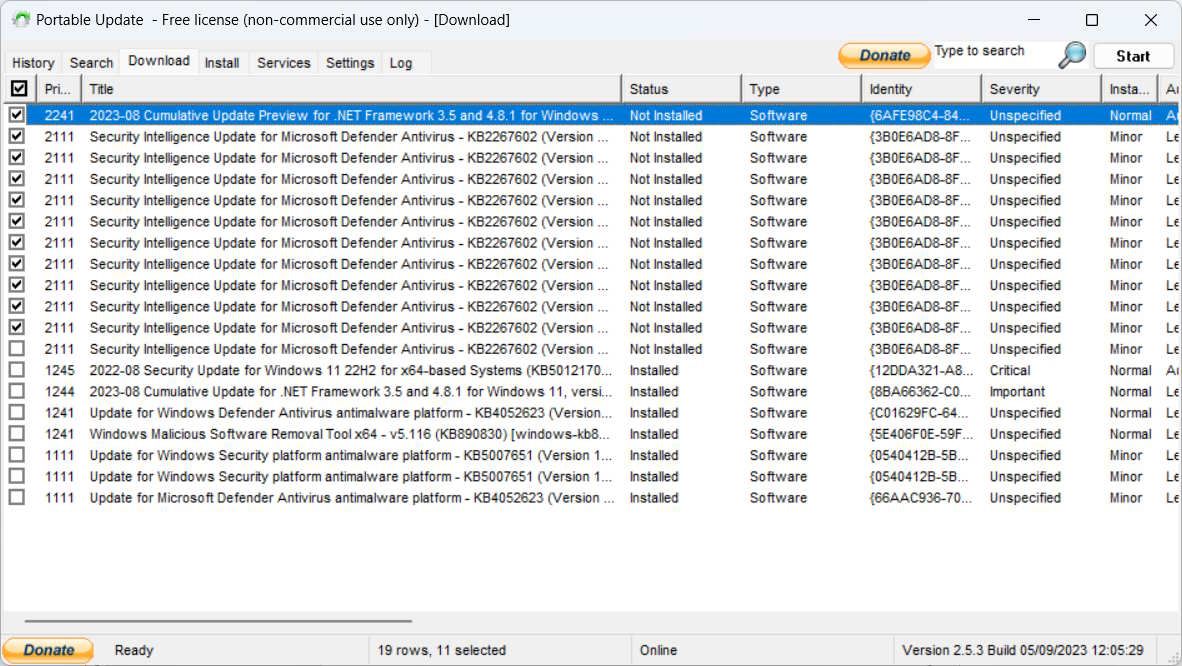
Po zakończeniu pobierania plik zniknie z listy. Aplikacja Portable Update umieści pliki usługi Windows Update w folderze Cache, czyli tam, gdzie będą widoczne podczas próby zainstalowania ich na innym komputerze.
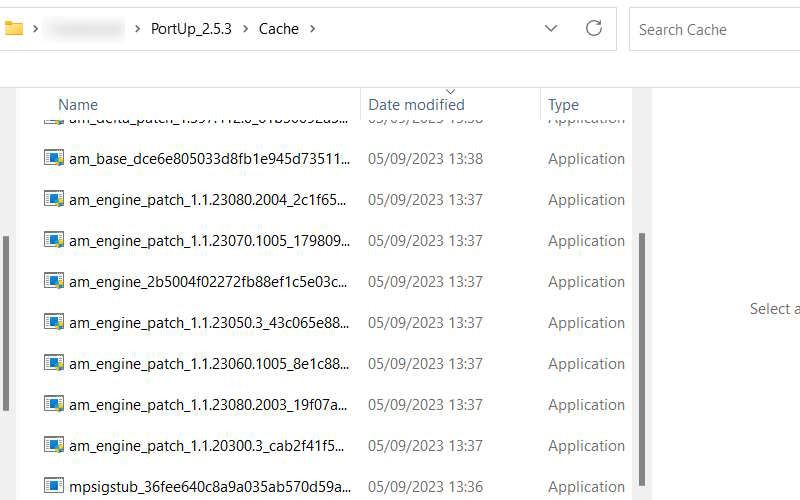
Teraz możesz przenieść program na komputer offline.
4. Zainstaluj wybrane aktualizacje systemu Windows
Odłącz dysk USB z przenośną aktualizacją, podłącz go do komputera offline i uruchom go. Teraz przejdź do zakładki Instaluj, wybierz wszystkie pliki do pobrania, które chcesz zainstalować, a następnie kliknij Start w prawym górnym rogu. Następnie aplikacja Portable Update zainstaluje aktualizacje.
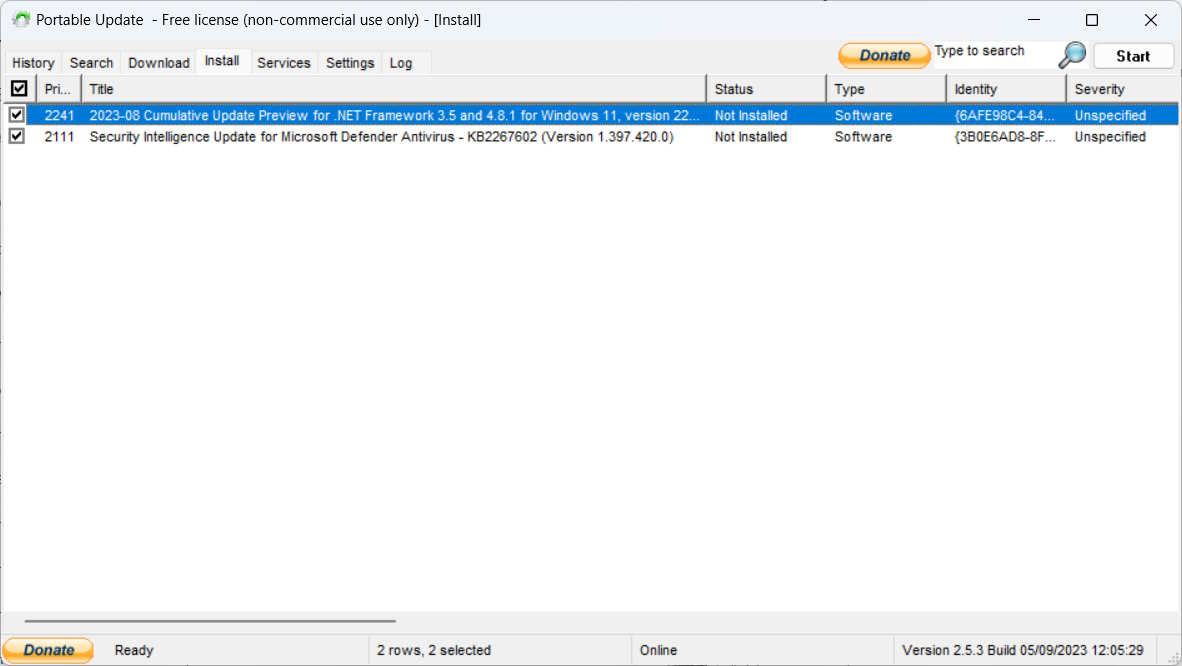
Gdy narzędzie Portable Update wykona swoje zadanie, uruchom ponownie komputer z systemem Windows, aby system operacyjny dokończył instalowanie aktualizacji po swojej stronie (tak jak zwykle).
Zainstaluj aktualizacje systemu Windows w inny sposób
Za pomocą funkcji Portable Update możesz łatwo zaktualizować komputer offline. Jeśli masz program i wszystkie niezbędne pliki Windows Update, proces ten powinien być prosty. Najlepsze jest to, że w ten sposób możesz zaktualizować każdy inny komputer, który wymaga aktualizacji, nawet jeśli ma dostęp do Internetu.