Konwersja arkusza kalkulacyjnego Excel do formatu PDF może być nieco skomplikowana, a efekt końcowy często różni się od oczekiwań. W tym artykule przedstawimy sposób, jak zapisać arkusz jako estetyczny i przejrzysty plik PDF.
Konwersja plików Excel do formatu PDF
Wiele sytuacji może wymagać zapisania dokumentu Excel jako pliku PDF, zamiast tradycyjnego arkusza kalkulacyjnego. Może to być na przykład chęć wysłania tylko wybranej części dużego arkusza lub potrzeba uniemożliwienia edytowania treści. Niemniej jednak, proces konwersji pliku Excel do PDF może być nieco trudny.
Często nie postrzegamy arkuszy kalkulacyjnych jako dokumentów z marginesami, stronami i obramowaniami. Gdy jednak przekształcamy je w pliki PDF, które mają być czytelne, drukowane lub udostępniane innym osobom, należy mieć to na uwadze. Kluczowe jest, aby dokument był zrozumiały, a kolumny nie były przypadkowo rozciągnięte na inne strony, ani nie miały zbyt małych komórek, które są trudne do odczytania.
Przedstawiamy sposób, aby zamienić arkusz kalkulacyjny w estetyczny i gotowy do wydruku dokument PDF.
Ustawienia strony
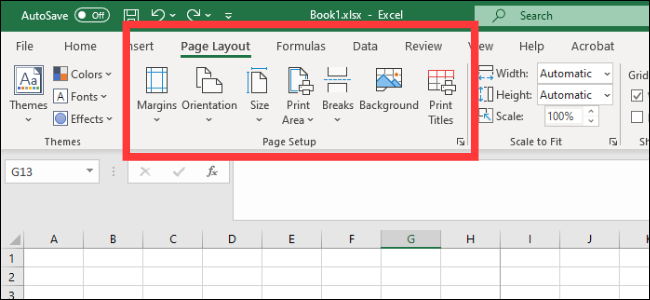
Jeśli korzystasz z wersji Office 2008 lub nowszej, przejdź do zakładki Układ strony. Znajdziesz tam różne opcje zgrupowane w sekcji Ustawienia strony. Oto trzy kluczowe:
Marginesy: określają odstęp pomiędzy krawędzią dokumentu a pierwszą komórką.
Orientacja: wybierz orientację pliku – poziomą lub pionową.
Rozmiar: definiuje rozmiar strony końcowego dokumentu.
Te ustawienia działają podobnie jak w dokumentach Word, więc dostosuj je w zależności od tego, jak ma wyglądać końcowy plik PDF. Warto zauważyć, że arkusze kalkulacyjne są zazwyczaj bardziej czytelne w orientacji poziomej, chyba że masz bardzo mało kolumn. W orientacji pionowej kolumny często wychodzą poza obszar drukowania, co utrudnia nawigację i czytanie dokumentu.
Możesz również dodać nagłówki i stopki do swojego dokumentu. Aby to zrobić, kliknij strzałkę w prawym dolnym rogu sekcji Ustawienia strony i przejdź do zakładki Nagłówek/Stopka. Wybierz jedną z dostępnych opcji lub stwórz własną korzystając z opcji „Dostosuj”.
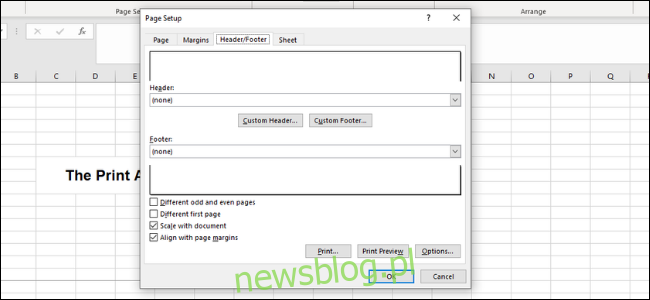
Masz także możliwość zmiany tła wydruku. Kliknij przycisk Tło w ustawieniach strony, aby wybrać obraz z komputera lub chmury, który zostanie podzielony na kafelki na całym arkuszu.
Określenie obszaru drukowania i dopasowania
Kolejnym krokiem jest zdefiniowanie, który obszar arkusza ma zostać skonwertowany do pliku PDF oraz ile wierszy i kolumn ma się znaleźć na każdej stronie.
Pierwszym sposobem jest zaznaczenie wszystkich komórek, które mają być uwzględnione w dokumencie. Następnie przejdź do Ustawienia strony > Obszar drukowania > Ustaw obszar drukowania. Utworzy to cienką szaro-skalową linię wokół wybranego obszaru, który zostanie wydrukowany. Wszystko poza tym obszarem nie zostanie uwzględnione przy tworzeniu pliku PDF. Możesz również wprowadzić zakres ręcznie, klikając strzałkę w lewym dolnym rogu i przechodząc do Arkusze > Obszar drukowania.
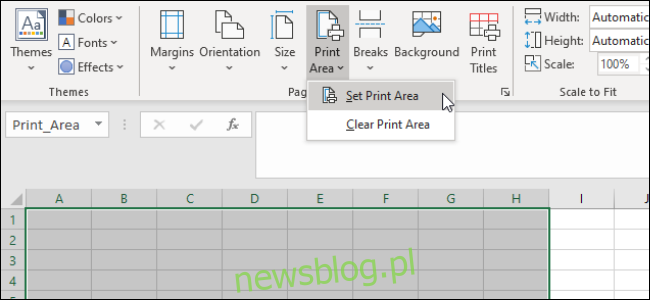
Podobnie jak w Wordzie, możesz także wprowadzać podziały stron, aby oddzielić różne tabele. Te podziały mogą być zarówno poziome, jak i pionowe. Aby dodać podział strony, przejdź do komórki, w której chcesz go umieścić, kliknij zakładkę „Układ strony” na wstążce i wybierz Ustawienia strony > Podziały stron > Wstaw podział strony. To utworzy przerwę tuż nad i po lewej stronie bieżącej komórki.
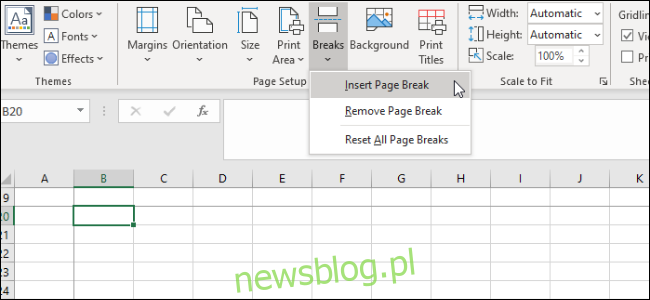
Ważne jest także zdefiniowanie opcji „Dopasuj skalę”. Po prawej stronie w ustawieniach strony znajdziesz trzy opcje: Szerokość, Wysokość oraz Skala. Opcje Szerokość i Wysokość pozwalają określić, ile stron zajmą wiersze lub kolumny tabeli. Na przykład, jeśli masz wiele wierszy, ale tylko kilka kolumn, ustawienie Szerokość na jedną stronę będzie idealne. Z kolei skala wpływa na całkowity rozmiar obszaru drukowania.
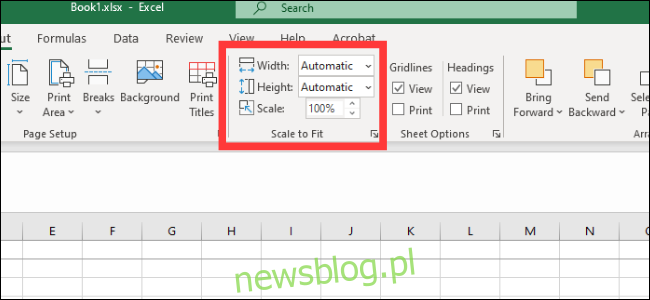
Dostosowanie opcji arkusza
Ostatnim elementem, na który warto zwrócić uwagę, są Opcje arkusza. To ustawienia, które wpływają na wygląd końcowego wydruku. Aby uzyskać pełny dostęp do opcji arkusza, kliknij strzałkę w lewym dolnym rogu sekcji Opcje arkusza.
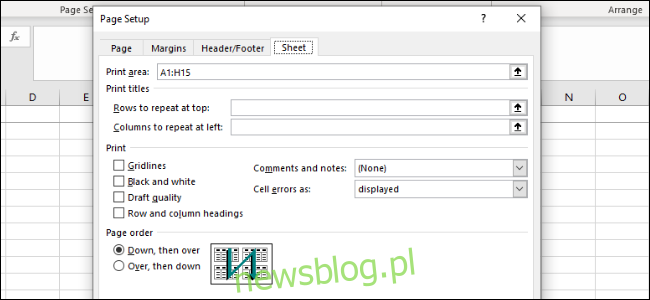
Oto przegląd dostępnych dostosowań:
Drukuj tytuły: pozwala na zablokowanie określonych wierszy i kolumn, aby były widoczne na każdej stronie, na przykład nagłówków i etykiet.
Linie siatki: umożliwia ustalenie, czy linie siatki mają być widoczne, czyli linie między komórkami, które pojawiają się, gdy nie są one obramowane.
Nagłówki: pozwala na wyświetlanie nagłówków alfabetycznych (A, B, C) oraz numerycznych (1, 2, 3) na osiach X i Y arkuszy kalkulacyjnych Excel.
Komentarze, notatki i błędy: wyświetla osadzone komentarze, notatki oraz ostrzeżenia o błędach w końcowym dokumencie.
Kolejność drukowania: umożliwia ustalenie, czy dokument ma być tworzony jako pierwszy, czy ostatni.
W tym menu możesz także uzyskać podgląd wydruku, aby zobaczyć, jak będzie wyglądał końcowy dokument. Możesz również skorzystać z skrótu Ctrl + P, aby przejść do podglądu.
Zapisanie lub drukowanie jako PDF
Gdy dokument jest już odpowiednio sformatowany i gotowy do użytku, istnieją dwa sposoby na utworzenie pliku PDF.
Aby zapisać plik jako PDF w Excelu, otwórz okno dialogowe „Zapisz jako” i wybierz opcję PDF z menu rozwijanego „Zapisz jako typ”. Alternatywnie możesz przejść do Eksportuj > Eksportuj do XPS / PDF. W tym miejscu masz kilka opcji. Możesz wybrać, czy zoptymalizować plik pod kątem standardowej czy minimalnej jakości, co wpłynie na ostateczną jakość i rozmiar pliku. Następnie kliknij „Opcje”, aby wybrać obszar, który ma zostać opublikowany:
Zaznaczenie: aktualnie wybrane komórki
Aktywne arkusze: bieżący arkusz, w którym się znajdujesz
Cały skoroszyt: wszystkie arkusze w bieżącym pliku
Tabela: zdefiniowana tabela utworzona w Excelu
Możesz również zdecydować się na całkowite zignorowanie ustawionego obszaru drukowania.
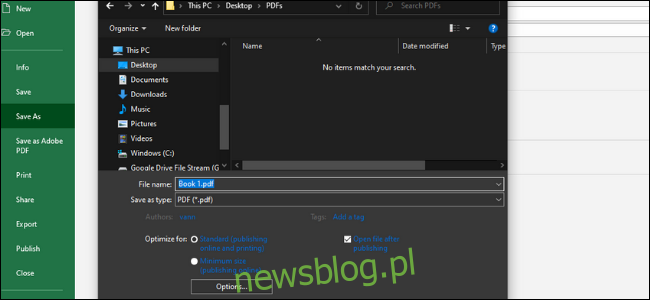
Możesz również wydrukować plik jako PDF. Microsoft oferuje wbudowaną drukarkę PDF o nazwie Microsoft Print to PDF, którą można wybrać z menu rozwijanego drukarki. Jeśli masz zainstalowane inne narzędzia PDF, takie jak Adobe PDF, Foxit lub PDF Xchange, także je możesz wykorzystać. Przed kliknięciem „Drukuj” sprawdź podgląd wydruku, aby upewnić się, że wszystko wygląda jak należy.
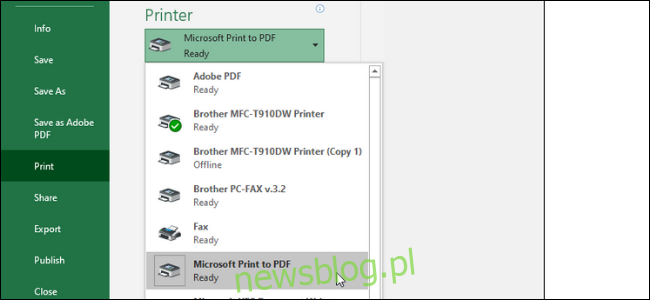
newsblog.pl
Maciej – redaktor, pasjonat technologii i samozwańczy pogromca błędów w systemie Windows. Zna Linuxa lepiej niż własną lodówkę, a kawa to jego główne źródło zasilania. Pisze, testuje, naprawia – i czasem nawet wyłącza i włącza ponownie. W wolnych chwilach udaje, że odpoczywa, ale i tak kończy z laptopem na kolanach.