Khamosh Pathak
Zapisywanie stron internetowych oraz artykułów jako plików PDF jest niezwykle przydatne, ponieważ umożliwia późniejsze ich przeglądanie. Poniżej przedstawiamy, jak szybko wygenerować plik PDF na iPhonie lub iPadzie oraz jak zapisać go w aplikacjach takich jak Pocket.
Jak zapisać zrzut ekranu całej strony jako plik PDF
W systemie iOS 13, iPadOS 13 i nowszych można wykonać zrzut całej strony witryny w przeglądarce Safari i zapisać go jako plik PDF w aplikacji Pliki.
Warto zwrócić uwagę na dwie kluczowe kwestie dotyczące tej metody:
- Plik PDF jest generowany jako jedna ciągła strona, bez podziałów na strony.
- Plik PDF ma szerokość odpowiadającą urządzeniu (iPhone lub iPad), a nie standardowej szerokości A4.
Aby uzyskać bardziej przejrzysty plik PDF, bez reklam i dodatkowego formatowania, przełącz się na tryb czytnika. Naciśnij i przytrzymaj ikonę „AA” w lewym górnym rogu, a następnie wybierz odpowiednią opcję.
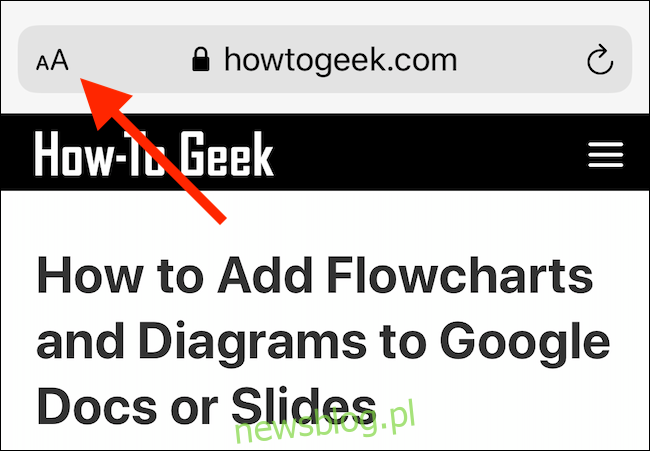
Otwórz stronę internetową na swoim iPhonie lub iPadzie i wykonaj zrzut ekranu. W przypadku iPhone’a X lub iPada Pro z Face ID naciśnij jednocześnie przyciski „Bok” i „Zwiększanie głośności”, aż zobaczysz animację zrzutu ekranu.
Jeśli korzystasz z iPhone’a lub iPada z przyciskiem Home, naciśnij go razem z przyciskiem „Zasilanie / Uśpij”, aby wykonać zrzut ekranu.
W lewym dolnym rogu pojawi się miniatura zrzutu ekranu – dotknij jej.
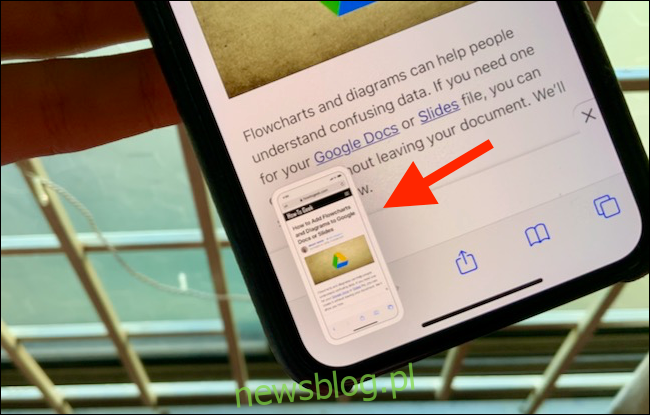
Teraz jesteś w edytorze zrzutów ekranu. Kliknij „Cała strona”.
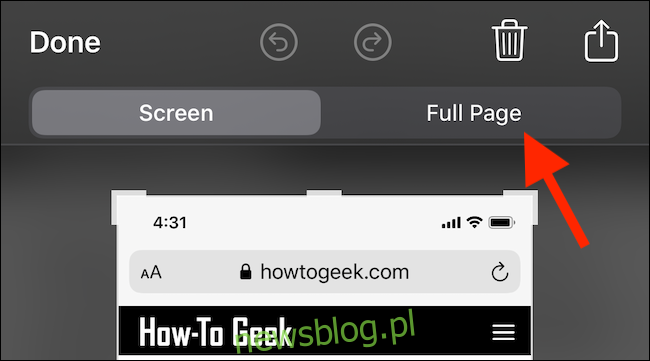
W tym momencie powinieneś zobaczyć całą stronę. Możesz korzystać z paska przewijania po prawej stronie ekranu. W edytorze masz również dostęp do narzędzi do adnotacji, co pozwala na rysowanie lub dodawanie strzałek do pliku PDF.
Aby zapisać plik PDF, wybierz „Gotowe”. Możesz go zapisać w aplikacji Pliki lub wyeksportować do innej aplikacji.
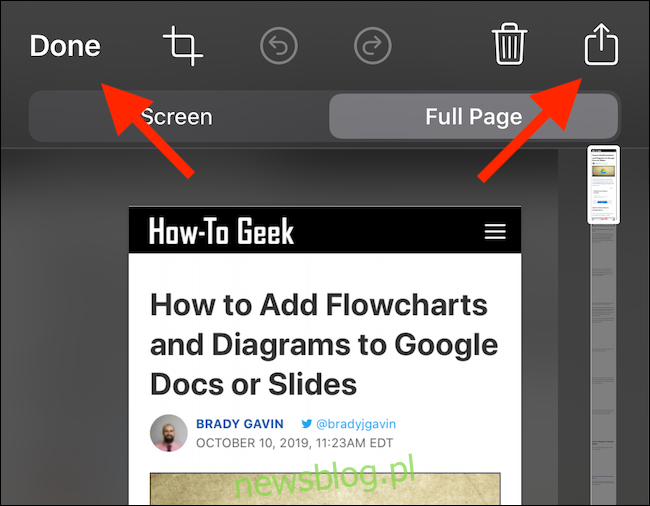
W oknie dialogowym kliknij „Zapisz PDF w plikach”.
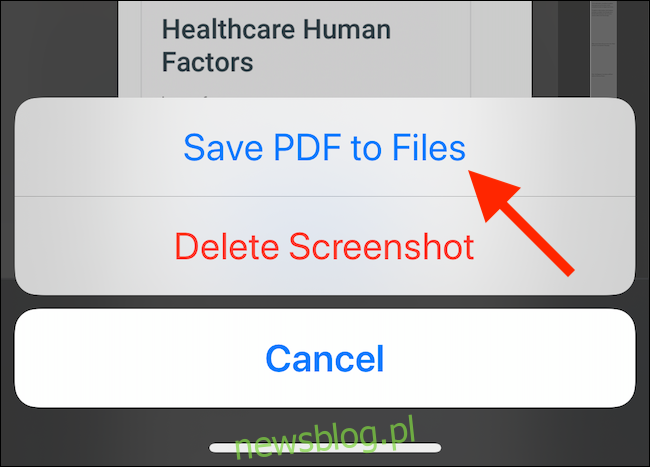
Następnie wybierz lokalizację, w której chcesz zapisać plik PDF – możesz wybrać lokalny dysk, pamięć zewnętrzną lub konto w chmurze. Po dokonaniu wyboru kliknij „Zapisz”.
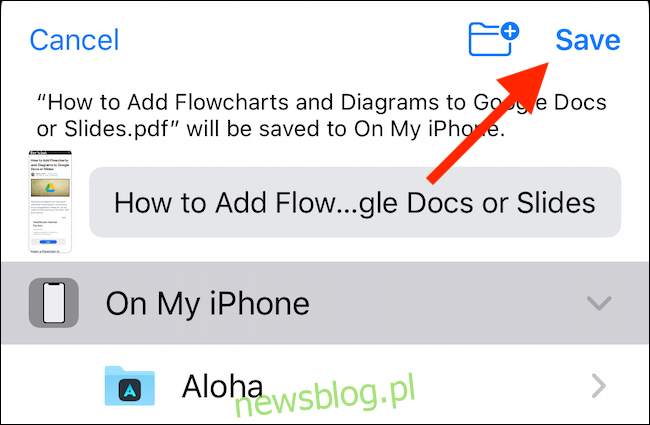
Aby wysłać plik PDF jako załącznik, np. w aplikacji Mail lub Książki, dotknij ikony Udostępnij (ikona strzałki skierowanej w górę) i wybierz odpowiednią aplikację.
Jak zapisać witrynę internetową jako plik PDF z arkusza udostępniania
Jeśli preferujesz bardziej tradycyjną metodę zapisywania strony internetowej w formacie PDF, skorzystaj z arkusza udostępniania. Ta metoda generuje znany, podzielony na strony plik PDF w rozmiarze A4.
W iOS 13, iPadOS 13 i nowszych wersjach dostępna jest opcja wyboru między standardowym plikiem PDF a plikiem Reader PDF.
Otwórz stronę w Safari i dotknij przycisku Udostępnij.
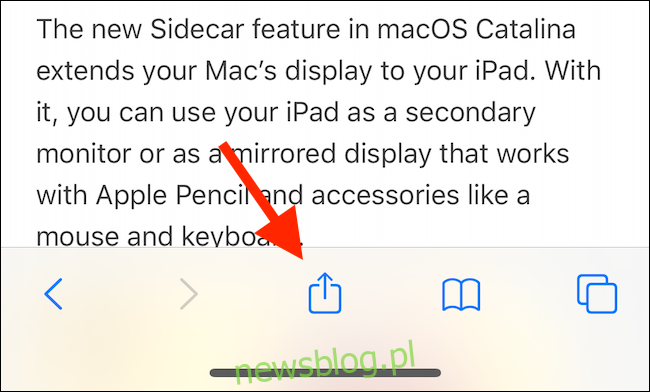
U góry arkusza udostępniania zobaczysz tytuł strony; kliknij „Opcje” tuż pod nim.
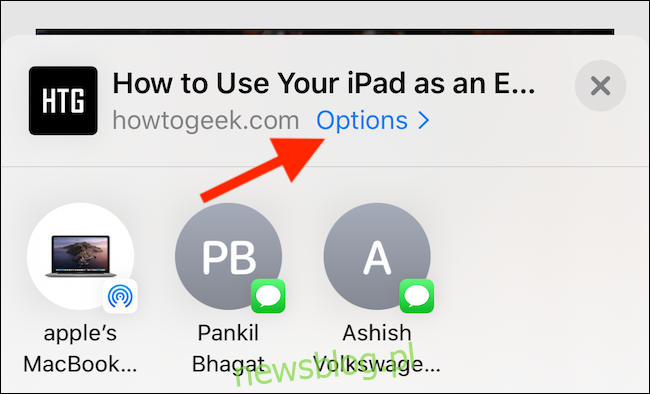
W razie potrzeby przełącz się na opcję „Reader PDF”, aby utworzyć uproszczoną wersję strony internetowej. To doskonały wybór, gdy planujesz przeczytać długi artykuł na swoim iPadzie.
Po wybraniu odpowiedniej opcji PDF kliknij „Gotowe”.
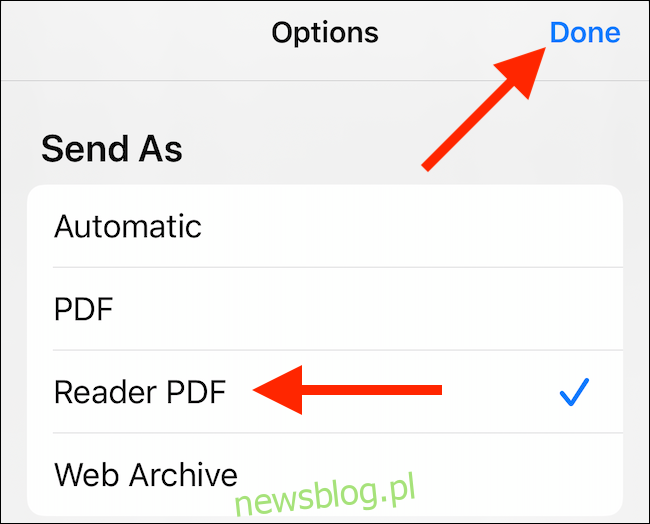
Wracasz do arkusza udostępniania. Tutaj kliknij „Zapisz w plikach”.
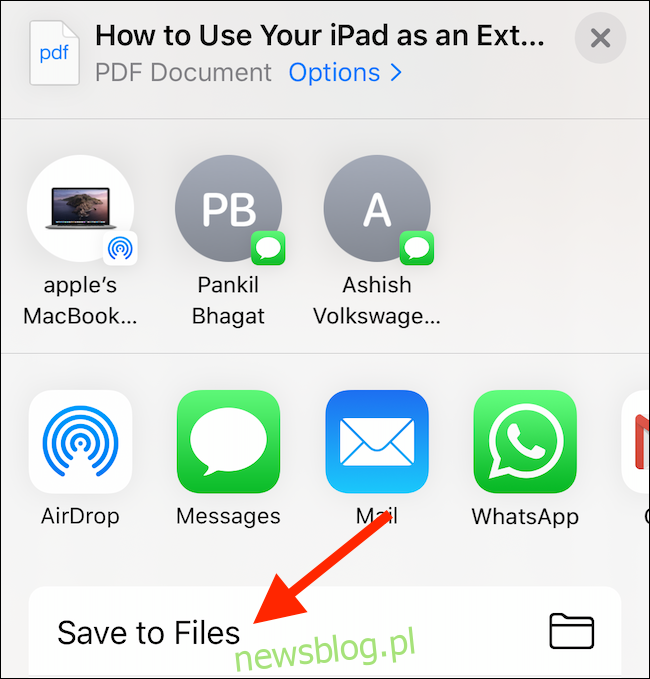
Następnie wybierz folder, w którym chcesz zapisać plik, i dotknij „Zapisz”.
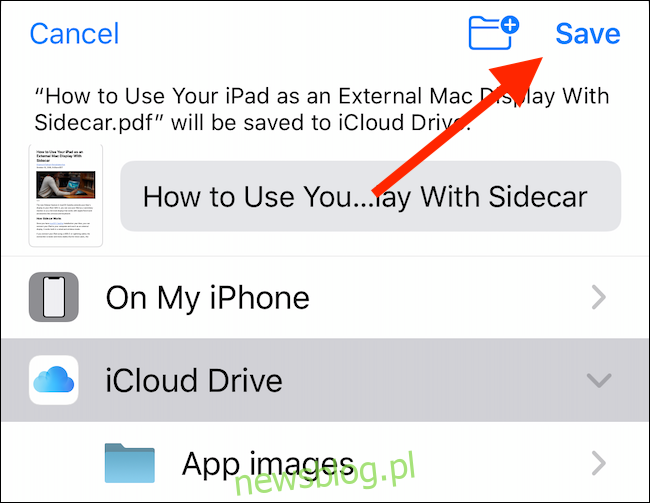
Teraz możesz przejść do aplikacji Pliki i dotknąć pliku, aby zobaczyć jego podgląd. Stuknij przycisk „Udostępnij”, aby otworzyć plik PDF w aplikacji Apple Books lub w dowolnym czytniku PDF.
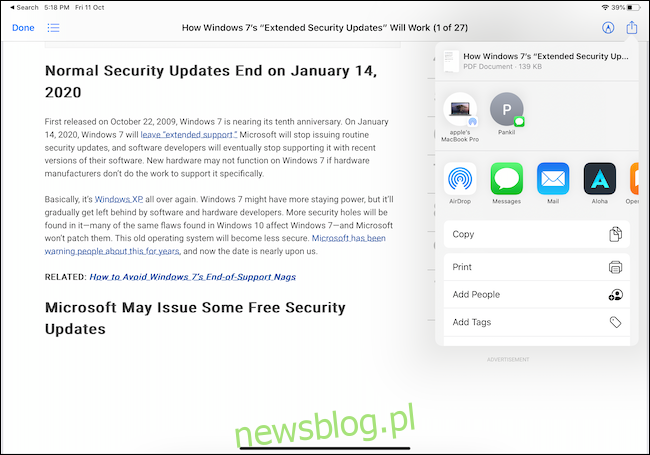
Jak zapisać witrynę jako plik PDF z dowolnej przeglądarki za pomocą skrótów
Jeśli korzystasz z przeglądarki innej firmy, możliwości tworzenia plików PDF mogą być ograniczone w porównaniu do Safari. Możesz jednak użyć skrótu zatytułowanego „Utwórz PDF”, który generuje plik PDF z adresu URL z dowolnej aplikacji.
Otwórz aplikację Skróty na iPhonie lub iPadzie i kliknij „Galeria”.
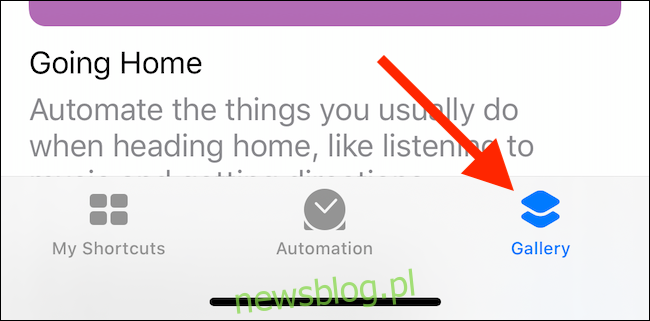
W miejscu wyszukiwania wpisz „Utwórz PDF”.

Dotknij znaku plus (+) obok opcji „Utwórz PDF”.
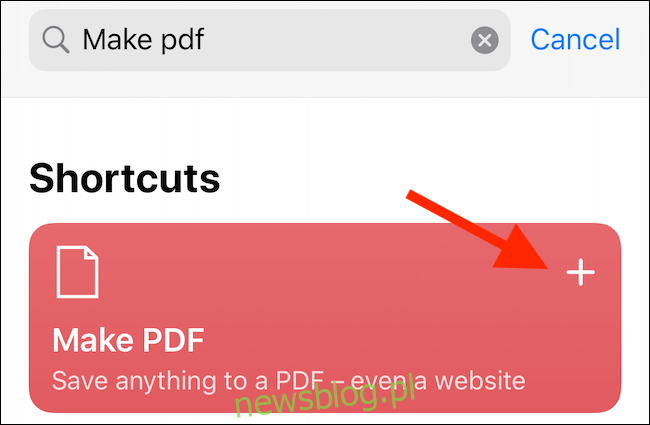
Kliknij „Dodaj skrót”.
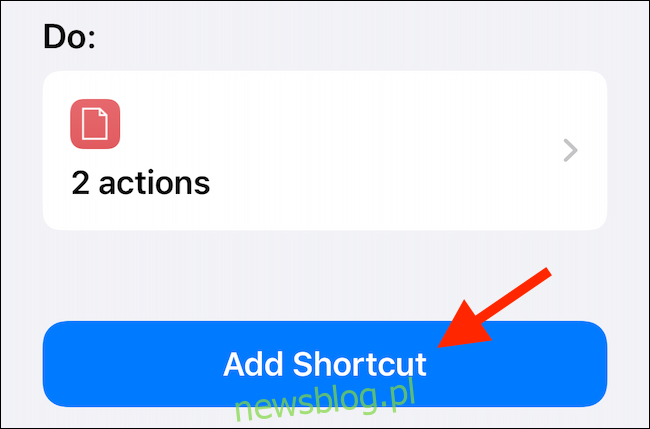
Skrót zostanie dodany do galerii i będzie dostępny w arkuszu udostępniania, jeśli na urządzeniu działa iOS 13, iPadOS 13 lub nowszy. W przypadku starszych wersji systemu dotknij „Uruchom skrót” na pasku czynności, aby uzyskać dostęp do skrótu.
Przejdź do witryny internetowej, a następnie stuknij przycisk Udostępnij.
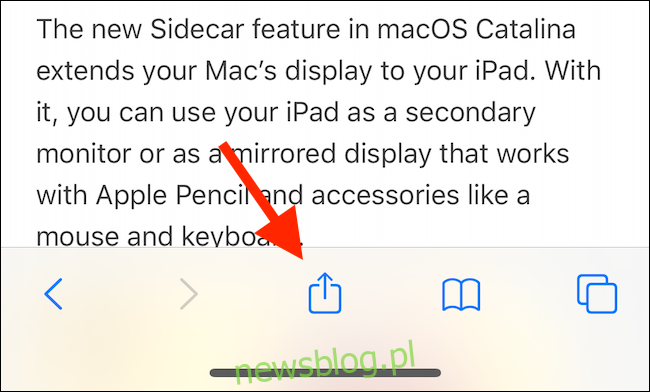
W arkuszu udostępniania przewiń w dół i kliknij „Utwórz PDF”.
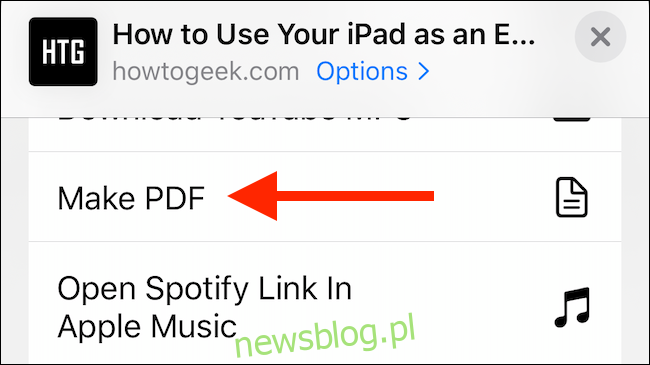
Po zakończeniu procesu generowania pliku PDF zobaczysz jego podgląd. Stuknij przycisk Udostępnij.
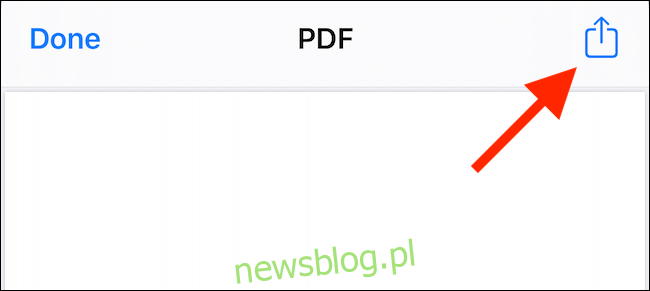
Wybierz „Zapisz w plikach”, aby zapisać plik PDF na iCloud Drive lub w pamięci lokalnej. Możesz także wybrać inną akcję, np. „Kopiuj do Książek”, aby otworzyć plik PDF bezpośrednio w aplikacji Apple Books. W przypadku posiadania czytnika PDF innej firmy również możesz go wybrać.
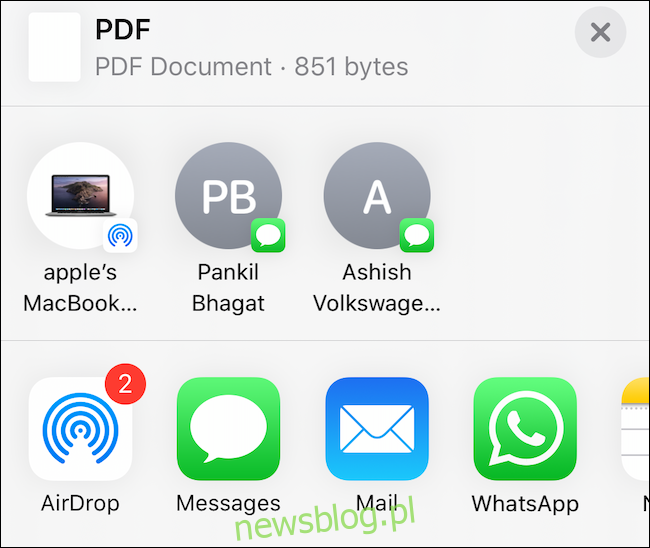
Jak zapisać witrynę jako plik PDF w iOS 12 i wcześniejszych wersjach
Jeżeli Twój iPhone lub iPad działa w systemie iOS 12, możesz skorzystać z akcji „Utwórz PDF”, aby przekonwertować stronę internetową na plik PDF.
Otwórz stronę w Safari i dotknij przycisku Udostępnij.
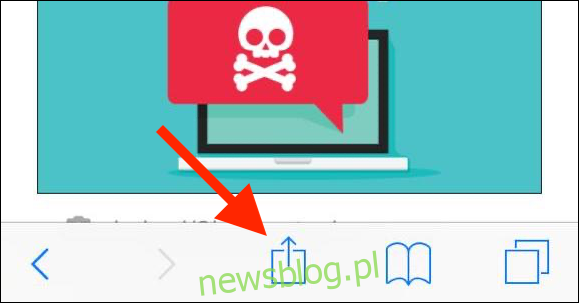
Następnie przejdź do listy Czynności (druga lista przewijana w poziomie) i kliknij „Utwórz PDF”.
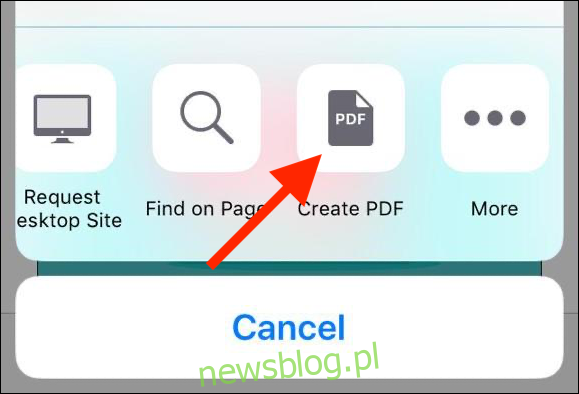
Zobaczysz podgląd PDF – przewiń, aby zapoznać się z całą stroną, a następnie dotknij „Gotowe”.
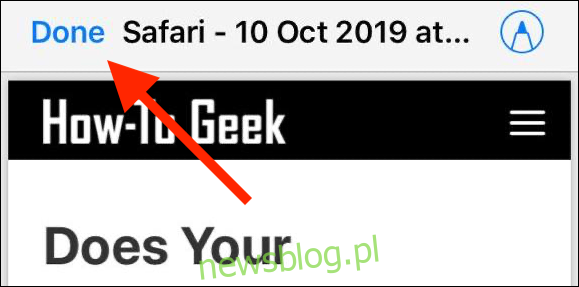
Aby udostępnić plik PDF w określonej aplikacji, dotknij przycisku Udostępnij, aby otworzyć arkusz udostępniania. W wyskakującym oknie kliknij „Zapisz plik w”.
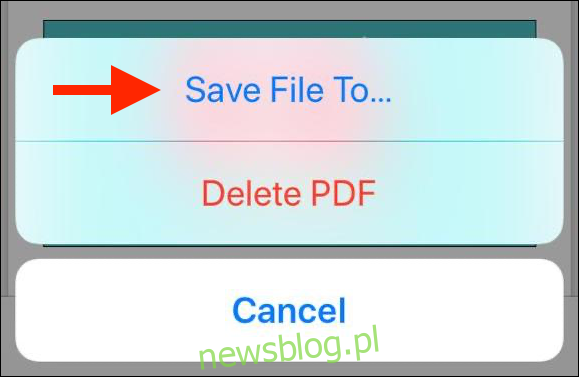
Wybierz lokalizację, w której chcesz zapisać plik, a następnie dotknij „Dodaj”.
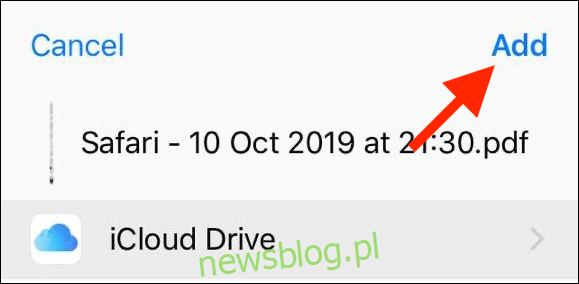
Plik PDF znajdziesz teraz w wybranej lokalizacji. Otwórz aplikację Pliki, aby go przeglądać lub udostępniać.
newsblog.pl
Maciej – redaktor, pasjonat technologii i samozwańczy pogromca błędów w systemie Windows. Zna Linuxa lepiej niż własną lodówkę, a kawa to jego główne źródło zasilania. Pisze, testuje, naprawia – i czasem nawet wyłącza i włącza ponownie. W wolnych chwilach udaje, że odpoczywa, ale i tak kończy z laptopem na kolanach.