Jeśli zastanawiasz się, jak przenieść swoją starą kolekcję płyt CD do formatu cyfrowego na systemie Linux, trafiłeś we właściwe miejsce. W poniższym artykule szczegółowo przedstawimy sposób na konwersję muzycznych płyt CD na pliki cyfrowe, które można łatwo przechowywać w chmurze. W świecie systemów Linux znajdziesz wiele aplikacji do zgrywania muzyki z płyt CD, jednak Gnome Sound Juicer wyróżnia się jako najbardziej intuicyjne narzędzie.
Instalacja Sound Juicer
Aby rozpocząć, otwórz terminal i wybierz odpowiednie polecenie dla swojego systemu operacyjnego, aby zainstalować aplikację.
Gnome Sound Juicer działa na takich systemach jak Ubuntu, Debian, Arch Linux, Fedora oraz OpenSUSE.
Ubuntu
sudo apt install sound-juicer
Debian
sudo apt-get install sound-juicer
Arch Linux
sudo pacman -S sound-juicer
Fedora
sudo dnf install sound-juicer
OpenSUSE
sudo zypper install sound-juicer
Inne dystrybucje Linuxa
Sound Juicer to dość stary program, dlatego powinien być dostępny w większości dystrybucji Linuxa bez większych trudności. Możesz go zainstalować za pomocą Gnome Software, KDE Discover lub poprzez wyszukiwanie „sound-juicer” w menedżerze pakietów. Jeśli nie uda ci się go znaleźć, nie przejmuj się! Projekt Gnome udostępnia również źródła tej aplikacji do pobrania. Pobierz najnowszą wersję kodu źródłowego i zapoznaj się z plikiem INSTALL, aby dowiedzieć się, jak go skompilować.
Po pomyślnej instalacji Gnome Sound Juicer uruchom aplikację i przejdź do kolejnej sekcji instrukcji.
Używanie Sound Juicer

Sound Juicer to niezwykle funkcjonalne narzędzie, które potrafi skanować zawartość płyty audio CD, konwertować pliki i zapisywać je w różnych formatach na komputerze z systemem Linux. Rozpocznij proces, otwierając napęd CD/DVD i wkładając płytę audio. Aplikacja powinna automatycznie rozpoznać płytę. Jeśli tak się nie stanie, spróbuj zamknąć i ponownie otworzyć program.
Uwaga: Sound Juicer nie uruchomi się, jeśli nie wykryje napędu CD/DVD podłączonego do twojego komputera. Jeśli używasz zewnętrznego napędu USB, upewnij się, że jest podłączony przed uruchomieniem aplikacji.
Program powinien natychmiast odczytać płytę. Dodatkowo spróbuje skorzystać z bazy danych Music Brainz, aby automatycznie przypisać metadane do albumu. Jeśli nie uda się tego zrobić, zobaczysz przycisk „Edytuj album”. Kliknij go, aby ręcznie dodać metadane ID3 dla albumu.
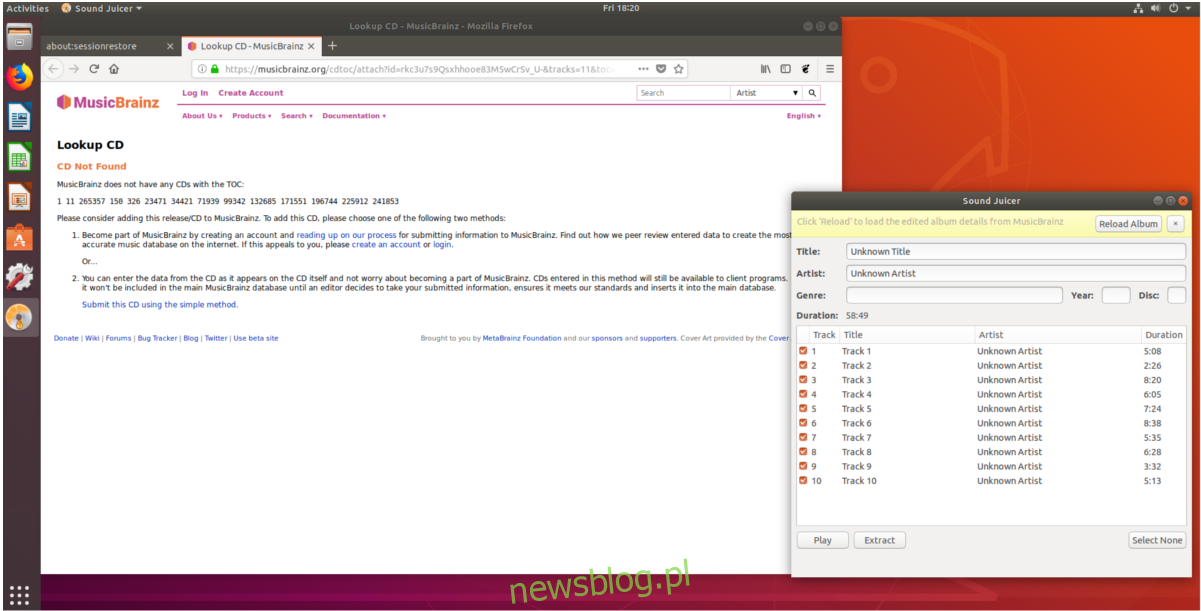
Po dodaniu wszystkich niezbędnych informacji o płycie CD, kliknij „Zaznacz wszystko”, a następnie naciśnij „Wyodrębnij”, aby przekształcić ścieżki audio z płyty CD do plików muzycznych w formacie OGG. Utworzone pliki zostaną zapisane w folderze (nazwa wykonawcy) w katalogu /home/nazwa_użytkownika/Muzyka/.
Konwersja plików OGG
Warto zauważyć, że Sound Juicer konwertuje ścieżki audio na format OGG, który jest otwartym formatem cieszącym się dobrą kompatybilnością w różnych systemach operacyjnych. Jednakże, jeśli planujesz przesłać swoją muzykę do serwisów takich jak Google Play Music czy Amazon Music, ten format może okazać się niewłaściwy.
Sound Juicer nie obsługuje innych formatów, więc konieczne będzie zainstalowanie dodatkowego kodera. Najlepszym wyborem na Linuksa jest FFmpeg. Działa on z poziomu terminala, ale jest to najszybsze i najbardziej wszechstronne rozwiązanie do konwersji. Otwórz terminal i zainstaluj FFmpeg na swoim komputerze.
Ubuntu
sudo apt install ffmpeg
Debian
sudo apt-get install ffmpeg
Arch Linux
sudo pacman -S ffmpeg
Fedora
sudo dnf install ffmpeg
OpenSUSE
sudo zypper install ffmpeg
Inne dystrybucje Linuxa
Jeśli potrzebujesz FFmpeg na swoim systemie Linux, odwiedź oficjalną stronę internetową, gdzie znajdziesz instrukcje dotyczące budowy z kodu źródłowego. Alternatywnie, wyszukaj „ffmpeg” w menedżerze pakietów swojej dystrybucji i zainstaluj go stamtąd.
Gdy FFmpeg jest już zainstalowane, wróć do terminala i przejdź do katalogu ~/Music na swoim komputerze. W tym przykładzie nasza płyta muzyczna jest oznaczona jako „Nieznany artysta”, ale twoja nazwa może być inna.
cd ~/Music
Następnie użyj polecenia ls, aby wyświetlić zawartość katalogu Muzyka. Odszukaj folder wykonawcy, który odpowiada temu, co właśnie zapisano w Sound Juicer.
ls
Przejdź do folderu wykonawcy.
cd Unknown Artist/Unknown Title
Rozpocznij proces konwersji, pamiętając, że musisz to zrobić dla każdego pliku z osobna. W naszym przypadku mamy 10 plików OGG, co oznacza, że FFmpeg będzie musiał wykonać konwersję 10 razy.
Uwaga: Pamiętaj, aby zastąpić „nazwa-pliku-zapisanej-ścieżki” oraz „nazwa-pliku-nowej-ścieżki” odpowiednimi nazwami dla każdego pliku, który chcesz przekonwertować.
ffmpeg -i saved-track-file-name.ogg new-track-file-name.mp3
rm *.ogg
Używając symbolu wieloznacznego, komenda rm usunie tylko pliki z rozszerzeniem OGG, podczas gdy nowo utworzone pliki MP3 pozostaną w tym samym katalogu co oryginały.
newsblog.pl
Maciej – redaktor, pasjonat technologii i samozwańczy pogromca błędów w systemie Windows. Zna Linuxa lepiej niż własną lodówkę, a kawa to jego główne źródło zasilania. Pisze, testuje, naprawia – i czasem nawet wyłącza i włącza ponownie. W wolnych chwilach udaje, że odpoczywa, ale i tak kończy z laptopem na kolanach.