Password Safe to eleganckie i intuicyjne narzędzie do zarządzania hasłami, zaprojektowane z myślą o graficznych środowiskach opartych na Gnome, takich jak Gnome Shell, Cinnamon czy Budgie. Aplikacja ta korzysta z KeePass jako swojego zaplecza, co pozwala uniknąć problemów związanych z lokalnym zarządzaniem bazą danych haseł. Poniżej przedstawiamy instrukcje, jak skonfigurować ją w Twoim systemie.
Instalacja Password Safe w systemie Linux
Zanim przejdziemy do konfiguracji Password Safe w systemach Linux, warto najpierw omówić proces instalacji, ponieważ program ten nie jest domyślnie zainstalowany w nowoczesnych dystrybucjach Linuxa.
Password Safe jest oficjalnie dostępny dla użytkowników Arch Linux, Fedora (wersje 30, 31, Rawhide), OpenSUSE Tumbleweed oraz jako pakiet Flatpak. Dodatkowo, można pobrać kod źródłowy i zbudować aplikację na dowolnej dystrybucji Linuxa.
Arch Linux
Dla użytkowników Arch Linux, Password Safe jest łatwo dostępny w repozytorium „Społeczność”. Aby go zainstalować, otwórz terminal i upewnij się, że repozytorium „Społeczność” jest aktywne w pliku Pacman.conf. Następnie użyj poniższego polecenia w menedżerze pakietów Pacman.
sudo pacman -S gnome-passwordsafe
Fedora
Od wersji 30 Fedory, możliwe jest zainstalowanie Password Safe. Aby to zrobić, otwórz terminal w środowisku Fedora i wprowadź poniższe polecenie w menedżerze pakietów Dnf.
sudo dnf install gnome-passwordsafe
OpenSUSE Tumbleweed
Użytkownicy OpenSUSE Tumbleweed mogą cieszyć się możliwością instalacji Password Safe. Aby zainstalować aplikację, otwórz terminal i użyj poniższego polecenia z menedżera pakietów Zypper.
sudo zypper install gnome-passwordsafe
Flatpak
Dla tych, którzy nie korzystają z Arch Linux, Fedory ani OpenSUSE, instalacja Password Safe możliwa jest przez sklep Flathub w systemie Flatpak. Aby rozpocząć, musisz skonfigurować środowisko Flatpak. Wyszukaj pakiet „flatpak” i zainstaluj go jak zwykle instalujesz oprogramowanie. Możesz również skorzystać z naszego szczegółowego przewodnika po konfiguracji Flatpak w Linuxie.
Po uruchomieniu Flatpak na swoim komputerze, dodaj repozytorium Flathub za pomocą poniższego polecenia:
flatpak remote-add --if-not-exists flathub https://flathub.org/repo/flathub.flatpakrepo
Kiedy sklep Flathub jest już skonfigurowany, czas zainstalować Password Safe. Użyj poniższego polecenia do instalacji aplikacji:
flatpak install flathub org.gnome.PasswordSafe -y
Kod źródłowy
Nie korzystasz z Arch Linux, Fedory, OpenSUSE ani Flatpak? Możesz z łatwością skompilować Password Safe z kodu źródłowego. Aby to zrobić, odwiedź stronę GitLab Password Safe i pobierz najnowszą wersję kodu. Następnie postępuj zgodnie z instrukcjami zawartymi na stronie, by dowiedzieć się, jak to zrobić.
Konfiguracja Password Safe
Aby dodać hasła do Password Safe, musisz stworzyć nowy plik bazy danych KeePass. Otwórz Password Safe na swoim pulpicie, wyszukując go w menu aplikacji. Następnie znajdź przycisk „Nowy” w interfejsie i kliknij go.
Po kliknięciu „Nowy”, na ekranie pojawi się okno dialogowe do zapisu pliku. Użyj go, aby utworzyć nowy plik bazy danych KeePass, który powinien być przechowywany w bezpiecznym miejscu.
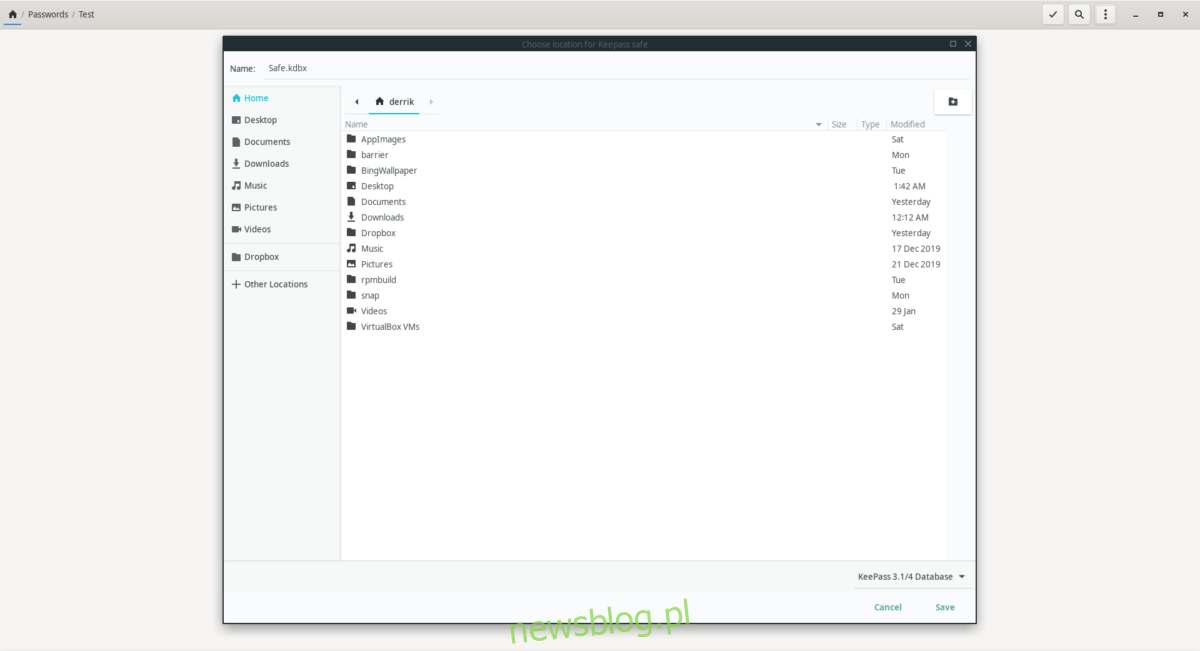
Po zapisaniu pliku KeePass, konieczne jest jego zaszyfrowanie. W Password Safe znajdź opcję „Hasło” w sekcji „Chroń swój sejf” i kliknij ją, aby ustawić główne hasło dla bazy danych KeePass.
Po skonfigurowaniu głównego hasła, Password Safe jest gotowy do użycia. Kliknij przycisk „Otwórz sejf”, aby rozpocząć pracę z aplikacją.
Dodawanie haseł do Password Safe
Dodawanie haseł do Password Safe jest proste dzięki przejrzystemu interfejsowi. Aby dodać hasła, postępuj zgodnie z poniższymi krokami.
Krok 1: Odblokuj sejf poprzez wprowadzenie hasła, które ustawiłeś podczas konfiguracji. Aby dodać nowe hasła do bazy danych, sejf musi być odblokowany.
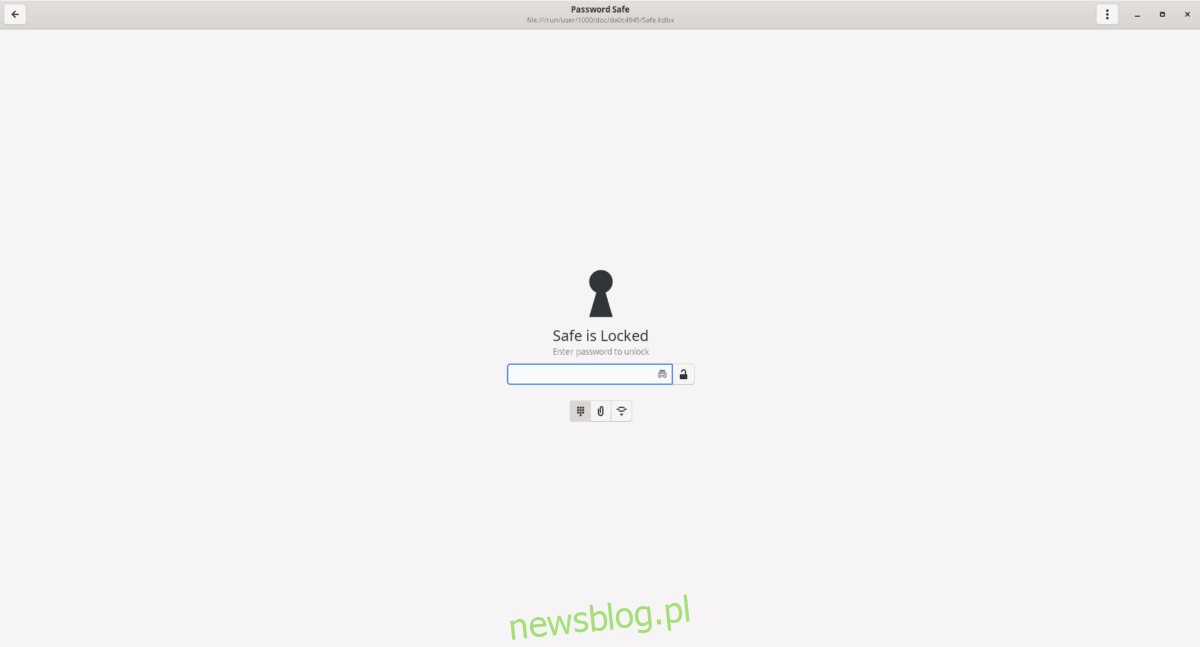
Krok 2: Kliknij menu z trzema kropkami w prawym górnym rogu aplikacji, aby otworzyć dostępne opcje. Następnie wybierz „Nowa grupa”.
Krok 3: Po wybraniu „Nowa grupa” na ekranie pojawi się pole tekstowe. Wpisz „Hasła” w tytule, a w sekcji „Notatki” dodaj krótki opis. Po zakończeniu kliknij ikonę „Strona główna”.
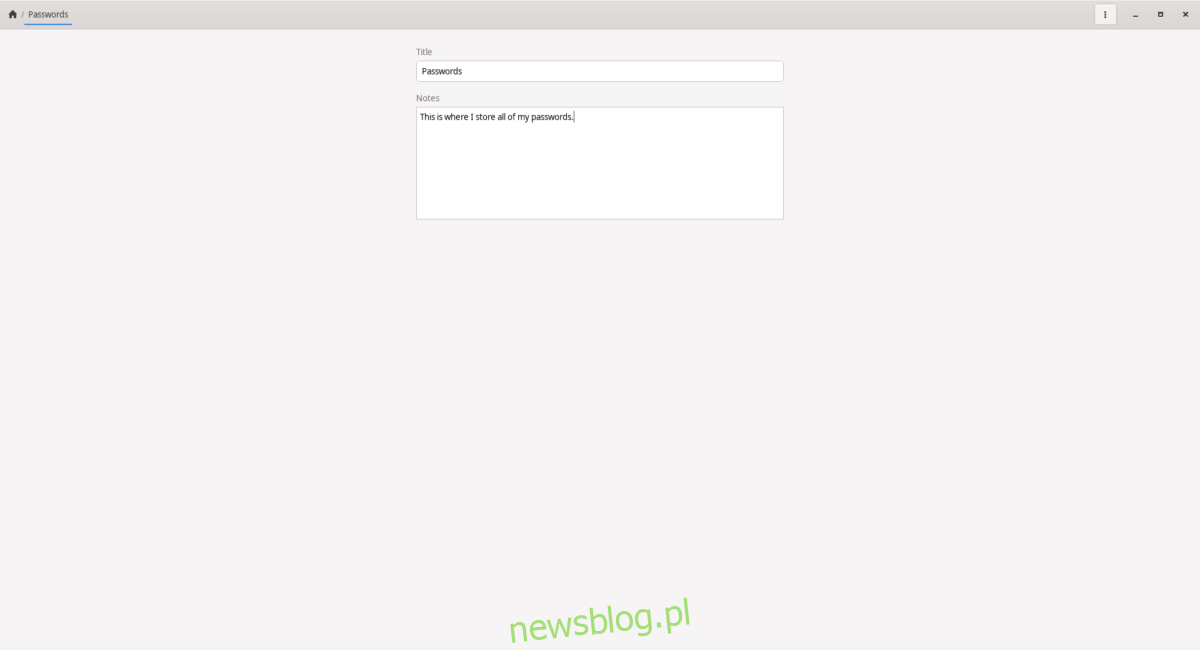
Krok 4: Kliknij utworzoną grupę „Hasła” w głównym interfejsie aplikacji.
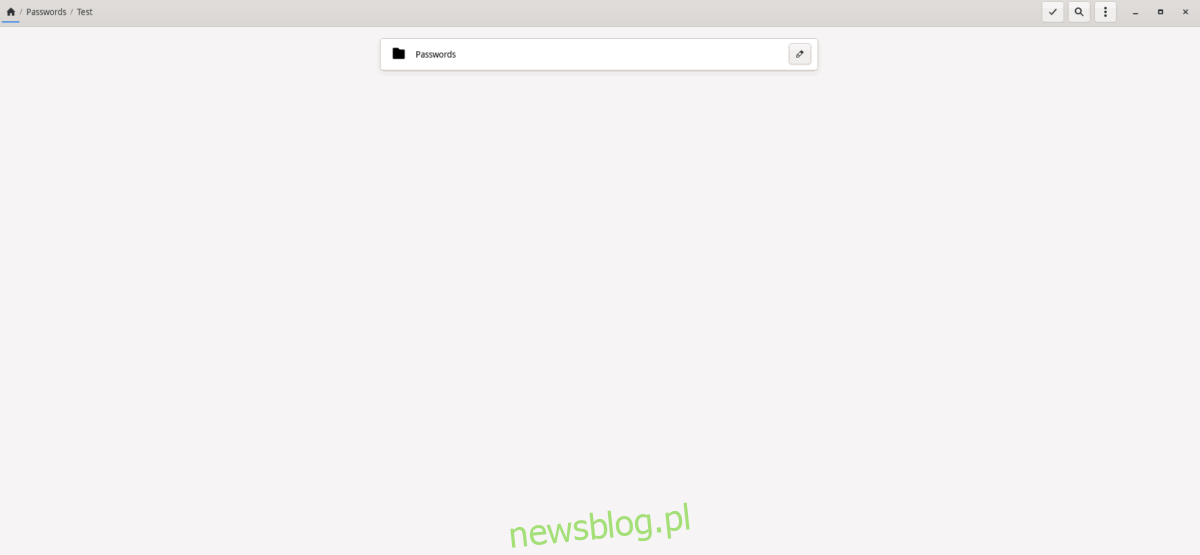
Krok 5: Ponownie kliknij menu z trzema kropkami, aby wyświetlić dostępne opcje. Znajdź „Nowy wpis” i kliknij, aby otworzyć formularz wprowadzania hasła.
Krok 6: W formularzu „Nowy wpis” wpisz hasło oraz dane logowania, a także adres strony internetowej, do której te dane należą. Powtarzaj ten krok, aż wypełnisz wszystkie pola w Password Safe swoimi hasłami.
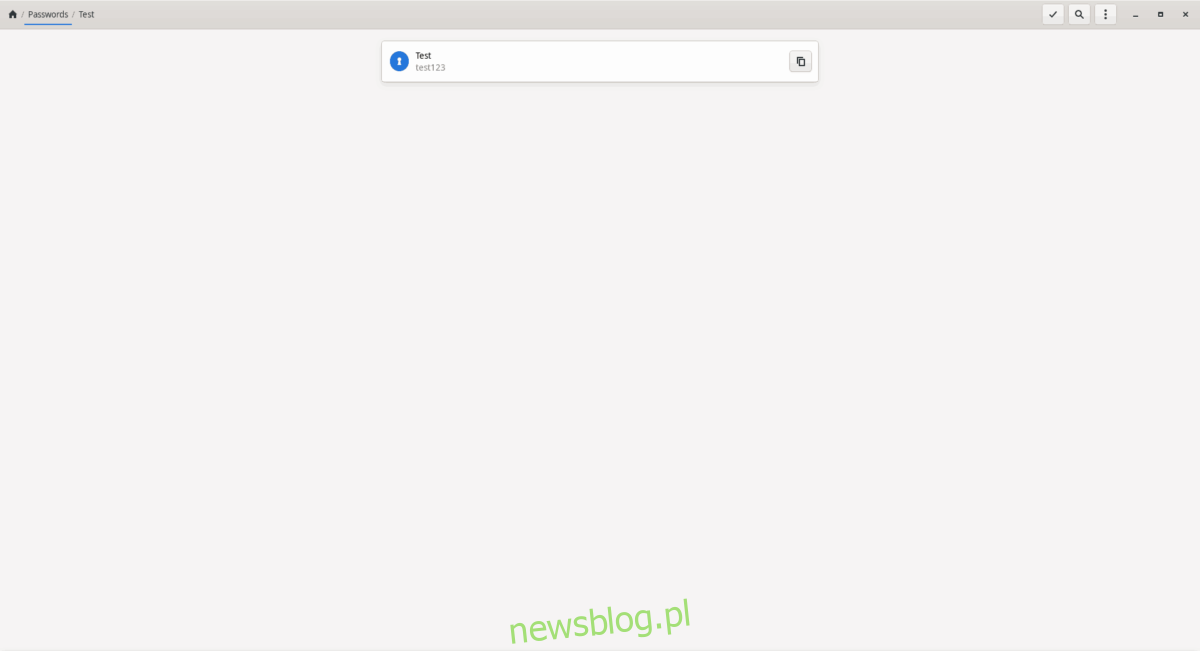
Po dodaniu wszystkich informacji o hasłach do Password Safe nie musisz ich ręcznie zapisywać. Aplikacja sama zaktualizuje wszystkie zmiany. Aby uzyskać dostęp do swoich haseł, wystarczy zalogować się, kliknąć grupę „Hasła” i skopiować wybrane hasło do schowka.
newsblog.pl
Maciej – redaktor, pasjonat technologii i samozwańczy pogromca błędów w systemie Windows. Zna Linuxa lepiej niż własną lodówkę, a kawa to jego główne źródło zasilania. Pisze, testuje, naprawia – i czasem nawet wyłącza i włącza ponownie. W wolnych chwilach udaje, że odpoczywa, ale i tak kończy z laptopem na kolanach.