Dla tych, którzy pragną zdigitalizować swoją kolekcję płyt Blu-ray i DVD, aby uzyskać do nich łatwy dostęp w systemie Linux, najlepszym rozwiązaniem jest MakeMKV. To łatwe w użyciu narzędzie, które pozwala na zapisanie zawartości płyt DVD oraz Blu-ray. Program analizuje optyczne nośniki wideo i umożliwia użytkownikowi wyodrębnienie indywidualnych plików wideo, ścieżek audio oraz plików z napisami.
Instalacja MakeMKV
Nie wszystkie dystrybucje systemu Linux oferują MakeMKV w formie gotowego pakietu. Jeśli chcesz korzystać z tego oprogramowania, być może będziesz musiał skompilować je ze źródła. W tej części samouczka skupimy się na zależnościach dla Ubuntu / Debian. Użytkownicy innych, mniej popularnych systemów operacyjnych będą musieli samodzielnie zidentyfikować potrzebne pakiety.
Debian / Ubuntu
sudo apt install build-essential pkg-config libc6-dev libssl-dev libexpat1-dev libavcodec-dev libgl1-mesa-dev libqt4-dev zlib1g-dev
Za pomocą polecenia mkdir stwórz nowy katalog do kompilacji MakeMKV. Utworzenie folderu jest istotne, ponieważ będziesz pobierać wiele źródeł.
mkdir ~/makemkv-build cd ~/makemkv-build
W folderze kompilacji skorzystaj z narzędzia wget, aby pobrać źródła MakeMKV.
wget https://www.makemkv.com/download/makemkv-oss-1.12.2.tar.gz wget https://www.makemkv.com/download/makemkv-bin-1.12.2.tar.gz
Wypakuj oba archiwa tar do katalogu kompilacji.
tar -zxvf makemkv-oss-1.12.2.tar.gz tar -zxvf makemkv-bin-1.12.2.tar.gz
Przejdź do folderu makemkv-oss i uruchom skrypt konfiguracyjny.
cd makemkv-oss-1.12.2
./configure
Po zakończeniu procesu konfigurowania, skompiluj makemkv-oss:
make sudo make install
Makemkv-oss jest już zbudowany, ale oprogramowanie nie zostało jeszcze całkowicie zainstalowane. Następnie przejdź do folderu makemkv-bin.
make
Naciśnij klawisz END na klawiaturze, aby przejść do końca umowy licencyjnej. Naciśnij Q, aby zamknąć ten ekran.
Po zamknięciu umowy licencyjnej, wpisz „tak”, aby ją potwierdzić. Zainstaluj część oprogramowania makemkv-bin, używając:
sudo make install
Arch Linux
MakeMKV można znaleźć w Arch Linux AUR. Rozpocznij proces instalacji, synchronizując najnowszą wersję Gita na swoim systemie za pomocą Pacmana.
sudo pacman -S git
Następnie sklonuj najnowszą wersję migawki MakeMKV AUR z użyciem narzędzia Git.
git clone https://aur.archlinux.org/makemkv.git
Na koniec skompiluj i zainstaluj MakeMKV za pomocą makepkg. Pamiętaj, że to polecenie może nie powieść się, jeśli instalacja zależności nie powiedzie się. Sprawdź wszystkie potrzebne zależności na stronie MakeMKV AUR.
makepkg -si
Fedora
Użytkownicy systemu Fedora mogą korzystać z MakeMKV dzięki repozytorium oprogramowania innej firmy, Negativo17. Aby je zainstalować, musisz dodać to repozytorium do DNF.
sudo dnf config-manager --add-repo=https://negativo17.org/repos/fedora-multimedia.repo
Dodanie repozytorium Negativo17 Multimedia to jedyny krok potrzebny do zainstalowania MakeMKV w Fedorze. Uruchom instalację za pomocą dnf, aby zakończyć proces.
sudo dnf -y install makemkv
OpenSUSE
OpenSUSE to jeden z niewielu systemów operacyjnych Linux, który znacznie ułatwia instalację MakeMKV. Aby go zainstalować, otwórz terminal i użyj poniższych poleceń.
42.3 Leap:
sudo zypper addrepo https://packman.inode.at/suse/openSUSE_Leap_42.3/ packman sudo zypper install makemkv
Tumbleweed:
sudo zypper addrepo https://packman.inode.at/suse/openSUSE_Tumbleweed/ packman sudo zypper install makemkv
Tworzenie kopii zapasowej Blu-ray i DVD
Aby zarchiwizować DVD lub Blu-ray, włóż nośnik do napędu i uruchom MakeMKV. Narzędzie powinno automatycznie rozpoznać płytę DVD wideo i wyświetlić typ oraz tytuł. Kliknij dużą ikonę (wyglądającą jak DVD lub Blu-ray), aby użyć płyty jako źródła.
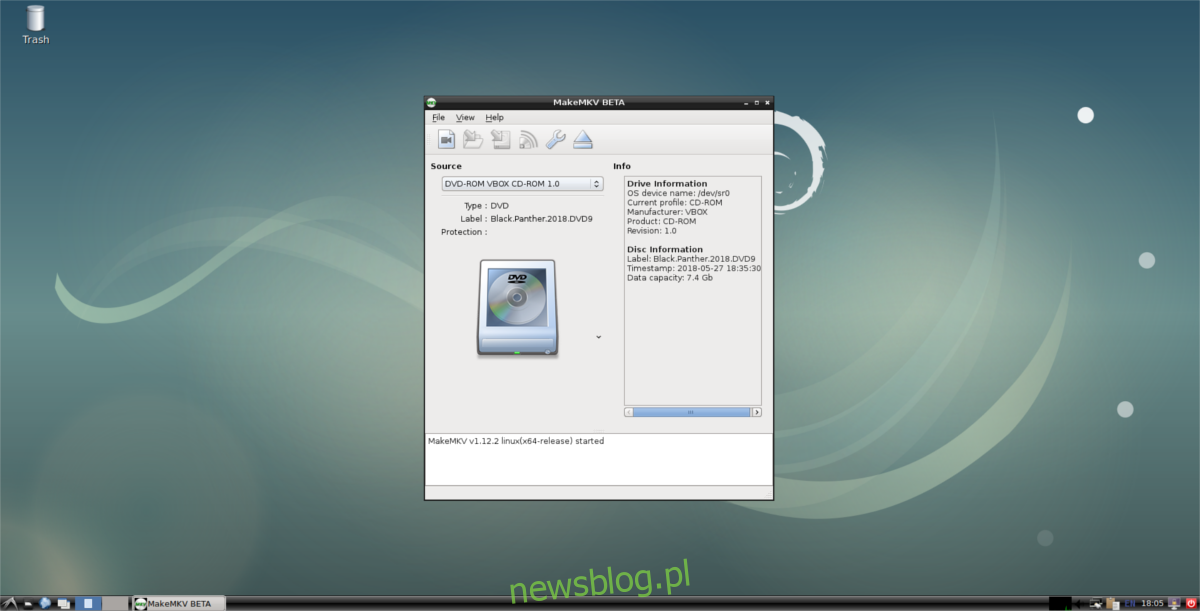
Po wybraniu płyty jako źródła, MakeMKV przeskanuje ją w poszukiwaniu plików wideo, audio itp. Po zakończeniu skanowania program wyświetli listę wszystkich znalezionych elementów. Przejrzyj tę listę i odznacz pola obok pozycji, które chcesz pominąć. Kiedy będziesz zadowolony z wyborów w MakeMKV, kliknij ikonę dysku twardego z zieloną strzałką, aby zapisać Blu-ray lub DVD w formacie MKV.
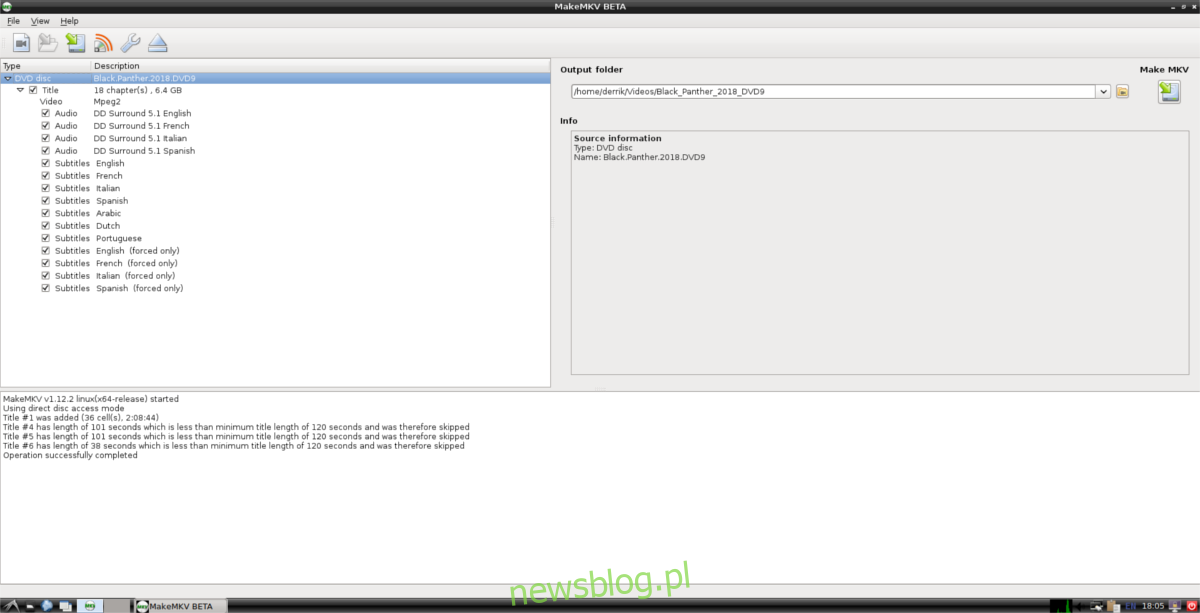
Jeśli wybierzesz przycisk „zapisz”, MakeMKV przeskanuje pamięć masową twojego systemu Linux, aby upewnić się, że na domyślnym dysku twardym jest wystarczająco dużo miejsca. Program nie pozwoli na kontynuację, jeśli brakuje miejsca na dysku, więc pamiętaj, aby zwolnić nieco przestrzeni na plik.

Proces zapisywania może zająć sporo czasu. Prędkość zależy od wydajności procesora oraz dysku twardego. Bądź cierpliwy, a wkrótce Twoje DVD/Blu-ray będzie zdigitalizowane.
Odtwarzanie plików wideo
Konwersja optycznych nośników wideo na pliki wideo jest procesem czasochłonnym, ale opłacalnym, jeśli chcesz mieć możliwość oglądania filmów w dowolnym miejscu. Aby odtworzyć te pliki, potrzebujesz odpowiedniego odtwarzacza wideo. Większość dystrybucji Linuksa oferuje przyzwoite aplikacje wideo, chociaż często nie obsługują one wszystkich potrzebnych kodeków.
Aby w pełni wykorzystać świeżo przekonwertowane dyski DVD i Blu-ray, zalecamy zainstalowanie odtwarzacza VLC na Linuxie. VLC jest dostępny na prawie każdym popularnym systemie operacyjnym Linux. Możesz odwiedzić pkgs.org, aby pobrać wersję VLC, która będzie zgodna z Twoją dystrybucją Linuksa.
Po zainstalowaniu VLC, załaduj przekonwertowane pliki wideo, otwierając menedżera plików i przechodząc do folderu „Wideo”. W folderze „Wideo” zlokalizuj plik MKV, który chcesz odtworzyć, kliknij go prawym przyciskiem myszy, wybierz „Otwórz za pomocą” i kliknij VLC.
newsblog.pl
Maciej – redaktor, pasjonat technologii i samozwańczy pogromca błędów w systemie Windows. Zna Linuxa lepiej niż własną lodówkę, a kawa to jego główne źródło zasilania. Pisze, testuje, naprawia – i czasem nawet wyłącza i włącza ponownie. W wolnych chwilach udaje, że odpoczywa, ale i tak kończy z laptopem na kolanach.