W aktualizacji systemu Windows 10 z października 2018 r. przeglądarka Edge zyskała na wydajności dzięki wstępnemu uruchamianiu procesów oraz ładowaniu kart Start i Nowych kart podczas uruchamiania systemu. Jeśli jednak nie korzystasz z Edge, te optymalizacje mogą marnować zasoby i spowalniać uruchamianie. Dzięki prostym zmianom w rejestrze lub zasadach grupy możesz je wyłączyć.
Wszyscy użytkownicy systemu Windows 10: Zapobiegaj wstępnemu uruchamianiu i wstępnemu ładowaniu, edytując rejestr
Jeśli posiadasz wersję Windows Home, będziesz musiał użyć Edytora rejestru, aby wprowadzić te zmiany. Możesz również skorzystać z tej metody, jeśli masz Windows Pro lub Enterprise, ale czujesz się bardziej komfortowo, pracując w Rejestrze. (Jeżeli masz wersję Pro lub Enterprise, zalecamy skorzystanie z Edytora lokalnych zasad grupy, opisany w dalszej części artykułu).
Standardowe ostrzeżenie: Edytor rejestru to potężne narzędzie, a jego niewłaściwe użycie może prowadzić do niestabilności systemu. To dość prosty proces, a jeśli będziesz postępować zgodnie z instrukcjami, nie powinieneś napotkać problemów. Jeżeli nigdy wcześniej nie pracowałeś z Edytorem rejestru, warto zapoznać się z jego obsługą przed rozpoczęciem. Zdecydowanie zalecamy wykonanie kopii zapasowej rejestru (i całego komputera) przed wprowadzeniem jakichkolwiek zmian.
Aby to zrobić, musisz wprowadzić dwie oddzielne edycje w rejestrze: jedna zapobiegnie uruchamianiu procesów, a druga – wstępnemu ładowaniu strony początkowej i nowej karty. Zajmiemy się nimi pojedynczo.
Zapobiegaj przed uruchomieniem procesów Microsoft Edge
Aby rozpocząć, otwórz Edytor rejestru, naciskając przycisk Start i wpisując „regedit”. Naciśnij klawisz Enter, aby otworzyć Edytor rejestru, a następnie potwierdź wprowadzenie zmian na komputerze.
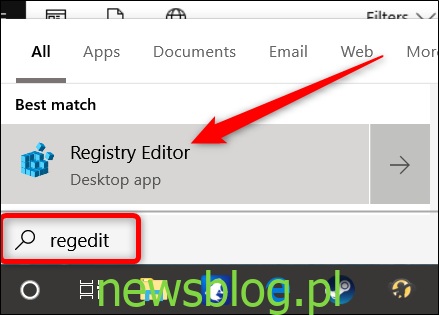
W Edytorze rejestru użyj lewego paska bocznego, aby przejść do następującego klucza (lub skopiuj go i wklej do paska adresu Edytora rejestru):
HKEY_LOCAL_MACHINE\SOFTWARE\Policies\Microsoft\MicrosoftEdge\Main
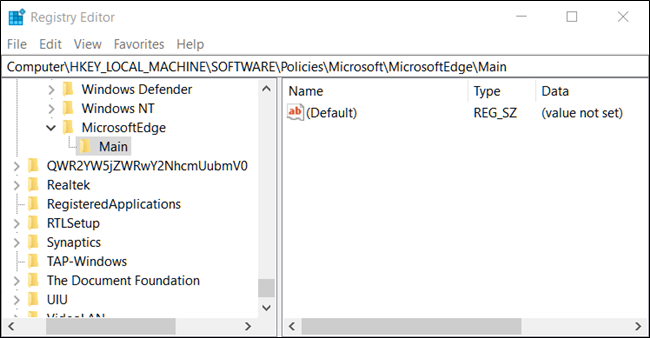
Kliknij prawym przyciskiem myszy na klucz główny i wybierz Nowy > Wartość DWORD (32-bitowa). Nazwij nową wartość AllowPrelaunch.
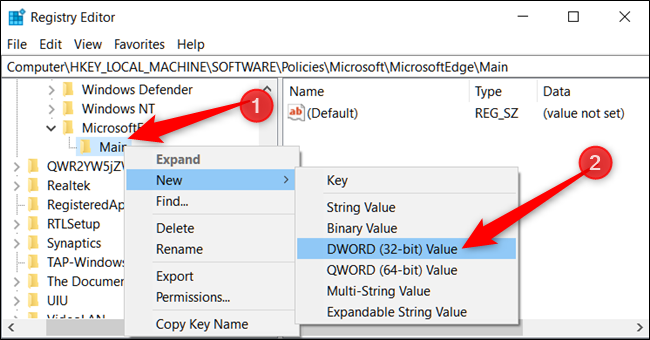
Następnie zmodyfikuj tę wartość. Kliknij dwukrotnie nową wartość AllowPrelaunch, ustaw wartość na 0 w polu „Dane wartości”, a następnie kliknij „OK”.
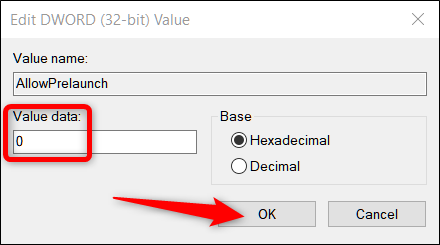
Możesz przywrócić domyślne zachowanie, zmieniając wartość AllowPrelaunch na 1.
Zapobiegaj wstępnemu ładowaniu kart początkowych i nowych
W Edytorze rejestru użyj lewego paska bocznego, aby przejść do następującego klucza (lub skopiuj go i wklej do paska adresu Edytora rejestru):
HKEY_LOCAL_MACHINE\SOFTWARE\Policies\Microsoft\MicrosoftEdge
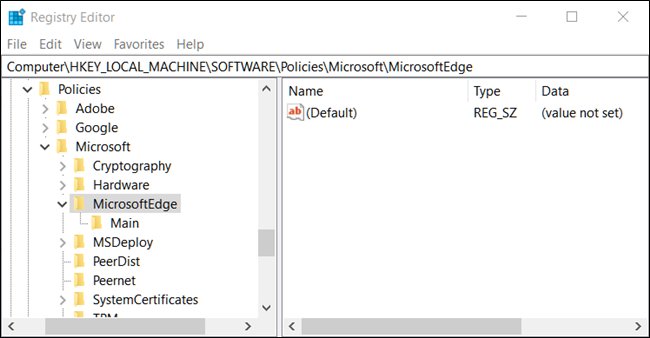
Kliknij prawym przyciskiem myszy folder MicrosoftEdge i wybierz Nowy > Klucz. Nazwij nowy klucz TabPreloader.
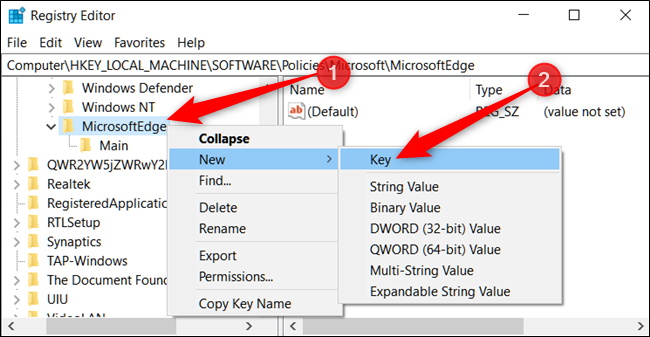
Następnie kliknij prawym przyciskiem myszy klucz TabPreloader i wybierz Nowy > Wartość DWORD (32-bitowa). Nazwij nową wartość AllowTabPreloading.
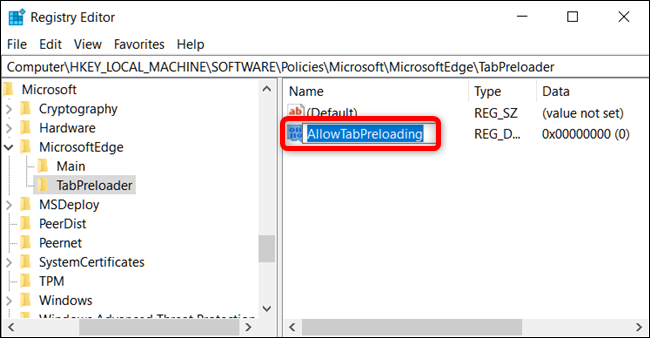
Teraz zmodyfikuj tę wartość. Kliknij dwukrotnie nową wartość AllowTabPreloading, ustaw wartość na 0 w polu „Dane wartości”, a następnie kliknij „OK”.
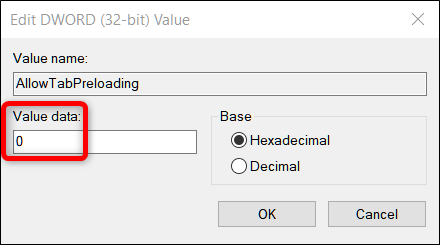
Możesz teraz zamknąć Edytor rejestru. Aby zmiany zaczęły obowiązywać, musisz ponownie uruchomić komputer. Aby przywrócić domyślne zachowanie, ustaw wartość AllowTabPreloading na 1.
Pobierz nasz hack rejestru jednym kliknięciem
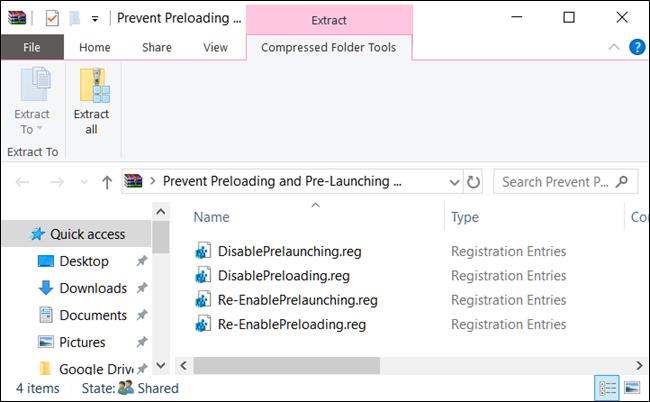
Jeśli nie chcesz samodzielnie edytować rejestru, stworzyliśmy kilka plików REG do użycia. Wystarczy pobrać i rozpakować plik ZIP:
PreventPreloadingAndPre-LaunchingOfMicrosoftEdge
Wewnątrz znajdziesz pliki REG, które wyłączają przed uruchomieniem i wstępnym ładowaniu. Po rozpakowaniu kliknij dwukrotnie żądany plik i potwierdź, że chcesz wprowadzić zmiany w rejestrze. Znajdziesz także pliki do ponownego włączenia obu funkcji.
Te hacki działają, dodając wartości AllowPrelaunch i AllowTabPreloading do klucza MicrosoftEdge, o którym mówiliśmy wcześniej. Stworzyliśmy je, wprowadzając zmiany w naszym własnym rejestrze, a następnie eksportując tylko te zmiany do pliku REG. Uruchamianie hacków modyfikuje wartości w rejestrze. Jeśli lubisz eksperymentować z rejestrem, warto poświęcić trochę czasu na naukę tworzenia własnych plików REG.
Użytkownicy wersji Pro i Enterprise: Zapobiegaj uruchamianiu i ładowaniu wstępnemu przy użyciu zasad grupy
Jeśli używasz systemu Windows Pro lub Enterprise, najłatwiejszym sposobem na wyłączenie przed uruchomieniem Edge i wstępnego ładowania stron Start i Nowa karta jest użycie Edytora lokalnych zasad grupy. To potężne narzędzie, więc jeśli nigdy wcześniej go nie używałeś, warto zapoznać się z jego możliwościami. Dodatkowo, jeśli jesteś w sieci firmowej, warto skonsultować się z administratorem, ponieważ Twój komputer może być częścią zasad grupy domeny, które mogą zastąpić lokalne zasady grupy.
Uwaga: Aby wprowadzić te zmiany w Edytorze lokalnych zasad grupy, musisz mieć uruchomiony system Windows 10 Pro (lub Enterprise) w wersji 1809 lub nowszej dla wstępnego uruchamiania procesów Microsoft Edge oraz w wersji 1803 lub nowszej dla wstępnego ładowania strony Start i Nowa karta.
W systemie Windows Pro lub Enterprise uruchom Edytor lokalnych zasad grupy, naciskając przycisk Start, wpisując „gpedit.msc” w polu wyszukiwania, a następnie naciskając klawisz Enter.
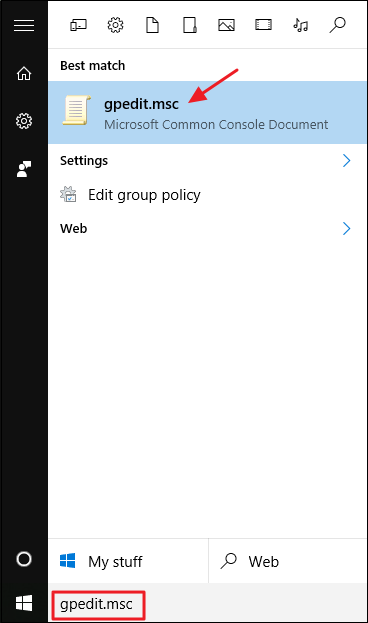
W lewym panelu Edytora lokalnych zasad grupy przejdź do: Lokalne zasady komputera > Konfiguracja komputera > Szablony administracyjne > Składniki systemu Windows > Microsoft Edge. Po prawej stronie poszukaj opcji „Zezwalaj na przed uruchomieniem Microsoft Edge podczas uruchamiania systemu Windows, gdy system jest bezczynny i za każdym razem, gdy Microsoft Edge jest zamknięty” oraz „Zezwalaj Microsoft Edge na uruchamianie i ładowanie strony Start i Nowa karta podczas uruchamiania systemu Windows i za każdym razem, gdy Microsoft Edge jest zamknięty”. Kliknij dwukrotnie każdy z nich i wprowadź tę samą zmianę w każdym.
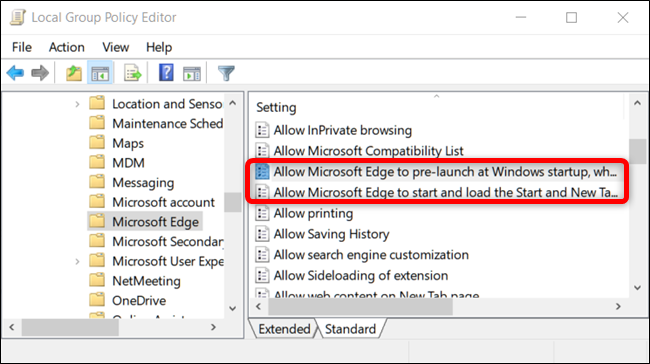
Po otwarciu któregokolwiek z ustawień wybierz opcję „Wyłączone”, a następnie kliknij „OK”.
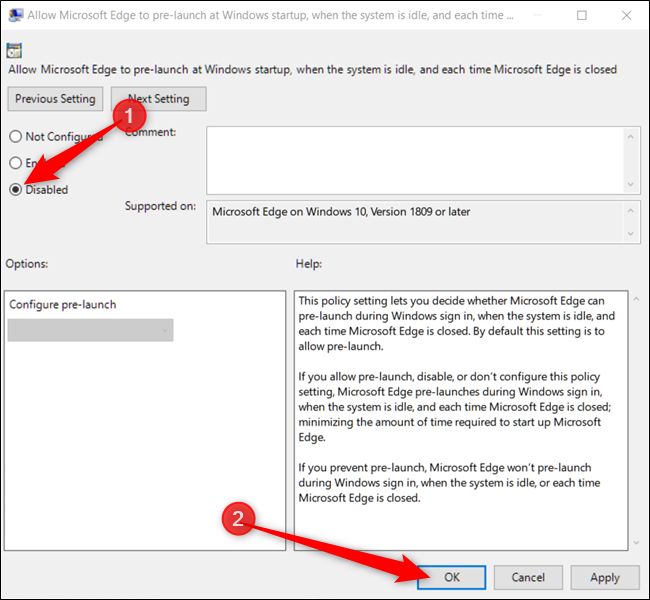
Po wyłączeniu obu opcji możesz zamknąć Edytor lokalnych zasad grupy. Aby zmiany zaczęły obowiązywać, musisz ponownie uruchomić komputer. Jeśli chcesz ponownie włączyć którąkolwiek z tych funkcji, użyj edytora, aby ustawić elementy z powrotem na „Nieskonfigurowane”.
newsblog.pl
Maciej – redaktor, pasjonat technologii i samozwańczy pogromca błędów w systemie Windows. Zna Linuxa lepiej niż własną lodówkę, a kawa to jego główne źródło zasilania. Pisze, testuje, naprawia – i czasem nawet wyłącza i włącza ponownie. W wolnych chwilach udaje, że odpoczywa, ale i tak kończy z laptopem na kolanach.