Spis treści:
- Zapomnij o sieciach Wi-Fi w Ustawieniach systemu, aby zapobiec automatycznemu połączeniu. Jednakże będzie to wymagało późniejszego ponownego wprowadzenia hasła.
- Zapomnienie sieci Wi-Fi powoduje również usunięcie jej z innych urządzeń Apple, jeśli korzystasz z pęku kluczy iCloud.
- Lepszą opcją byłoby wyłączenie automatycznego dołączania dla określonych sieci Wi-Fi, aby zapobiec automatycznemu połączeniu, zachowując jednocześnie dane logowania nienaruszone.
Jeśli Twój Mac próbuje utrzymać Cię w trybie online, automatycznie łącząc się z pobliskimi sieciami Wi-Fi, jednym ze sposobów rozwiązania tego problemu jest zapomnienie sieci Wi-Fi w systemie macOS. Alternatywna metoda polega na poinstruowaniu komputera Mac, aby nie łączył się automatycznie z określoną siecią.
Możesz chcieć uniemożliwić Macowi łączenie się z określonymi sieciami z różnych powodów — złej prędkości pobierania, słabych protokołów szyfrowania itp. Pokażemy Ci dokładnie, co musisz zrobić, aby zapomnieć o sieci Wi-Fi i uniemożliwić Macowi łączenie się z sieciami automatycznie.
Zapomnij o sieciach Wi-Fi w ustawieniach systemowych komputera Mac
Poinstruuj komputer Mac, aby zapomniał o wszystkich zapisanych wcześniej sieciach Wi-Fi na stronie ustawień Wi-Fi. Należy jednak pamiętać, że oznacza to również konieczność ręcznego ponownego wprowadzenia hasła do sieci, jeśli chcesz ponownie połączyć się z nią później.
Jeśli używasz pęku kluczy iCloud, zapomnienie sieci Wi-Fi spowoduje również usunięcie tej sieci z każdego innego używanego urządzenia Apple.
Zamiast zapominać o sieci Wi-Fi, zazwyczaj lepiej jest zmienić ustawienia tej sieci, aby mieć pewność, że komputer Mac nie będzie się z nią automatycznie łączył (więcej o tym później).
Aby zapomnieć o sieci Wi-Fi na komputerze Mac, wykonaj następujące czynności:
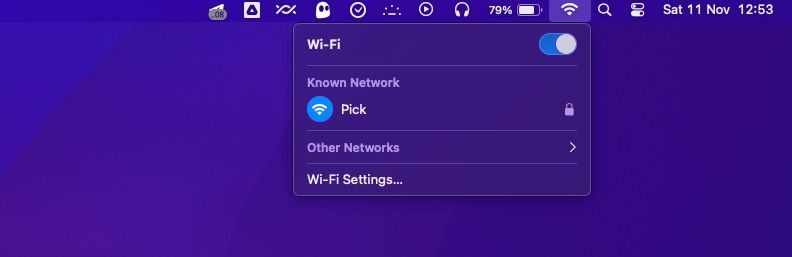
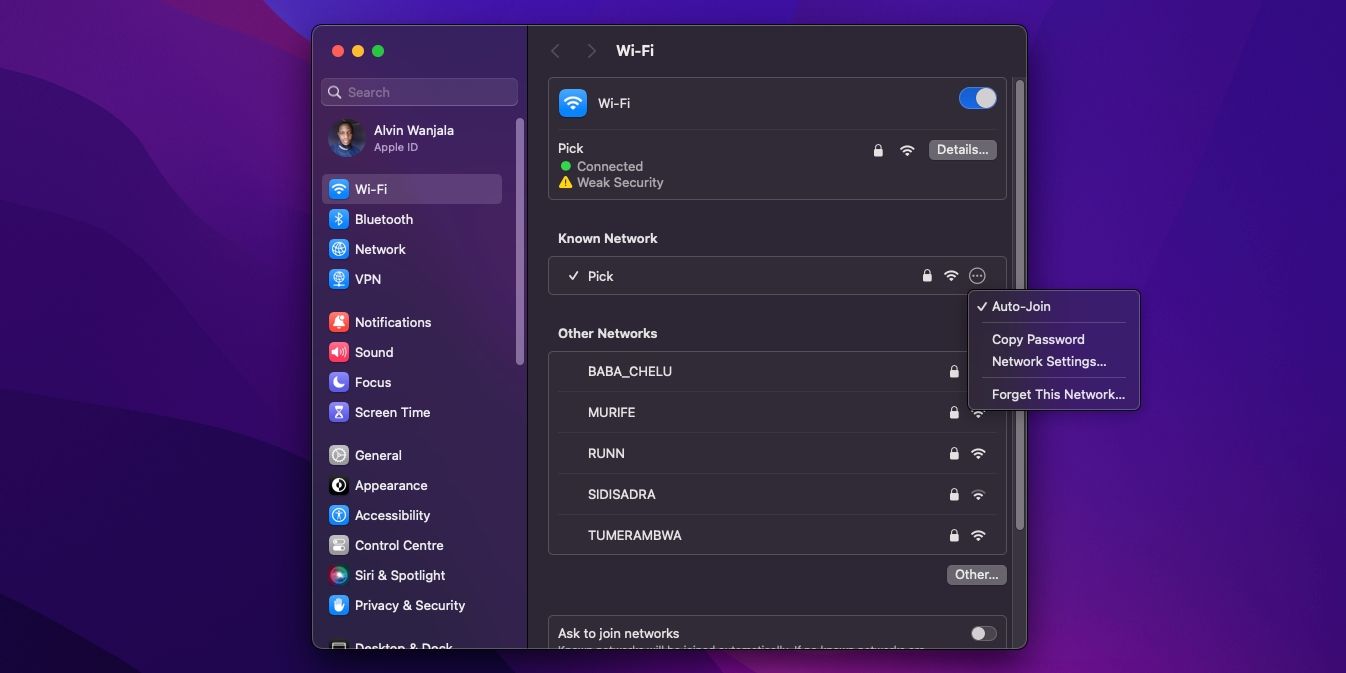
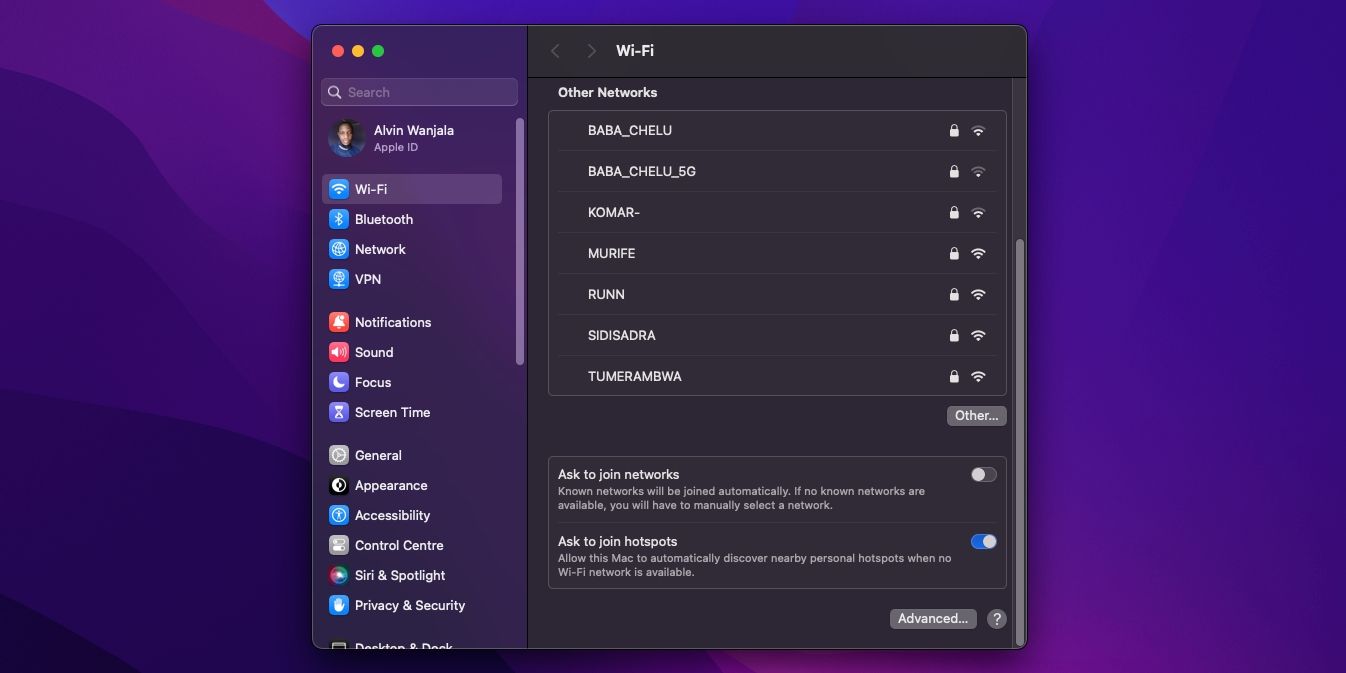
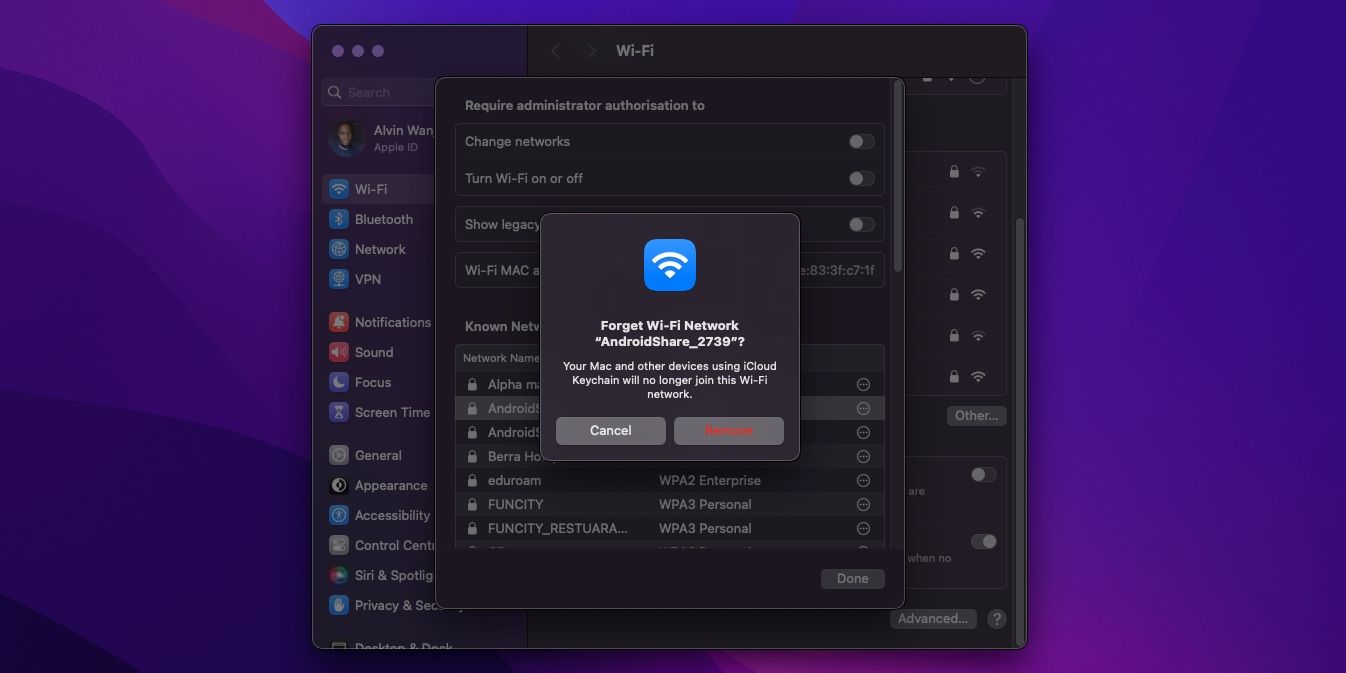
Pamiętaj, że może być konieczne uwierzytelnienie za pomocą Touch ID (lub innych metod odblokowywania komputera Mac), aby zapomnieć sieć Wi-Fi. Jednak z mojego doświadczenia wynika, że po wybraniu opcji Usuń w celu zapomnienia sieci Wi-Fi i odmowie potwierdzenia mojej tożsamości po wyświetleniu monitu urządzenie nadal zapominało sieć. Oznacza to, że można zapomnieć sieć Wi-Fi na komputerze Mac bez hasła administratora.
Wyłącz automatyczne dołączanie do sieci Wi-Fi na komputerze Mac
Jeśli chcesz uniemożliwić komputerowi Mac automatyczne łączenie się z określoną siecią Wi-Fi, ale wolisz zachować jego dane logowania w stanie nienaruszonym, po prostu zablokuj automatyczne łączenie się komputera z tą siecią. Oto jak to zrobić:
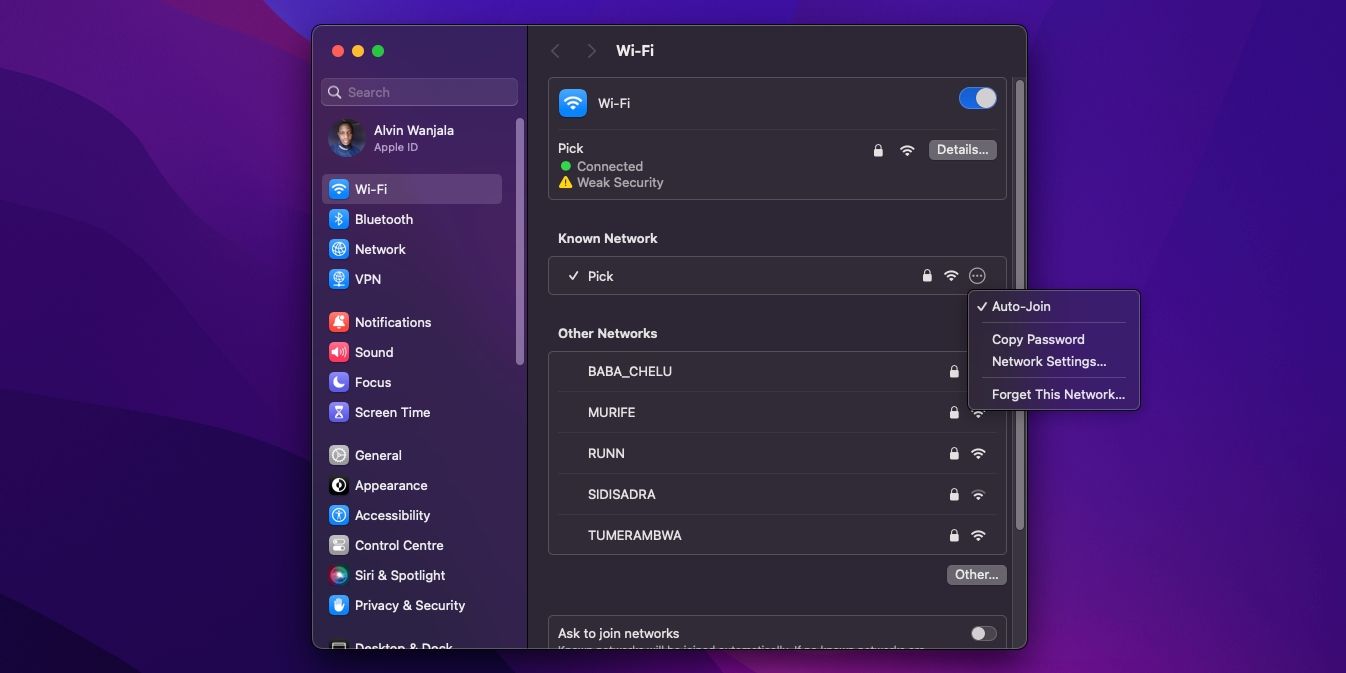
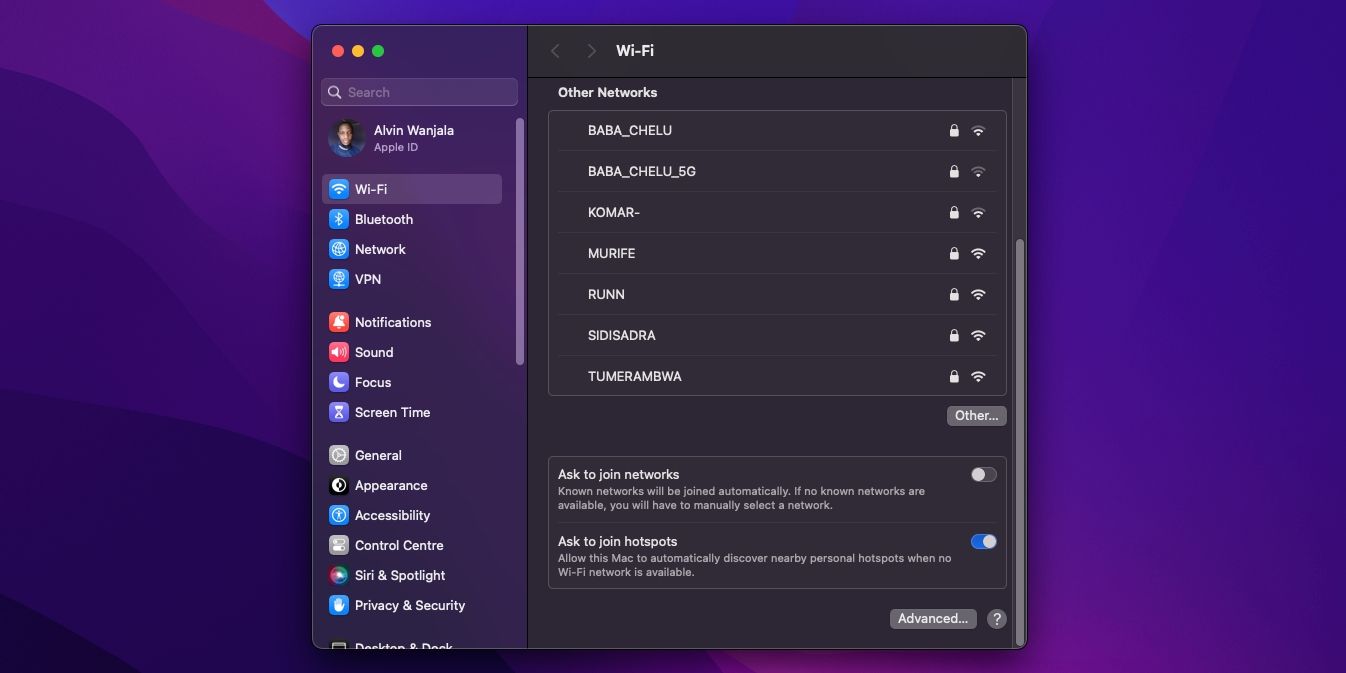
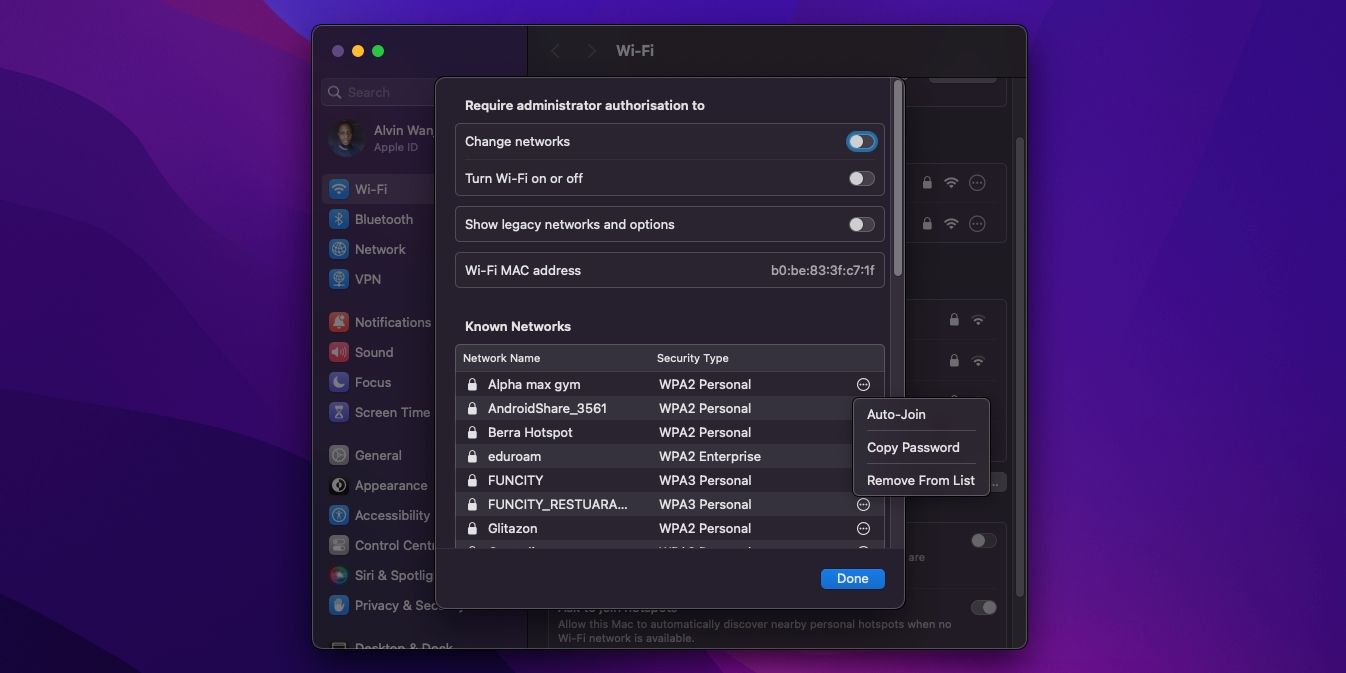
Teraz za każdym razem, gdy w pobliżu znajduje się sieć Wi-Fi, będziesz musiał połączyć się z nią ręcznie. Możesz to zrobić, klikając ikonę Wi-Fi na pasku menu, a następnie klikając nazwę sieci w obszarze Znane sieci.
Zapomnij o sieci Wi-Fi lub Zatrzymaj automatyczne dołączanie na komputerze Mac
Zapomnienie sieci Wi-Fi na komputerze Mac jest szybkie i łatwe, ale powoduje to również usunięcie powiązanych haseł. Zamiast tego możesz rozważyć dezaktywację funkcji automatycznego dołączania. Wyłączenie automatycznego dołączania sprawi, że Twój Mac zachowa dane uwierzytelniające sieci, co pozwoli Ci uniknąć konieczności ponownego wprowadzania hasła.
