Apple ułatwia pobieranie aplikacji lub wypożyczanie filmów na iPhonie lub iPadzie. Co jednak, jeśli chcesz zmienić domyślne zachowanie hasła w App Store i iTunes Store? Oto jak zarządzać ustawieniami haseł.
Wyłącz Touch ID i Face ID w App Store i iTunes Store
Jeśli używasz nowoczesnego iPhone’a z Touch ID lub Face ID, nie zobaczysz monitów o ustawienie preferencji hasła w aplikacji App Store. Touch ID i Face ID zastępują Twoje poprzednie preferencje (jeśli takie istnieją).
W związku z tym, jeśli nie chcesz, aby był wyświetlany monit o uwierzytelnienie przy zakupie aplikacji, nadal będziesz otrzymywać powiadomienia o Touch ID lub Face ID. Jedynym sposobem uzyskania dostępu do ustawień zarządzania hasłami jest najpierw wyłączenie uwierzytelniania Touch ID lub Face ID w App Store i iTunes Store.
Aby to zrobić, otwórz aplikację „Ustawienia” i przejdź do sekcji „Identyfikator twarzy i kod” lub „Touch ID i kod”, w zależności od urządzenia.
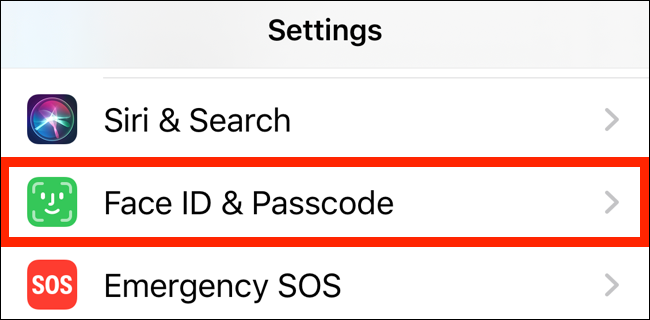
Na następnym ekranie wprowadź hasło blokady ekranu, aby się uwierzytelnić.
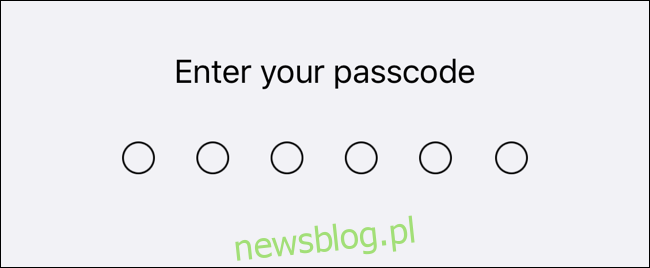
W tym miejscu dotknij przełącznika obok „iTunes i App Store”, aby wyłączyć uwierzytelnianie Face ID lub Touch ID w App Store i iTunes Store.
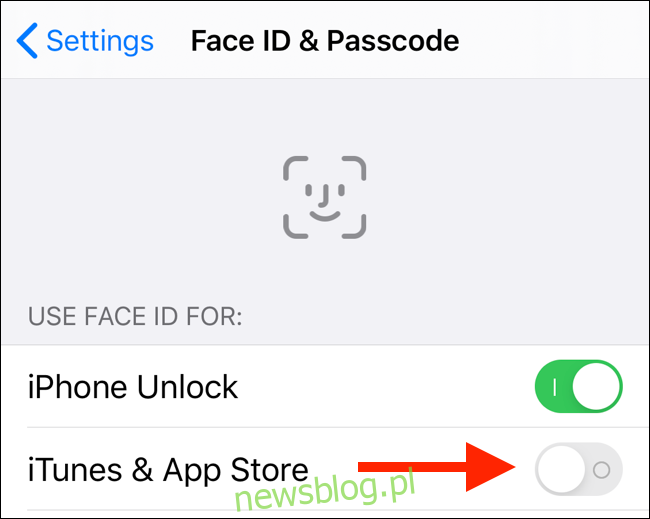
Gdy to zrobisz, Face ID i Touch ID zostaną wyłączone w App Store i iTunes Store. Będziesz musiał wprowadzać hasło za każdym razem, gdy kupujesz i pobierasz aplikacje. Możesz dowiedzieć się, jak skonfigurować te ustawienia w sekcji poniżej.
Zarządzaj preferencjami haseł w App Store i iTunes Store
Po wyłączeniu uwierzytelniania Face ID lub Touch ID, nowa sekcja Preferencji hasła zostanie odblokowana. Aby ją znaleźć, przejdź do górnej części aplikacji Ustawienia i dotknij swojego imienia.
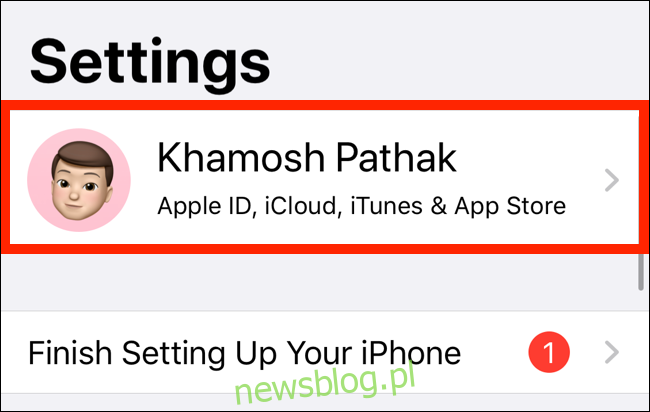
Tutaj wybierz opcję „iTunes i App Store”.
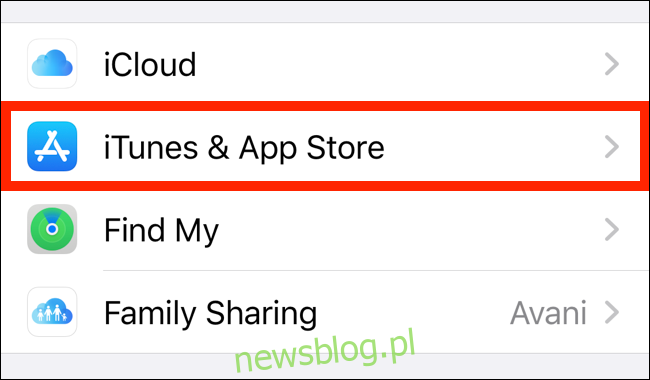
Stuknij nowo odblokowaną pozycję „Ustawienia hasła”.
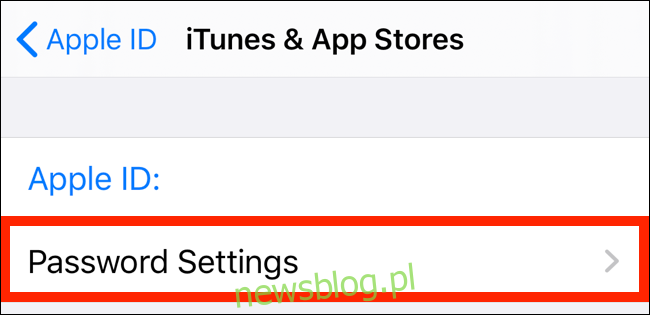
Zobaczysz teraz dwie sekcje. W sekcji „Zakupy i zakupy w aplikacji” możesz przełączyć się na opcję „Wymagaj po 15 minutach”, aby App Store nie pytał Cię o hasło lub weryfikację za każdym razem, gdy kupujesz aplikację lub dokonujesz zakupu w aplikacji (do 15 minut).
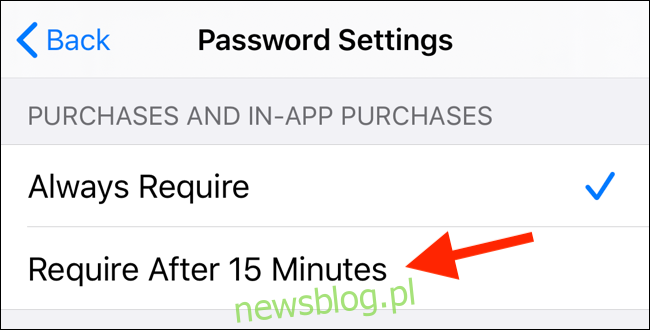
W sekcji „Darmowe pobieranie” znajdziesz funkcję „Wymagaj hasła”. Możesz to wyłączyć, jeśli nie chcesz, aby był wyświetlany monit o podanie hasła za każdym razem, gdy pobierasz darmowy element.
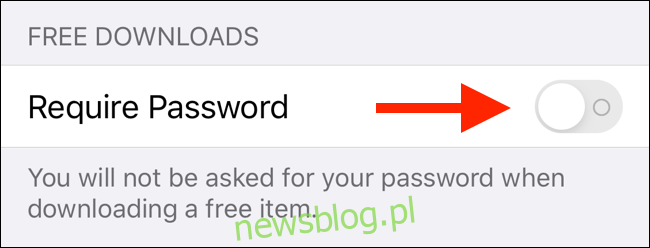
Po skonfigurowaniu ustawień zgodnie z własnymi preferencjami, wróć i zacznij korzystać z App Store i iTunes Store, aby pobierać aplikacje i robić zakupy. Nie będziesz już otrzymywać monitów o używanie Face ID lub Touch ID.
newsblog.pl
Maciej – redaktor, pasjonat technologii i samozwańczy pogromca błędów w systemie Windows. Zna Linuxa lepiej niż własną lodówkę, a kawa to jego główne źródło zasilania. Pisze, testuje, naprawia – i czasem nawet wyłącza i włącza ponownie. W wolnych chwilach udaje, że odpoczywa, ale i tak kończy z laptopem na kolanach.