Niektóre subskrypcje Office 365 automatycznie instalują program Microsoft Teams w pakiecie aplikacji Microsoft Office. Po instalacji, Teams uruchamiają się automatycznie podczas startu systemu, jednak istnieje możliwość ich wyłączenia poprzez dezaktywację opcji uruchamiania.
Niezależnie od tego, czy korzystasz z aplikacji Teams, czy nie, możesz łatwo wyłączyć jej automatyczne uruchamianie bez potrzeby logowania się do aplikacji. W tym celu zlokalizuj fioletową ikonę Microsoft Teams w obszarze powiadomień lub na pasku zadań. Kliknij na nią prawym przyciskiem myszy, a następnie wybierz opcję Ustawienia > Nie uruchamiaj automatycznie Teams. Następnie możesz ponownie kliknąć ikonę prawym przyciskiem myszy i wybrać „Zakończ”. Aplikacja Teams nie powinna się ponownie uruchomić, dopóki nie zdecydujesz się na jej ręczne uruchomienie.
Jeżeli nie widzisz tej ikony, możliwe, że konieczne będzie kliknięcie strzałki w górę po lewej stronie pasków zadań, aby zobaczyć dodatkowe ikony. Ikona Teams będzie obecna w tym obszarze, dopóki aplikacja działa.
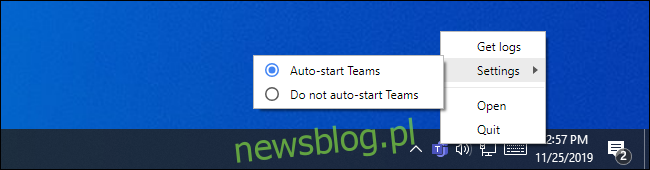
W systemie Windows 10 możesz także wejść w Ustawienia > Aplikacje > Uruchamianie. Aby szybko dotrzeć do tego ekranu, otwórz menu Start, wpisz „Uruchamianie” w polu wyszukiwania i kliknij na skrót „Aplikacje startowe”, który się pojawi.
Na liście aplikacji w sekcji Uruchamianie znajdź „Microsoft Teams”. Kliknij przełącznik po prawej stronie, aby dezaktywować tę opcję.
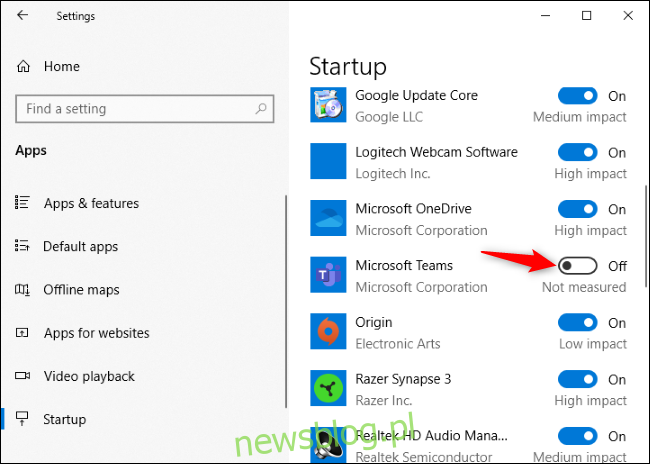
Możesz także zarządzać aplikacjami startowymi za pomocą Menedżera zadań. Proces jest zbliżony; wystarczy otworzyć Menedżera zadań, przejść do zakładki „Uruchamianie”, znaleźć „Microsoft Teams” na liście i kliknąć „Wyłącz”.
Aby uruchomić Menedżera zadań, kliknij prawym przyciskiem myszy na pasku zadań Windows i wybierz „Menedżer zadań”, lub użyj skrótu klawiszowego Ctrl + Shift + Esc.
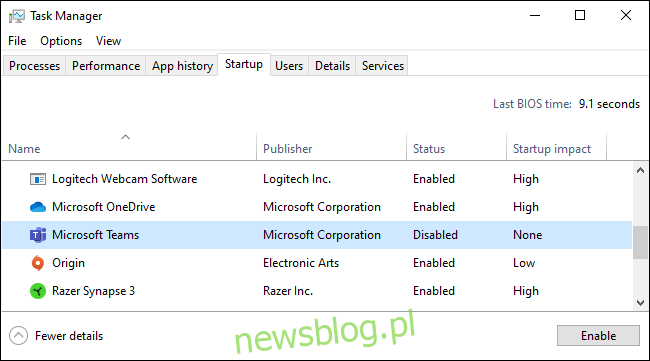
Jeżeli nie planujesz korzystać z Microsoft Teams, możesz również odinstalować tę aplikację. Aby całkowicie usunąć Microsoft Teams, musisz odinstalować zarówno aplikację, jak i instalator Teams z całego systemu.
Choć ta metoda zadziała, istnieje ryzyko, że aktualizacje pakietu Office 365 w twojej organizacji mogą ponownie zainstalować aplikację Teams. Zamiast zmagać się z problemem ponownej instalacji, lepiej jest po prostu dezaktywować opcję uruchamiania Microsoft Teams i nie martwić się o to w przyszłości.
newsblog.pl
Maciej – redaktor, pasjonat technologii i samozwańczy pogromca błędów w systemie Windows. Zna Linuxa lepiej niż własną lodówkę, a kawa to jego główne źródło zasilania. Pisze, testuje, naprawia – i czasem nawet wyłącza i włącza ponownie. W wolnych chwilach udaje, że odpoczywa, ale i tak kończy z laptopem na kolanach.