Program Windows Defender jest zawsze aktywny i skanuje system w chwilach bezczynności. Średnio wykonuje skanowanie dwa razy w tygodniu, aby upewnić się, że w systemie nie zagościł żaden złośliwy program. Ważne jest, aby zrozumieć, że nie oznacza to, że jest „wyłączony” poza tymi okresami skanowania. Windows Defender nie tylko skanuje nowe pliki, ale także aktywnie usuwa wszystko, co uznaje za szkodliwe. Oznacza to, że jeśli pobierzesz plik wykonywalny, który program Windows Defender uzna za złośliwy, usunie go, zanim będziesz miał szansę otworzyć Eksplorator plików w lokalizacji pobierania. W tym artykule przedstawimy, jak zatrzymać program Windows Defender przed usunięciem pliku wykonywalnego.
Słowo ostrzeżenia
Windows Defender oznacza pliki, które uważa za niebezpieczne i które nie powinny być uruchamiane w systemie. Fałszywe pozytywne wyniki są niezwykle rzadkie, ale mogą się zdarzyć. Dlatego powinieneś być świadomy, że podejmujesz istotne ryzyko, uruchamiając aplikację oznaczoną przez Windows Defender. Zawsze zachowuj ostrożność. Jeśli plik jest złośliwy, może nie być to od razu oczywiste, a zanim zorientujesz się, że aplikacja może być niebezpieczna, może być zbyt późno, aby się jej pozbyć.
Zezwalaj na wykonywanie w Windows Defender
Wszystkie pliki wykonywalne, które są flagowane przez Windows Defender, trafiają do kwarantanny i są usuwane z systemu. Aby umożliwić działanie pliku poddanego kwarantannie, musisz najpierw otworzyć program Windows Defender.
Przejdź do sekcji Ochrona przed wirusami i zagrożeniami, a następnie kliknij Historia ochrony w sekcji „Bieżące zagrożenia”. Zobaczysz listę wszystkich zagrożeń zablokowanych przez Windows Defender. Na liście znajdziesz informacje o dacie i godzinie wykrycia oraz zablokowania zagrożenia. Aby uzyskać więcej szczegółów, kliknij menu „Ciężkie”. W tym momencie konieczne będzie uwierzytelnienie użytkownika z uprawnieniami administratora, aby kontynuować.
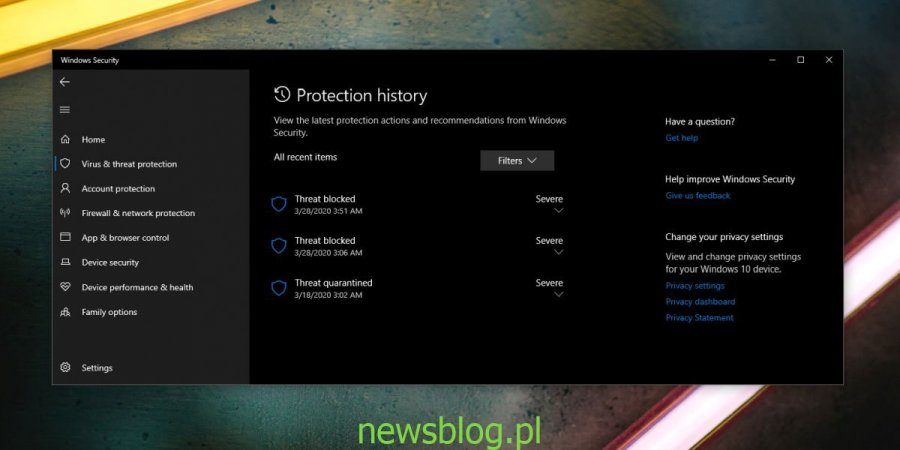
Po uwierzytelnieniu jako administrator zobaczysz więcej szczegółów dotyczących zablokowanego zagrożenia. Zobaczysz, co zrobił Windows Defender, tj. czy poddał plik kwarantannie, czy go usunął. Zobaczysz również, dlaczego plik został oznaczony, czyli jakie zagrożenie zostało wykryte i który plik je zawierał. Aby zezwolić na uruchomienie pliku, otwórz menu Działania i wybierz opcję „Zezwól”.
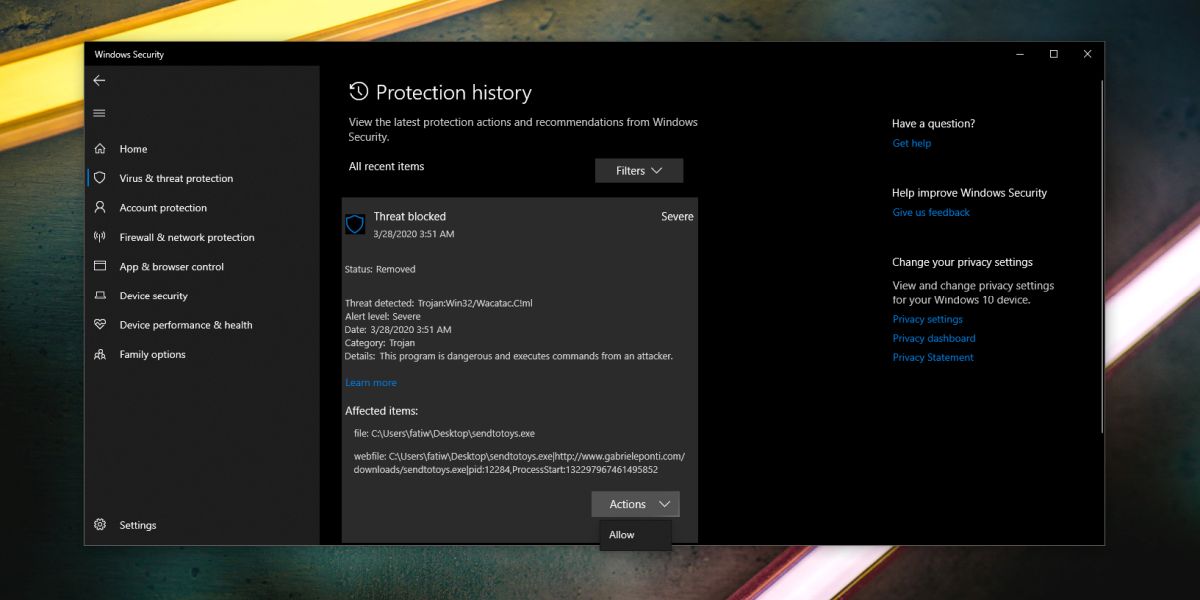
Może być konieczne ponowne pobranie pliku, a tym razem program Windows Defender nie zablokuje go ani nie usunie automatycznie. Pamiętaj, aby zawsze zachować ostrożność, gdy zdecydujesz się zignorować ostrzeżenia z Windows Defender.
newsblog.pl
newsblog.pl
newsblog.pl
Maciej – redaktor, pasjonat technologii i samozwańczy pogromca błędów w systemie Windows. Zna Linuxa lepiej niż własną lodówkę, a kawa to jego główne źródło zasilania. Pisze, testuje, naprawia – i czasem nawet wyłącza i włącza ponownie. W wolnych chwilach udaje, że odpoczywa, ale i tak kończy z laptopem na kolanach.