Nieustanne, ręczne uruchamianie plików wsadowych w ustalonych porach lub w reakcji na konkretne wydarzenia na komputerze bywa nużące. Na szczęście, system Windows udostępnia narzędzia pozwalające na zautomatyzowanie tego procesu, eliminując konieczność ciągłego, samodzielnego wykonywania tych czynności.
W niniejszym poradniku przedstawimy, w jaki sposób można zautomatyzować uruchamianie plików wsadowych przy użyciu Harmonogramu zadań.
Czy warto planować zadania dla plików wsadowych w systemie Windows?
Oczywiście nie wszystkie pliki wsadowe wymagają automatyzacji. Jednakże, jeśli zawierają one polecenia, które muszą być wykonywane regularnie, automatyczne ich uruchamianie zagwarantuje, że żadna operacja nie zostanie pominięta. Przykładowo, jeśli stworzyłeś plik wsadowy, który ma na celu zautomatyzowanie powtarzalnych czynności, takich jak tworzenie kopii zapasowych lub uruchamianie wybranych programów po zalogowaniu do systemu, zaplanowanie jego automatycznego uruchamiania jest jak najbardziej uzasadnione.
Jest to efektywny sposób na zapewnienie, że plik wsadowy zostanie uruchomiony we właściwym czasie lub w odpowiedzi na wystąpienie określonych wydarzeń. Dodatkowo, takie rozwiązanie oszczędza czas i wysiłek, szczególnie w sytuacji, gdy istnieje wiele plików wsadowych wymagających regularnego uruchamiania, co w konsekwencji zwiększa produktywność.
Automatyczne uruchamianie pliku wsadowego w systemie Windows
Aby rozpocząć proces automatyzacji, należy uruchomić Harmonogram zadań. W tym celu, kliknij ikonę wyszukiwania na pasku zadań i wpisz frazę „harmonogram zadań”. Z wyświetlonych wyników wybierz „Harmonogram zadań”, aby otworzyć aplikację.
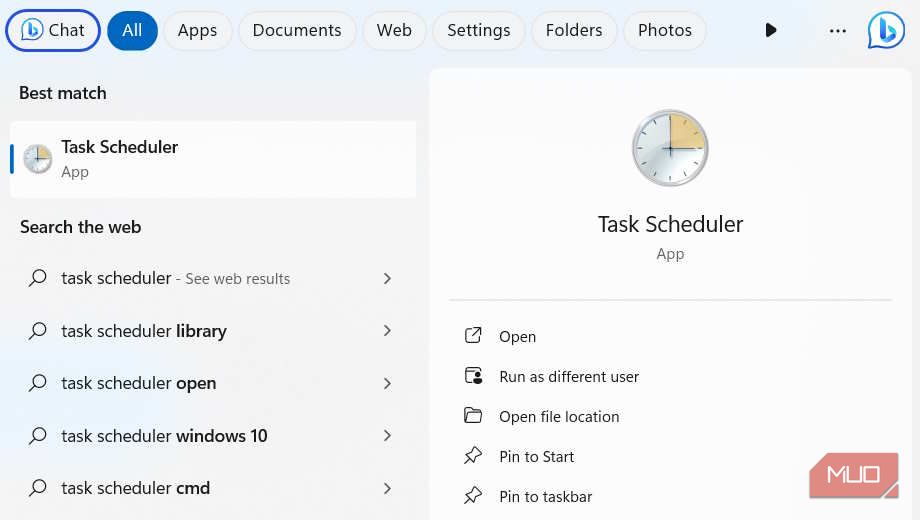
W panelu po prawej stronie, w sekcji „Akcje”, kliknij opcję „Utwórz zadanie podstawowe…”.
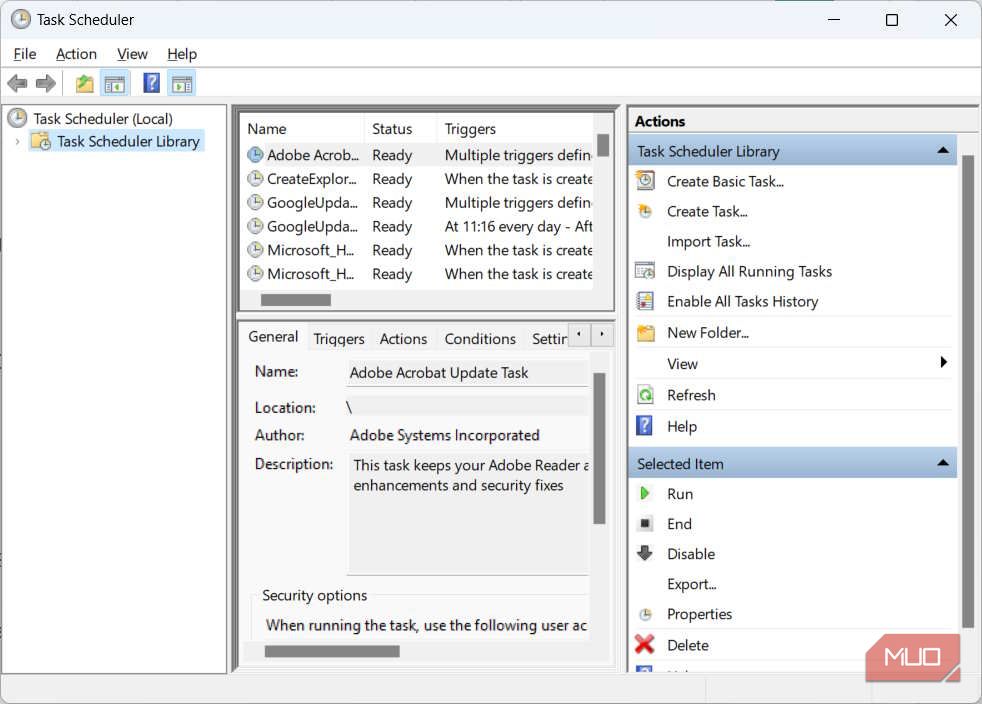
Nadaj zadaniu opisową nazwę, a następnie przejdź dalej, klikając „Dalej”. Pole „Opis” jest opcjonalne, lecz zaleca się jego wypełnienie, aby w przyszłości łatwiej przypomnieć sobie, czemu to zadanie służy.
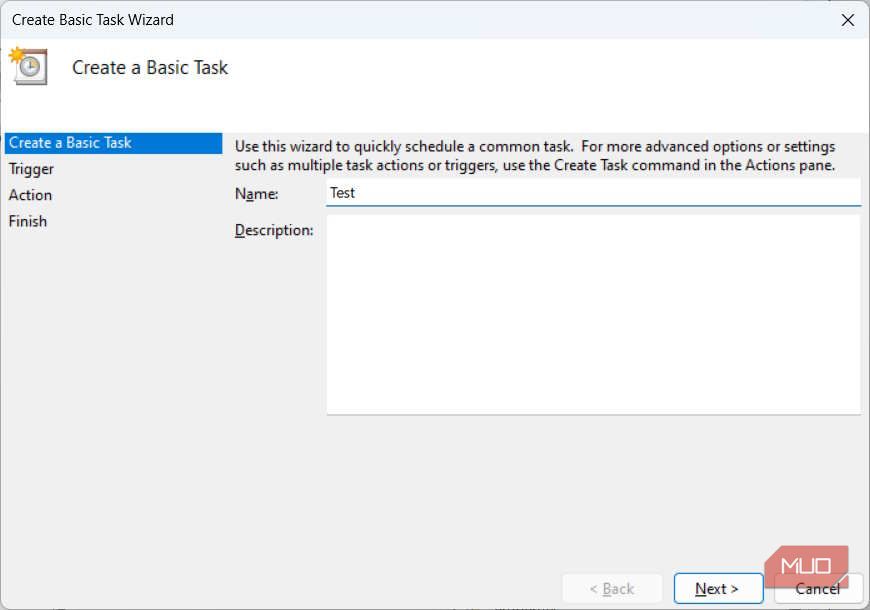
Wybierz wyzwalacz, czyli moment, w którym zadanie ma zostać uruchomione, zaznaczając odpowiedni przycisk opcji, po czym kliknij „Dalej”. W naszym przypadku wybrano opcję „Codziennie”, co oznacza, że zadanie będzie uruchamiane każdego dnia.
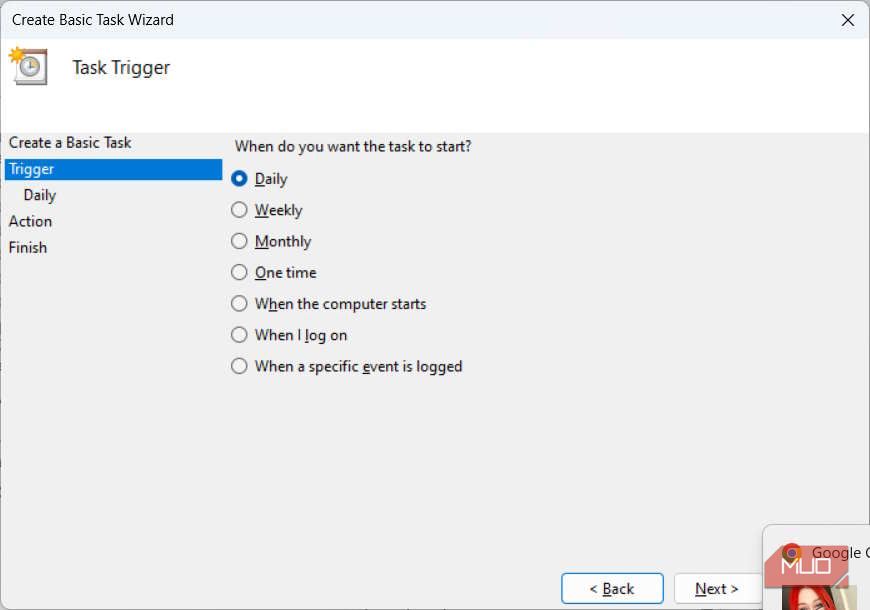
Każdy wyzwalacz ma swoje parametry, które należy skonfigurować. W przypadku wyzwalacza „Codziennie” trzeba określić dzień i godzinę rozpoczęcia oraz liczbę dni, co ile zadanie ma być powtarzane. Po ustawieniu tych parametrów, kliknij „Dalej”.
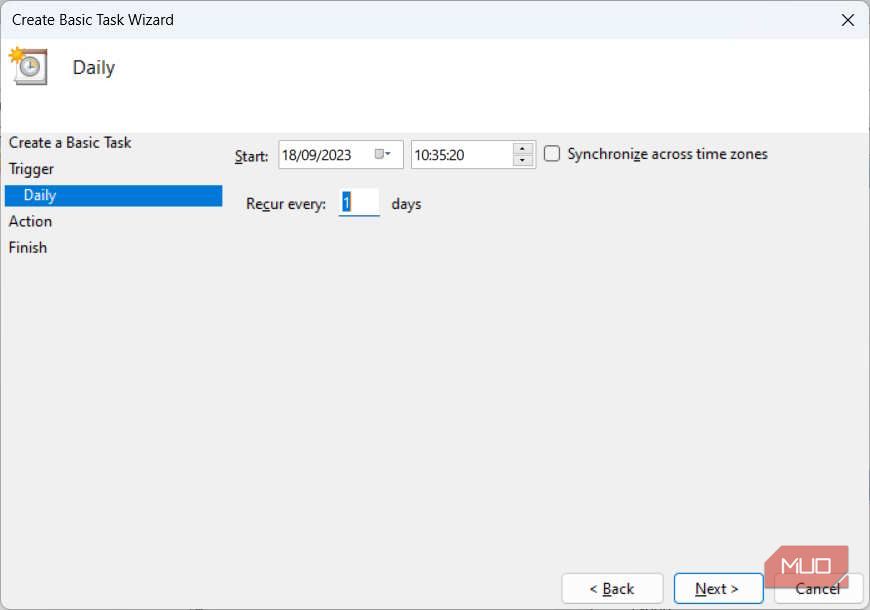
Kolejnym krokiem jest wybór akcji. W przypadku automatyzacji pliku wsadowego należy wybrać opcję „Uruchom program” i przejść dalej, klikając „Dalej”.
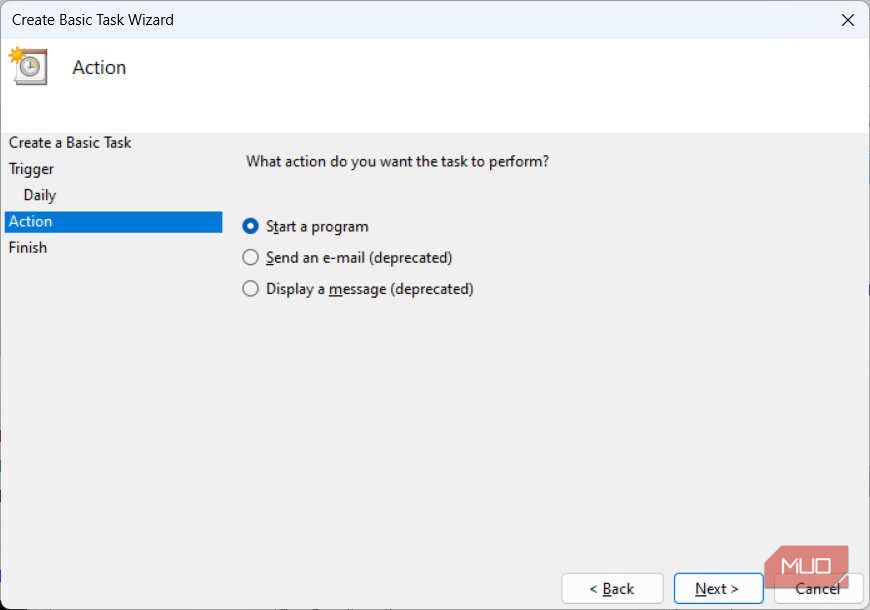
W polu „Program/skrypt” kliknij przycisk „Przeglądaj…”, wyszukaj plik wsadowy, który chcesz zautomatyzować, a następnie przejdź dalej.
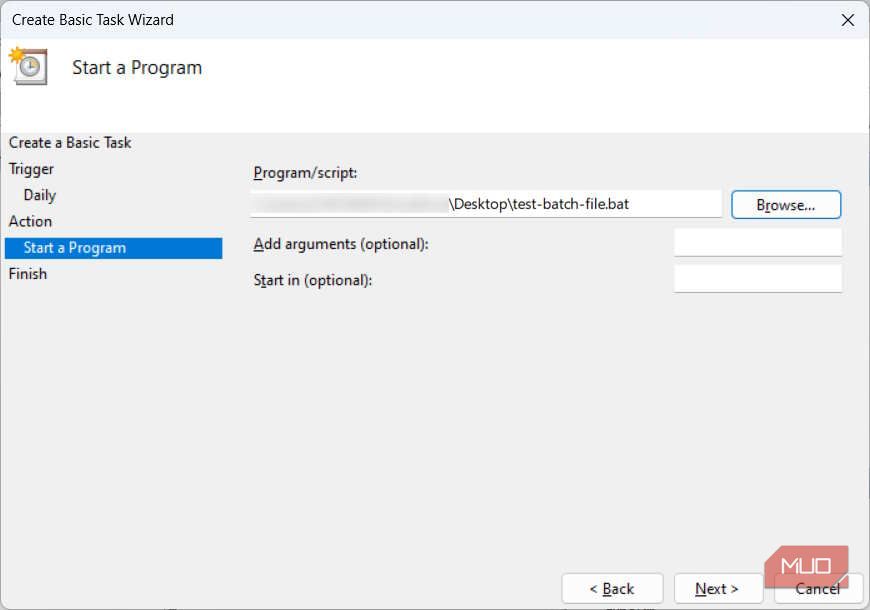
Na koniec kliknij „Zakończ”. Od tego momentu Harmonogram zadań będzie uruchamiał plik wsadowy zgodnie z ustawionym wyzwalaczem, w naszym przypadku – codziennie.
Usuwanie pliku wsadowego z Harmonogramu zadań
Jeśli z jakichś powodów nie chcesz już, aby plik wsadowy był automatycznie uruchamiany, masz możliwość wyłączenia zadania, co spowoduje, że zostanie ono zatrzymane do czasu ponownego włączenia lub całkowitego usunięcia z Harmonogramu zadań.
Aby to zrobić, uruchom Harmonogram zadań (zgodnie z wcześniejszym opisem) i w środkowym panelu wybierz zautomatyzowane zadanie. W panelu po prawej stronie, w sekcji „Akcje” kliknij „Wyłącz” aby tymczasowo zatrzymać zadanie, lub opcję „Usuń”, aby całkowicie usunąć je z Harmonogramu zadań.
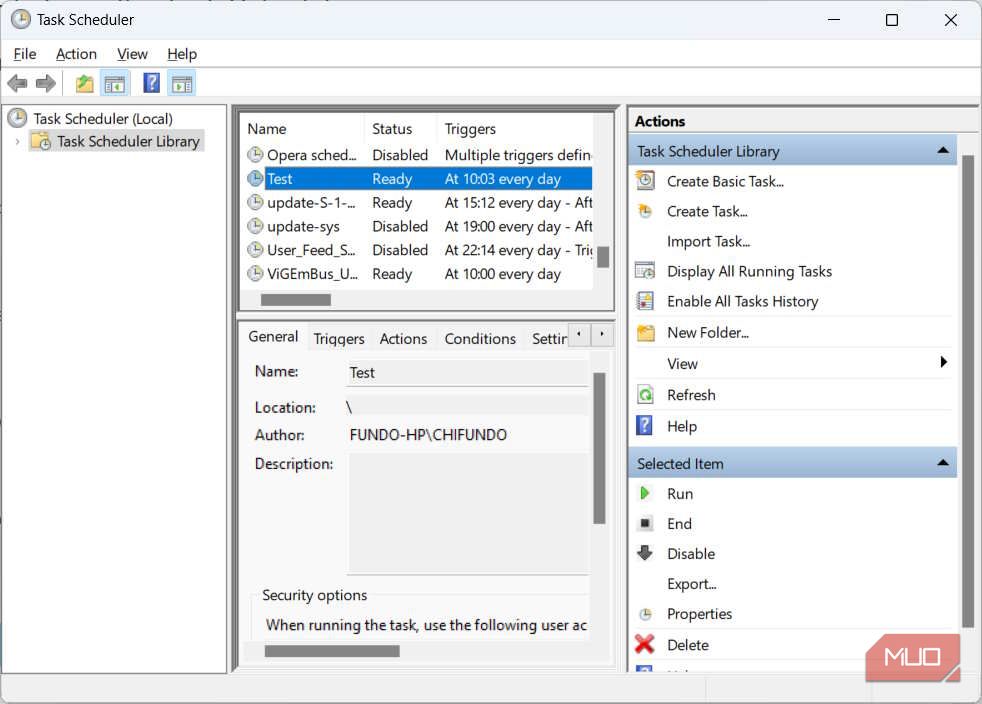
Jeśli wybrałeś opcję „Usuń”, potwierdź swój wybór, klikając „Tak” w wyświetlonym oknie. Pamiętaj, że w takim wypadku, gdybyś chciał ponownie zautomatyzować ten sam plik wsadowy, konieczne będzie ponowne przejście przez cały proces planowania (opisany w poprzedniej części).
Jeśli natomiast wybrałeś opcję „Wyłącz”, możesz ponownie włączyć zadanie, wybierając je w Harmonogramie zadań i klikając opcję „Włącz” (w miejscu, gdzie wcześniej znajdował się przycisk „Usuń”). W rezultacie plik wsadowy ponownie zacznie być uruchamiany w zaplanowanym czasie lub w reakcji na określone zdarzenie.
Automatyczne uruchamianie plików wsadowych w systemie Windows
Jeśli jesteś zmęczony ciągłym uruchamianiem tych samych plików wsadowych lub często zdarza ci się o tym zapominać, powinieneś rozważyć ich automatyzację. Nie potrzebujesz do tego specjalistycznej wiedzy, ponieważ w systemie Windows można to łatwo osiągnąć, korzystając z Harmonogramu zadań. W każdej chwili możesz również przerwać proces automatyzacji, wyłączając lub usuwając zaplanowane zadanie.
newsblog.pl
Maciej – redaktor, pasjonat technologii i samozwańczy pogromca błędów w systemie Windows. Zna Linuxa lepiej niż własną lodówkę, a kawa to jego główne źródło zasilania. Pisze, testuje, naprawia – i czasem nawet wyłącza i włącza ponownie. W wolnych chwilach udaje, że odpoczywa, ale i tak kończy z laptopem na kolanach.