Uruchamianie aplikacji z uprawnieniami administratora w systemie Windows 11
Uprawnienia administratora są niezbędne podczas konfigurowania systemu Windows 11 lub zmiany istotnych ustawień prywatności. W wielu przypadkach, aby wprowadzić zmiany systemowe, konieczne jest posiadanie uprawnień administratora w wierszu poleceń, programach i innych narzędziach. Aby zaoszczędzić czas i uniknąć komplikacji, przygotowaliśmy szczegółowy poradnik, jak skonfigurować aplikacje tak, aby zawsze uruchamiały się z uprawnieniami administratora w systemie Windows 11. Dzięki temu programy będą otwierać się z domyślnymi uprawnieniami administratora. Przejdźmy do konkretów.
Ustaw domyślne uruchamianie aplikacji jako administrator w Windows 11 (2022)
Przedstawiamy cztery różne sposoby na domyślne uruchamianie aplikacji z uprawnieniami administratora w systemie Windows 11. Możesz skorzystać z dowolnej metody, która wyda Ci się najbardziej odpowiednia.
Zmiana właściwości zaawansowanych dla uruchamiania aplikacji z uprawnieniami administratora
Aby aplikacja zawsze uruchamiała się jako administrator w systemie Windows 11, musisz zmodyfikować jej właściwości zaawansowane. Należy to zrobić osobno dla każdego programu, który ma mieć domyślne uprawnienia administratora. Poniżej znajdziesz instrukcję krok po kroku.
1. Kliknij przycisk Windows i wpisz nazwę programu, który ma być zawsze uruchamiany jako administrator. Przykładowo, wpisz „wiersz polecenia”. Następnie, w prawym okienku, wybierz opcję „Otwórz lokalizację pliku”.
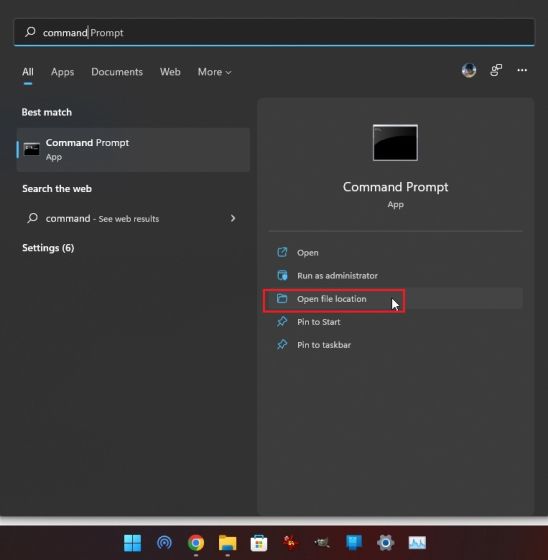
2. Następnie kliknij prawym przyciskiem myszy skrót programu i wybierz „Właściwości”.
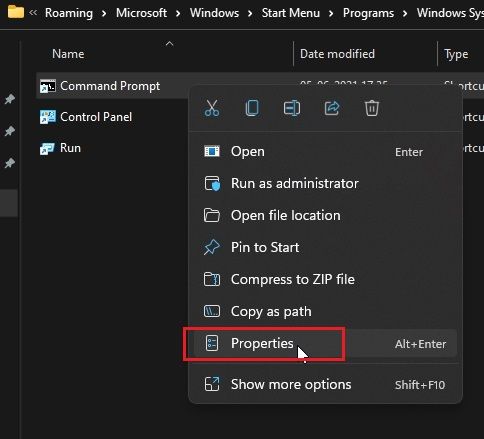
3. W otwartym oknie, przejdź do zakładki „Skrót” i kliknij przycisk „Zaawansowane”.
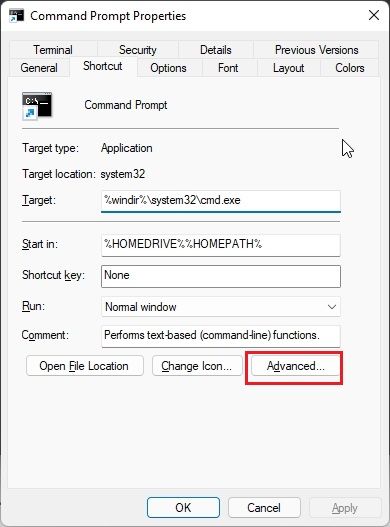
4. Zaznacz opcję „Uruchom jako administrator”, a następnie kliknij „OK”. W efekcie, wybrany program (w naszym przykładzie wiersz polecenia) będzie zawsze uruchamiany z uprawnieniami administratora.
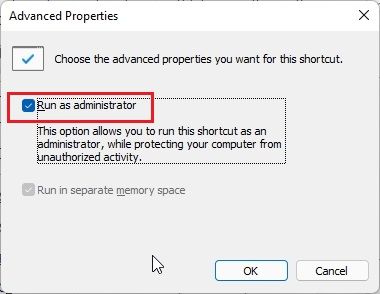
5. Powtórz powyższy proces dla wszystkich aplikacji, które mają być domyślnie uruchamiane z uprawnieniami administratora w systemie Windows 11.
Uruchamianie aplikacji jako administrator za pomocą skrótu klawiszowego
Jeśli nie chcesz zmieniać właściwości każdego programu, możesz skorzystać ze skrótu klawiszowego, który umożliwia szybkie otwieranie programów z uprawnieniami administratora.
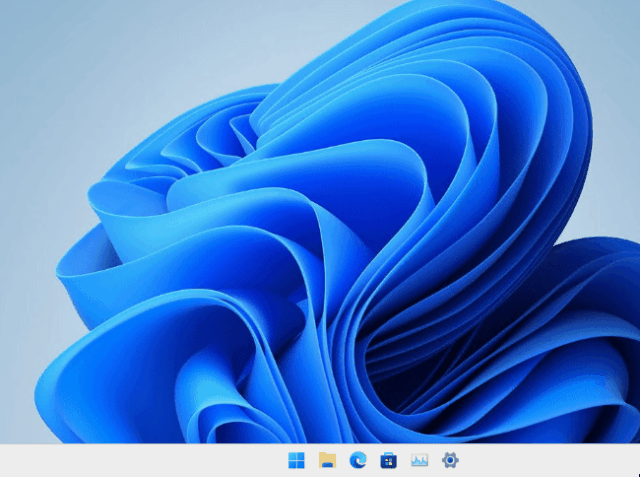
Przytrzymaj klawisze „Ctrl + Shift” na klawiaturze, a następnie kliknij program, który chcesz uruchomić, z paska zadań lub menu Start. Ten skrót wymusi uruchomienie aplikacji z uprawnieniami administratora. Możesz także otwierać programy z okna „Uruchom” przy pomocy skrótu „Ctrl + Shift + Enter”. Czyż to nie wygodne? Wypróbuj ten skrót, aby szybko uruchamiać aplikacje jako administrator w systemie Windows 11.
Uruchamianie aplikacji z uprawnieniami administratora w trybie zgodności
Tryb zgodności służy do uruchamiania starszych aplikacji w systemach Windows 11 i 10. Można go również wykorzystać do tego, aby programy zawsze otwierały się z uprawnieniami administratora. Jest to przydatne w przypadku samodzielnych aplikacji, które nie wymagają instalacji i nie posiadają skrótu. Jeśli pierwsza metoda nie zadziałała, ta powinna rozwiązać problem.
1. Kliknij prawym przyciskiem myszy program i wybierz „Właściwości”.
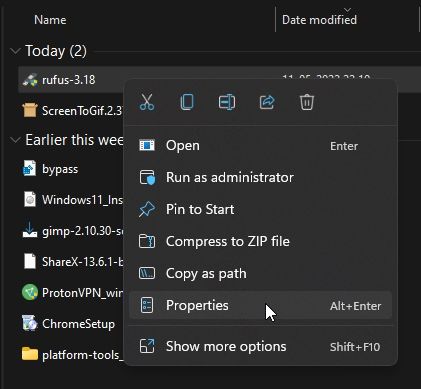
2. Przejdź do zakładki „Zgodność”. Zaznacz opcję „Uruchom ten program jako administrator”. Kliknij „OK”. Od tej chwili program będzie zawsze działał jako administrator w systemie Windows 11.
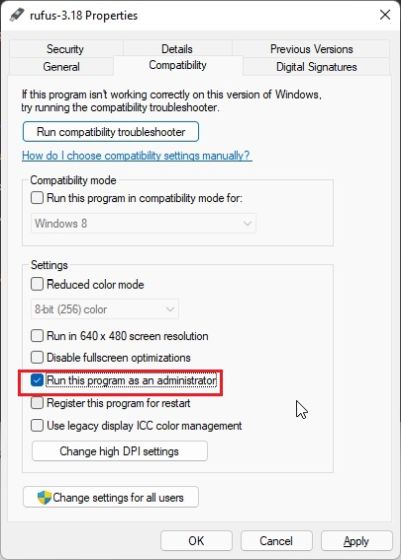
Stałe otwieranie PowerShell jako administrator w systemie Windows 11
PowerShell jest często uruchamiany z uprawnieniami administratora w systemie Windows 11. Aby oszczędzić czas, PowerShell oferuje ustawienie, które pozwala zawsze otwierać to narzędzie wiersza poleceń z podwyższonymi uprawnieniami. To ustawienie jest dostępne w Podglądzie terminala Windows (w wersji 1.13 lub nowszej), który wkrótce stanie się domyślnym narzędziem wiersza poleceń w systemie Windows 11. Jeśli korzystasz z PowerShell, sugeruję otwieranie go za pomocą Podglądu terminala Windows, gdyż oferuje on różne opcje dostosowywania. Poniżej przedstawiam, jak zmienić istotne ustawienie, aby otwierać Powershell z uprawnieniami administratora.
1. Naciśnij klawisz Windows i wpisz „terminal”. Kliknij, aby go otworzyć.
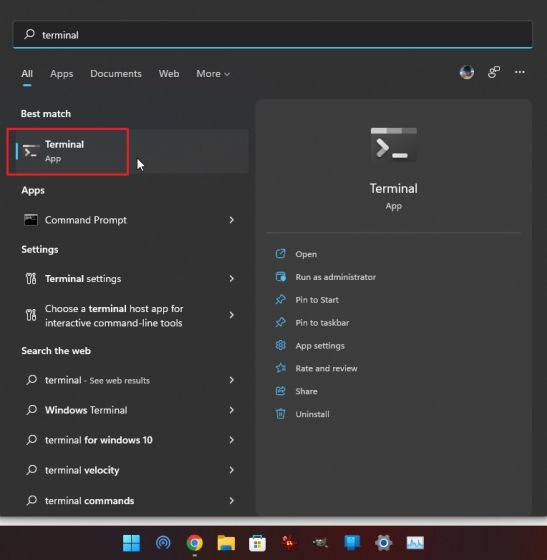
2. Następnie kliknij ikonę strzałki w dół i otwórz „Ustawienia”.
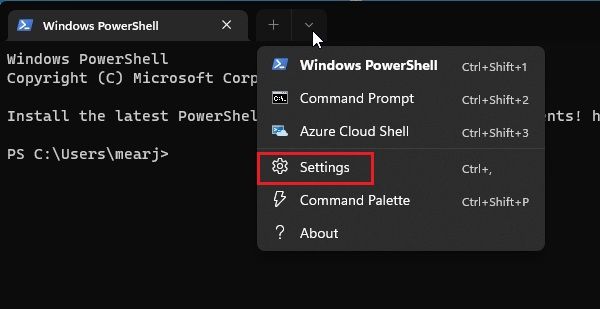
3. W lewym panelu wybierz zakładkę „Windows PowerShell”, a następnie w prawym panelu włącz opcję „Uruchom ten profil jako administrator”.
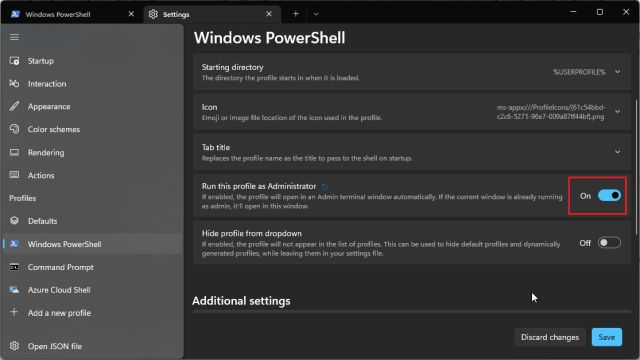
4. Na koniec kliknij „Zapisz”. Od tej chwili, za każdym razem, gdy otworzysz PowerShell w Terminalu Windows, będzie on uruchamiany z uprawnieniami administratora w systemie Windows 11.
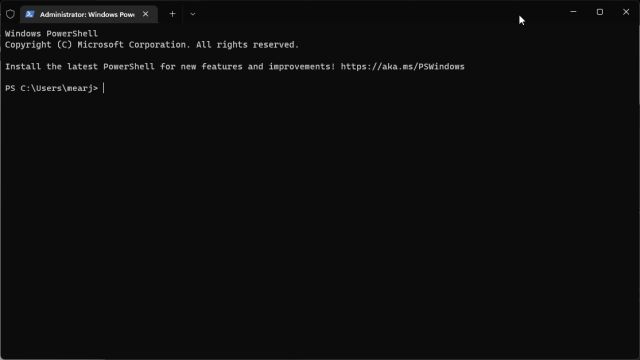
Domyślne podnoszenie uprawnień administratora w systemie Windows 11
Przedstawiliśmy cztery sposoby, aby skonfigurować aplikacje do uruchamiania z uprawnieniami administratora w systemie Windows 11. Osobiście preferuję skrót klawiszowy, lecz jeśli często korzystasz z danego programu z dostępem administratora, zmodyfikuj jego właściwości zaawansowane. Pozwoli to zaoszczędzić czas i nerwy. To wszystko w tym artykule. Jeśli chcesz rozwiązać problemy z dyskiem w systemie Windows 11, skorzystaj z naszego poradnika, aby znaleźć odpowiednie rozwiązanie. Natomiast, jeśli masz problemy z pamięcią w systemie Windows 11, takie jak wysokie zużycie pamięci RAM lub wyciek pamięci, nasze wskazówki pomogą Ci te problemy wyeliminować. W razie dodatkowych pytań, skorzystaj z sekcji komentarzy poniżej.
newsblog.pl
Maciej – redaktor, pasjonat technologii i samozwańczy pogromca błędów w systemie Windows. Zna Linuxa lepiej niż własną lodówkę, a kawa to jego główne źródło zasilania. Pisze, testuje, naprawia – i czasem nawet wyłącza i włącza ponownie. W wolnych chwilach udaje, że odpoczywa, ale i tak kończy z laptopem na kolanach.