Masz na swoim komputerze milion plików, których nazwy chcesz zmienić, i nie możesz się doczekać długiego i żmudnego zadania. Nie panikować; nie musisz ręcznie zmieniać nazw wszystkich plików. Można to zrobić na komputerze Mac na kilka prostych sposobów.
Niezależnie od tego, czy chcesz skorzystać z funkcji Zmień nazwę w Finderze, czy utworzyć przepływ pracy w Automatorze, możesz niemal natychmiast zbiorczo zmienić nazwy wszystkich swoich plików.
Spis treści:
Zbiorcza zmiana nazw wielu plików za pomocą Findera
Finder w systemie macOS zawiera bardzo przydatne narzędzie zmiany nazwy. Możesz zastąpić tekst w nazwie pliku, dodać tekst przed lub po bieżącej nazwie lub wybrać nowy format nazwy i dodać indeks, licznik lub datę przed lub po tej nazwie. Oto jak możesz z tego skorzystać.
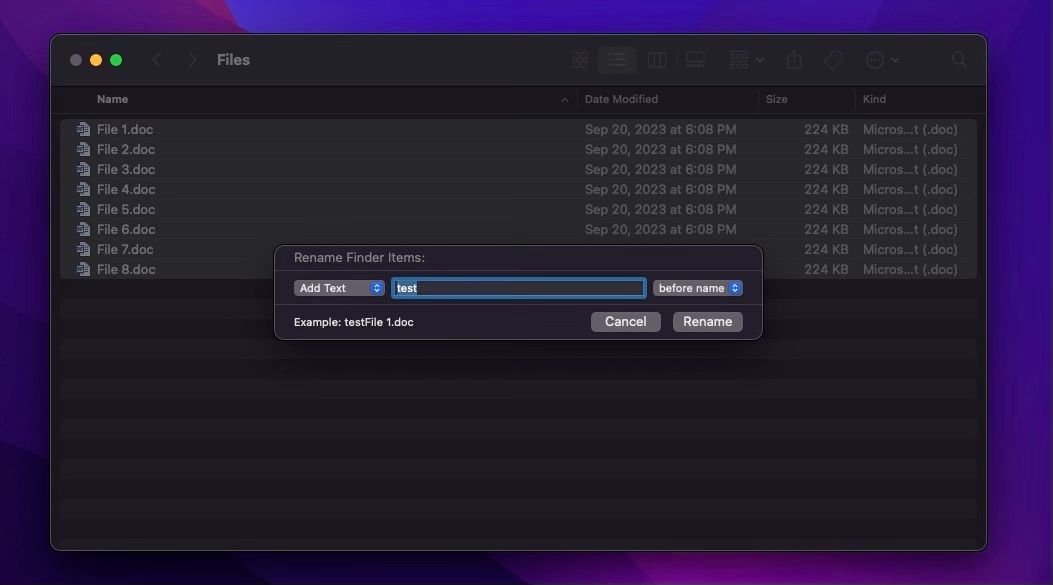
Jak widać, jest to dość szybki i łatwy sposób na zbiorczą zmianę nazw wszystkich plików. Chociaż pokazaliśmy, jak dodać tekst do nazwy pliku, możesz także zastąpić tekst, a nawet dodać inny format. Wszystko zależy od tego, jak chcesz nazwać swoje pliki. Baw się tą opcją, aż znajdziesz żądane ustawienia.
Zbiorcza zmiana nazw wielu plików za pomocą Automatora
Większość zwykłych użytkowników mogła nie korzystać z wbudowanej aplikacji Automator w systemie macOS, ale jest ona całkiem przydatna w takich sytuacjach. Możesz go używać do tworzenia przepływów pracy, które pozwolą Ci zaoszczędzić czas, a nawet używać Automatora komputera Mac w przeglądarce.
Jednakże użyjemy go do stworzenia przepływu pracy, który pomoże nam zbiorczo zmieniać nazwy wielu plików. Będzie to wymagało kilku kroków, ale w rzeczywistości jest całkiem łatwe. Pamiętaj tylko, aby postępować zgodnie z naszymi krokami.
Utwórz nowy przepływ pracy w Automatorze
Konfigurowanie nowego przepływu pracy w Automatorze nie jest tak trudne, jak myślisz. Po prostu wykonaj następujące kroki:
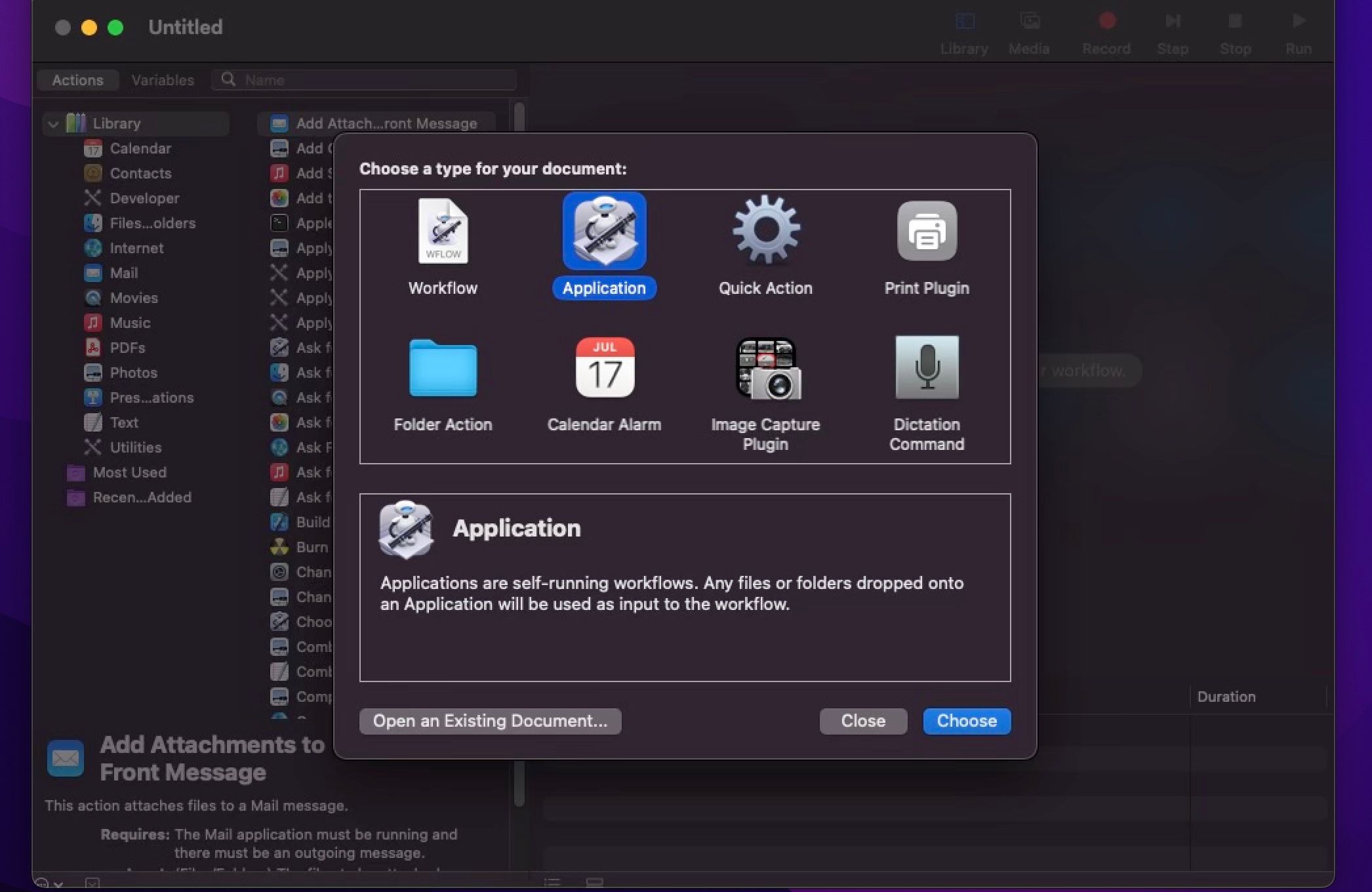
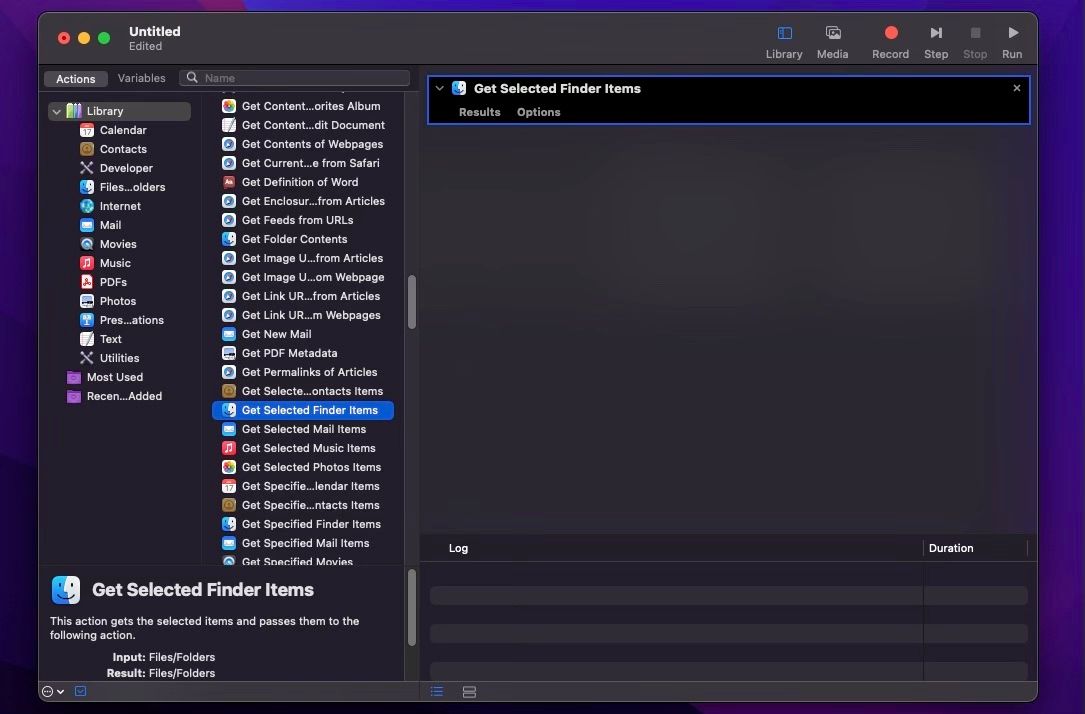
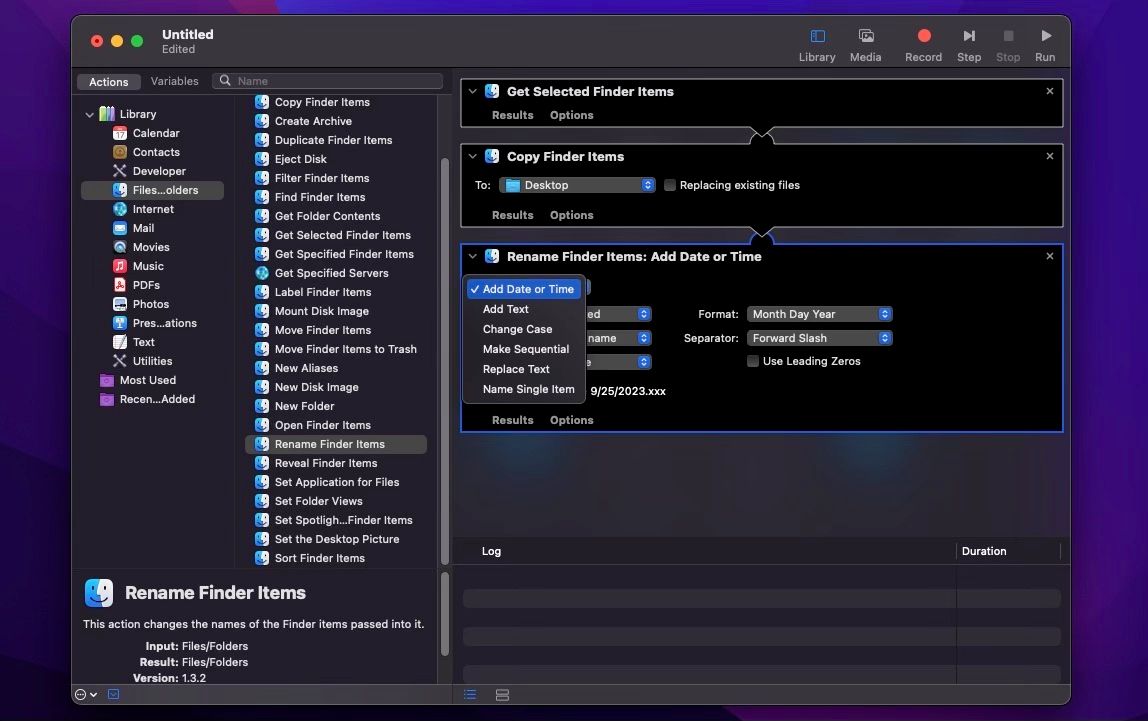
Zapisz swój nowy przepływ pracy
Teraz, gdy skonfigurowałeś przepływ pracy Automatora zgodnie ze swoimi upodobaniami, czas go zapisać. Oto, co musisz zrobić:
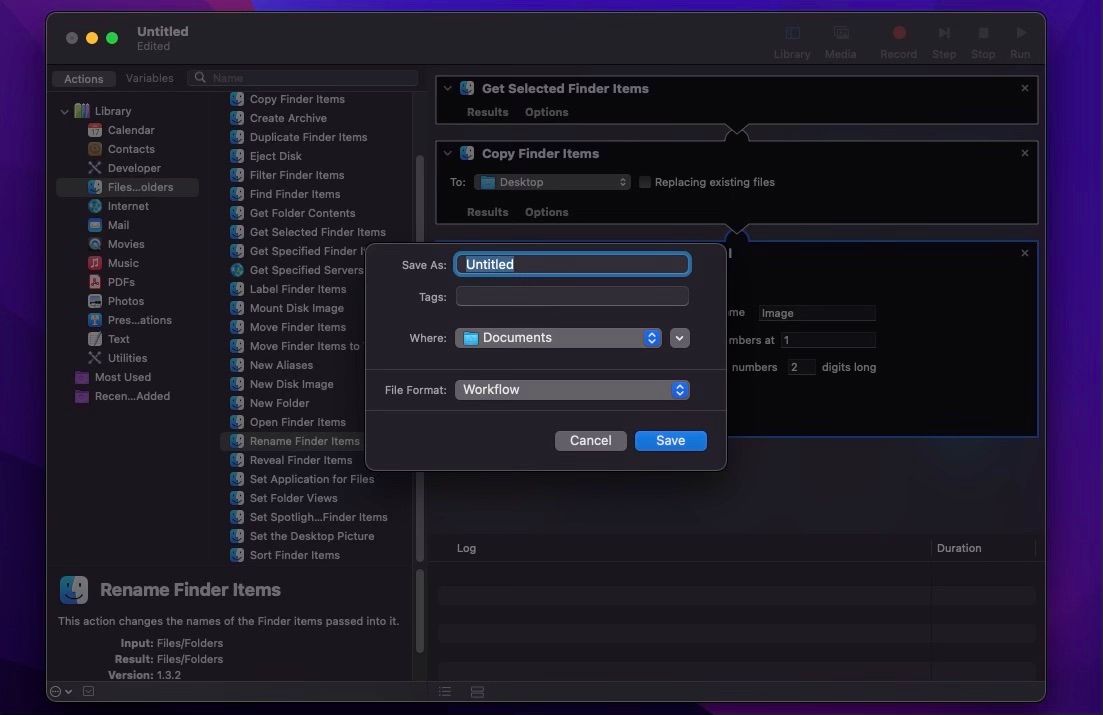
Teraz możesz zacząć korzystać z nowej aplikacji, ale możesz też pójść o krok dalej i umieścić ją w Docku w systemie macOS, przeciągając przepływ pracy z folderu, w którym został zapisany, i umieszczając go w Docku. Dzięki temu w przyszłości korzystanie z niego będzie znacznie łatwiejsze.
Użyj Automatora do zbiorczej zmiany nazw plików
To naprawdę zabawna część, ponieważ zobaczysz, jak właściwie właśnie stworzyłeś dla siebie w pełni funkcjonalną aplikację. Wykonaj poniższe kroki, aby rozpocząć zmianę nazw plików:
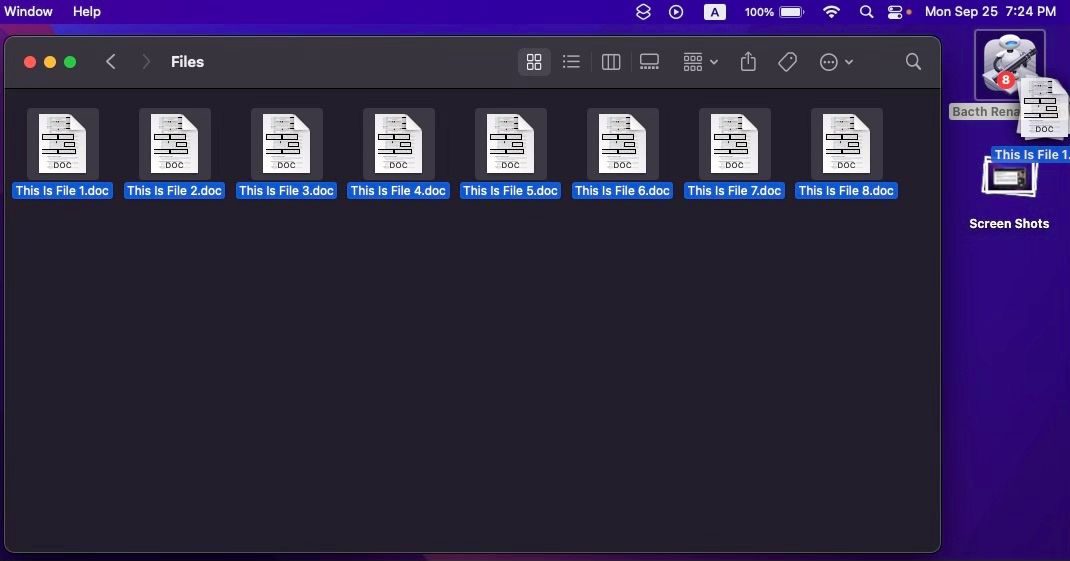
Otóż to! Pliki o zmienionych nazwach znajdziesz w folderze wybranym podczas tworzenia aplikacji Automator. To prawda, że zmiana nazwy kilku plików zajmuje kilka kroków, ale dobrą stroną jest to, że możesz ponownie używać tej aplikacji tyle razy, ile chcesz. Jest to szczególnie przydatne, jeśli masz dużo zdjęć lub filmów, które chcesz posortować w ciągu kilku sekund.
Natychmiastowa zbiorcza zmiana nazw plików
Jak widać, Twój Mac ma wszystkie niezbędne narzędzia potrzebne do zmiany nazw wielu plików jednocześnie. Niezależnie od tego, czy chcesz to zrobić samodzielnie, czy zostać programistą, tworząc własną aplikację, możesz zbiorczo zmieniać nazwy wszystkich plików, bez konieczności robienia tego indywidualnie.

