Sieci komputerowe to atrakcyjne medium umożliwiające współdzielenie zasobów w sieci i sterowanie urządzeniami bez konieczności fizycznego przenoszenia się z jednego miejsca do drugiego. Microsoft Windows udostępnia wiele funkcji sieciowych umożliwiających udostępnianie urządzeń, kontrolowanie ich i przypisywanie im uprawnień.
Czasami administrator sieci musi zdalnie zamknąć komputer za pomocą dowolnego komentarza lub aplikacji. Nawet administrator sieci może przejąć kontrolę nad różnymi komputerami sieciowymi i wyłączać je jeden po drugim. Jest to jednak proces czasochłonny. W tym artykule wyjaśnimy, jak zdalnie zamknąć komputer za pomocą interfejsu GUI lub wiersza poleceń.
Spis treści:
Jak zdalnie wyłączyć komputer?
W systemie Microsoft Windows dostępny jest program narzędziowy umożliwiający zdalne zamykanie komputera sieciowego, znany jako Shutdown.exe. Najpierw musimy skonfigurować komputer zdalny, który chcemy wyłączyć. Aby skonfigurować komputer zdalny, musimy mieć uprawnienia administratora na komputerze zdalnym.
Wykonaj poniższe czynności, aby skonfigurować komputer zdalny.
Krok 1: – Włącz usługę zdalnego rejestru na każdym komputerze, który chcemy zdalnie zamknąć. Domyślnie jest wyłączona.
Krok 2: – Aby to włączyć, kliknij menu Start i wyszukaj usługi. mgr.
Krok 3: – Poszukaj usługi Rejestr zdalny. Kliknij go prawym przyciskiem myszy i wybierz jego właściwości.
Krok 4: – Teraz musimy ustawić typ uruchamiania na automatyczny we właściwościach systemu Windows i kliknąć przycisk Start, aby uruchomić usługę.
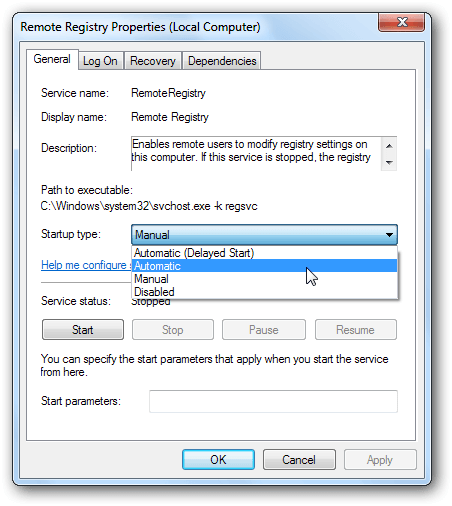
Krok 5: – Teraz musimy włączyć port zarządzania instrukcjami systemu Windows w zaporze ogniowej, aby umożliwić zdalną obsługę.
Krok 6: – Naciskając klawisz Okno, otwórz menu Start i wpisz firewall.
Krok 7: – Wpisz program w pasku wyszukiwania i naciśnij Enter.
Krok 8: – Teraz pojawi się okno. Naciśnij przycisk zmiany ustawień.
Krok 9: – Otworzy się lista zawierająca instrukcję zarządzania systemem Windows i włącz ją.
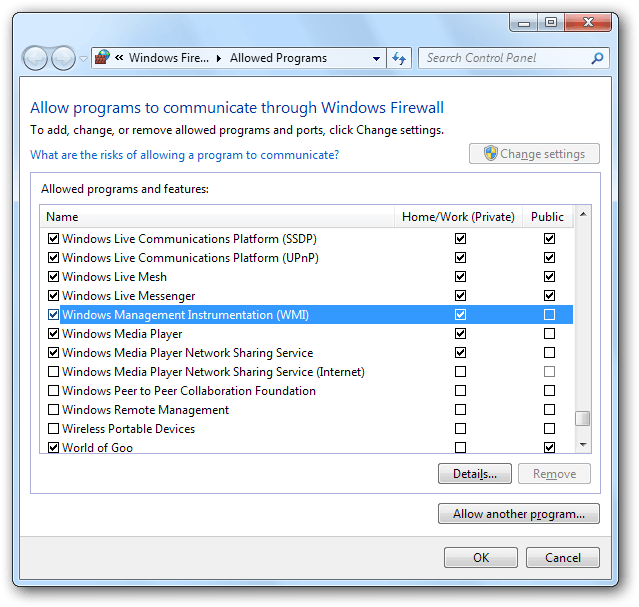
Zdalne wyłączanie komputera
wyłączenie/tj
3. Teraz pojawi się okno dialogowe, w którym możemy wpisać nazwę i adres IP komputera oraz określić, czy komputer ma zostać wyłączony, czy ponownie uruchomiony.
4. Możemy również podać powód wiadomości dla użytkownika zdalnego.
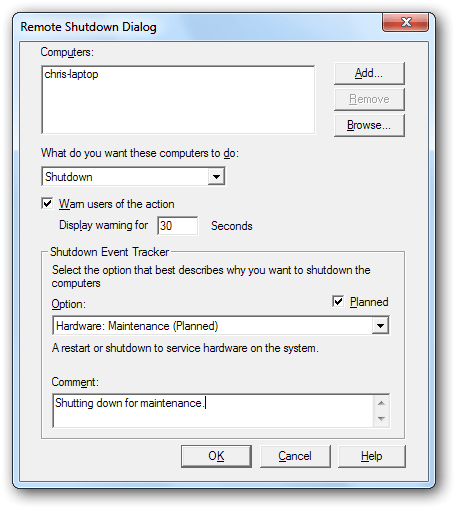
5. Możemy również wykonać powyższą czynność wpisując następujące polecenie cmd.
zamknięcie /[r|s] /m \\Nazwa Komputera /c „Komentarz” /d [u|p]
PRZYKŁAD:- zamknięcie /s /m \\honey-pc/t 30 /c „Zamykanie w celu aktualizacji”. /d P:1:1
- Gdzie /s określa zamknięcie, możemy również zastąpić /s przez /r, aby ponownie uruchomić komputer zdalny.
- /m określa komputer docelowy.
- /t 30 określa limit czasu przed zamknięciem systemu i jest opcjonalny.
- /c określ komentarz, który powinien być w cudzysłowie.
- /d określ przyczynę ponownego uruchomienia lub zamknięcia systemu.
Wyłącz komputer z systemu operacyjnego Linux
Możemy także wyłączyć komputer z systemem operacyjnym Linux. W tym celu potrzebujemy pakietu samba-common zainstalowanego w systemie Linux. Możemy zainstalować go w systemie Ubuntu za pomocą następującego polecenia.
Terminal możemy otworzyć z klawiatury za pomocą skrótu Ctrl+Alt+t.
„Sudo apt-get install samba-common.”
Po uruchomieniu tego polecenia wpisz następujące polecenie w terminalu.
„Zamknięcie sieci RPC -I Adres IP -U użytkownik{e66e6f15cd857a101efbf20a7a941ba5467be7d37c5afcb20afd7fa48b899e63}hasło”
Zastąp adres IP adresem numerycznym, a nazwę użytkownika i hasło nazwą użytkownika i hasłem komputera zdalnego.
Podobny temat: – Jak zdalnie sterować komputerem za pomocą telefonu z systemem Android (odwrotnie)
Werdykt.
Powyższe metody umożliwią zdalne wyłączenie komputera z dowolnej zdalnej lokalizacji. Metoda jest przez nas testowana przed przedstawieniem jej Państwu. Opowiedz nam o swoich doświadczeniach z tym związanych. Podziel się nim ze swoimi przyjaciółmi i rodziną. Już niedługo wrócimy z kolejnym artykułem. Póki co, to pożegnanie z naszej strony.

