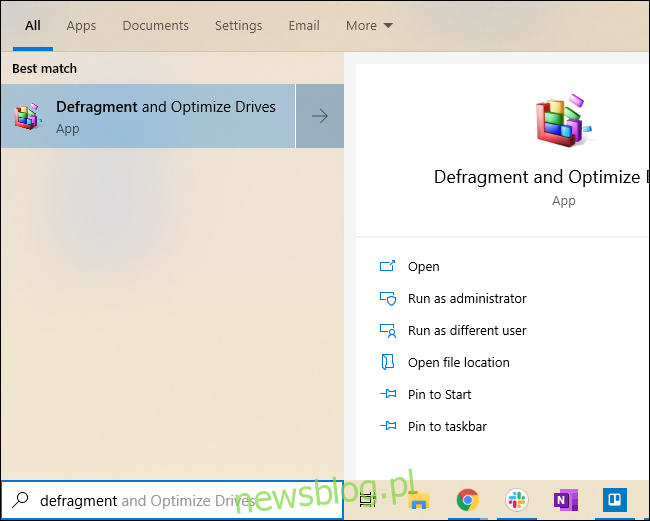Z czasem dysk twardy może zacząć działać z mniejszą wydajnością z powodu fragmentacji systemu plików. Aby przyspieszyć dysk, możesz go zdefragmentować i zoptymalizować w systemie Windows 10 za pomocą wbudowanego narzędzia. Oto jak.
Co to jest defragmentacja?
Z biegiem czasu bloki danych (fragmenty), z których składają się pliki, mogą zostać rozproszone w wielu miejscach na powierzchni dysku twardego. Nazywa się to fragmentacją. Defragmentacja przenosi wszystkie te bloki, więc znajdują się one blisko siebie w przestrzeni fizycznej, co potencjalnie przyspiesza czas odczytu podczas uzyskiwania dostępu do danych na dysku. Jednak w przypadku nowoczesnych komputerów defragmentacja nie jest już koniecznością, jak kiedyś. System Windows automatycznie defragmentuje dyski mechaniczne, a defragmentacja nie jest konieczna w przypadku dysków półprzewodnikowych.
Mimo to nie zaszkodzi utrzymywać dyski działające w możliwie najbardziej efektywny sposób. Konieczne może być również zdefragmentowanie zewnętrznych dysków twardych podłączonych przez USB, ponieważ mogą one nie być podłączone, gdy system Windows uruchamia automatyczną defragmentację.
Jak zdefragmentować dysk twardy w systemie Windows 10
Najpierw naciśnij klawisz Windows lub kliknij pole wyszukiwania na pasku zadań i wpisz „defragmentacja”. Kliknij skrót „Defragmentuj i optymalizuj swoje dyski” w menu Start.
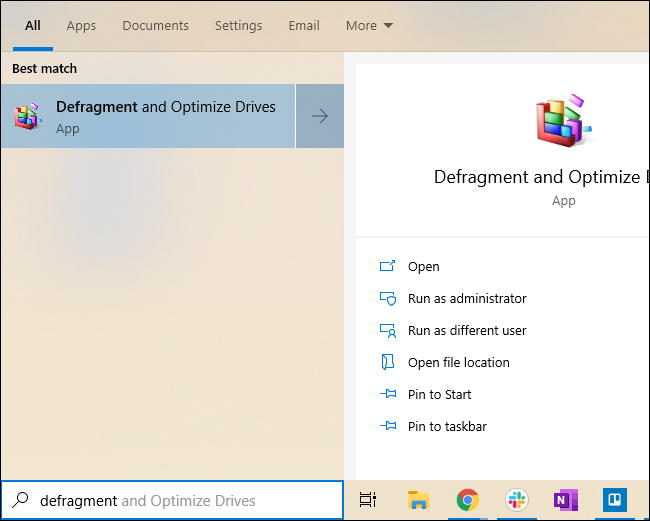
Zostanie wyświetlone okno Optymalizuj dyski zawierające listę wszystkich dysków w systemie, które kwalifikują się do optymalizacji i defragmentacji. Jeśli jeden z dysków nie pojawia się, może to być spowodowane tym, że system Windows 10 może optymalizować tylko dyski sformatowane w systemie plików NTFS. Dyski sformatowane jako exFAT nie pojawią się na liście.
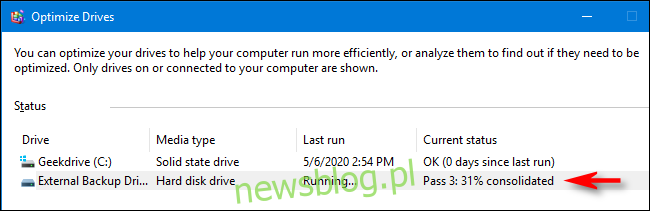
Wybierz z listy dysk, który chcesz zdefragmentować, a następnie kliknij „Optymalizuj”.
Na dysku twardym uruchamia to procedurę defragmentacji. Na dyskach SSD uruchamia polecenie TRIM, które może potencjalnie przyspieszyć działanie dysku, ale nie jest to naprawdę konieczne, ponieważ system Windows robi to w tle z nowoczesnymi dyskami.
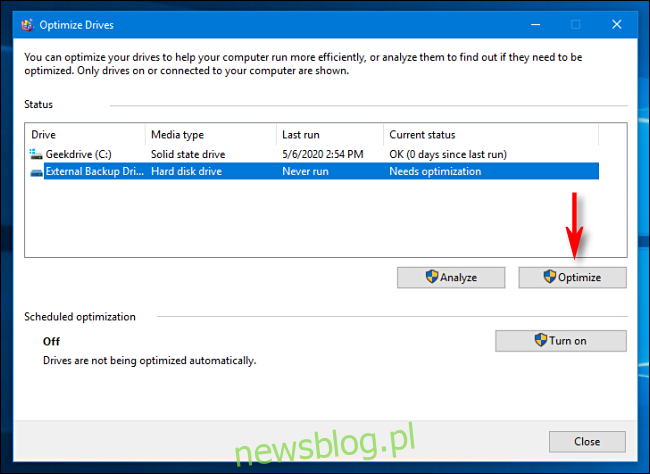
Jeśli dysk wymaga optymalizacji i defragmentacji, proces się rozpocznie. W kolumnie Aktualny stan zobaczysz procentowy wskaźnik postępu.
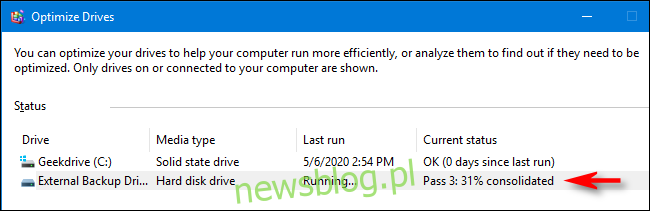
Po zakończeniu procesu czas w kolumnie Last Run zostanie zaktualizowany, a aktualny stan będzie wyglądał podobnie do „OK (0% fragmentacji)”.
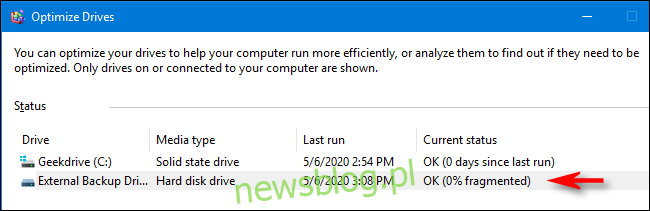
Gratulacje, Twój dysk został pomyślnie zdefragmentowany. Jeśli chcesz, możesz zaplanować regularne sesje defragmentacji w oknie Optymalizuj dyski, klikając przycisk „Włącz” w sekcji „Zaplanowana optymalizacja”. W ten sposób w przyszłości nie będziesz musiał pamiętać o wykonywaniu tego ręcznie.
Możesz zamknąć okno Optymalizuj dyski i normalnie korzystać z komputera – i nie zdziw się, jeśli poczujesz odrobinę dodatkowej sprężystości w kroku komputera.