W wersji Ubuntu 17.10 firma Canonical wprowadziła znaczącą zmianę, rezygnując z dotychczasowego środowiska graficznego Unity na rzecz Gnome Shell. Od momentu premiery, system korzysta z najnowszej odsłony Gnome Shell, która została wzbogacona o kilka usprawnień funkcjonalnych. Warto zauważyć, że w Ubuntu 17.10 nie znajdziemy standardowej powłoki Gnome Shell, lecz jej zmodyfikowaną wersję.
Deweloperzy są zdania, że wprowadzone modyfikacje są niezbędne dla poprawy komfortu użytkowania środowiska graficznego. Wśród zmian, które wprowadza Ubuntu, znajduje się rozwidlenie popularnego rozszerzenia „Dash to dock”, które przekształca ukryte funkcje Gnome w stały dock, przypominający ten z Unity, co ułatwia nawigację po aplikacjach, a także wsparcie dla wskaźników aplikacji Unity w panelu Gnome Shell oraz inne ulepszenia.
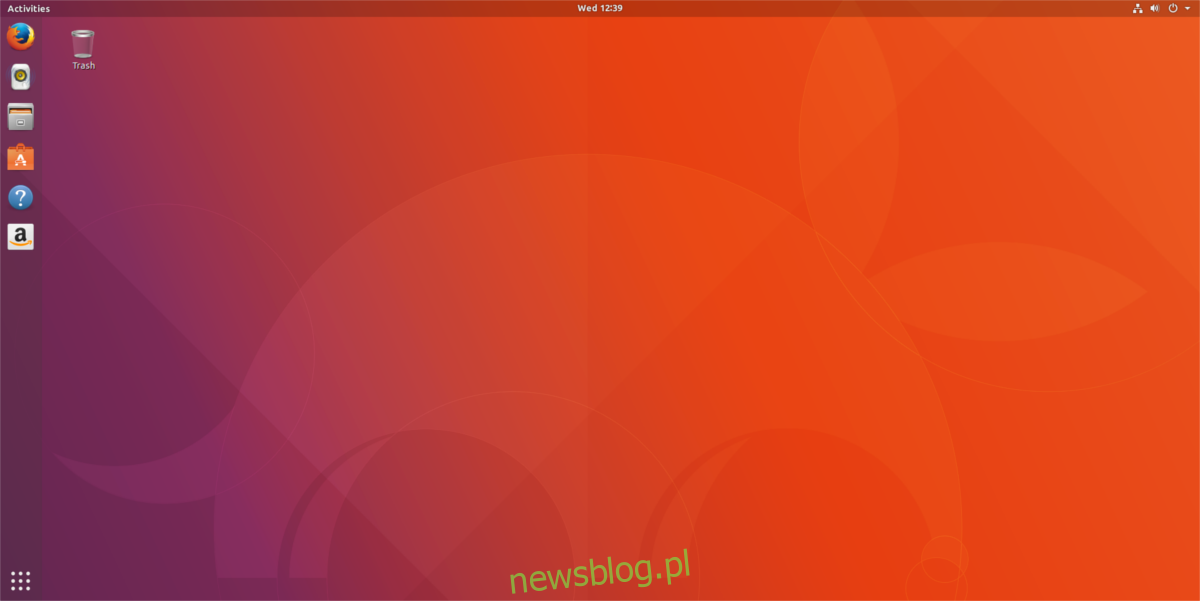
Dla wielu entuzjastów Gnome Shell te zmiany i dodatki są bardzo pożądane. Kluczowym powodem jest to, że spora część użytkowników Linuksa nie jest zadowolona ze standardowego Gnome 3, więc wprowadzenie tych modyfikacji było nieuniknione. Ubuntu stara się uczynić środowisko bardziej przyjaznym dla każdego.
Mimo to, nie wszyscy użytkownicy Ubuntu doceniają nowe zmiany w Gnome Shell. Niektórzy fani Gnome woleliby, aby programiści z Ubuntu po prostu udostępnili standardową wersję Gnome Shell w Ubuntu 17.10.
Jak przywrócić standardowe Gnome
Proces powrotu do standardowego Gnome Shell różni się nieco od innych dystrybucji Linuksa. Ubuntu 17.10 wprowadziło dwie wersje Gnome, każda z oddzielnym ekranem logowania. Aby uzyskać pożądaną konfigurację, użytkownicy nie mogą po prostu odinstalować lub wyłączyć różnych rozszerzeń. Zamiast tego, należy otworzyć terminal i wpisać następujące polecenie:
sudo apt install gnome-session
Instalacja pakietu sesji Gnome w Ubuntu to absolutne minimum. Usuwa wszystkie wprowadzone modyfikacje, ale nie zapewnia tego, do czego przyzwyczaili się użytkownicy innych dystrybucji Linuksa.
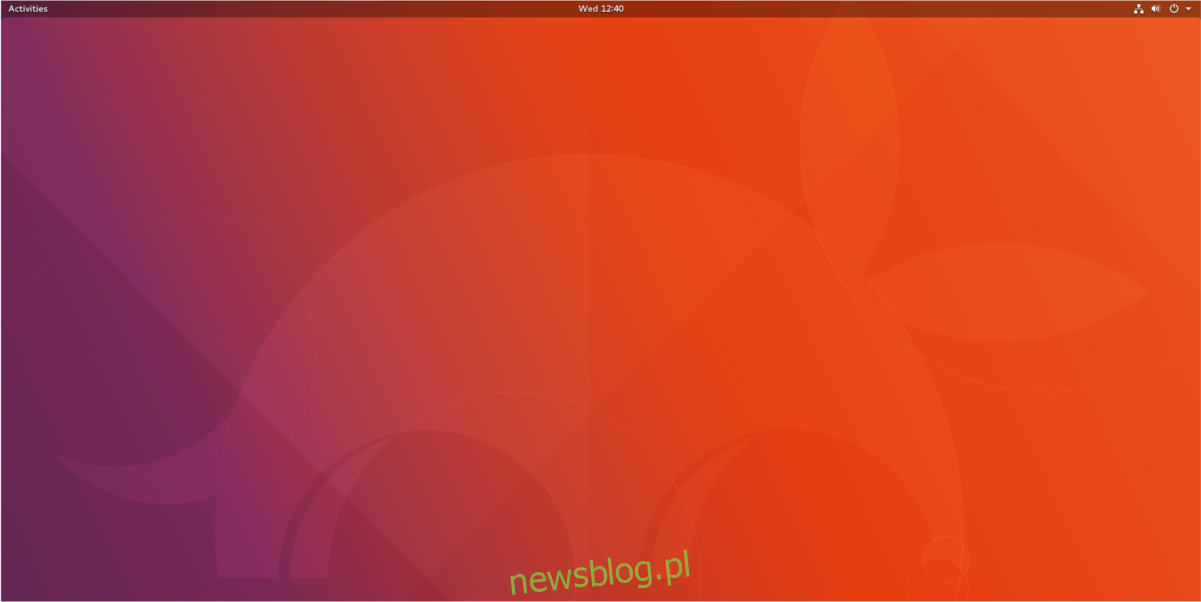
W dalszym ciągu będzie widoczna tapeta Ubuntu oraz motyw logowania GDM. Dla większości użytkowników to wystarczy. Aby uzyskać „prawdziwe” doświadczenie Gnome Shell, należy również zainstalować pakiet ustawień domyślnych Gnome. Aby to zrobić, należy wpisać:
sudo apt install ubuntu-gnome-default-settings
Ten pakiet sprawia, że Gnome wygląda jak w większości innych dystrybucji Linuksa opartych na Gnome, eliminując tapetę Ubuntu i charakterystyczny pomarańczowo-fioletowy ekran logowania GDM.
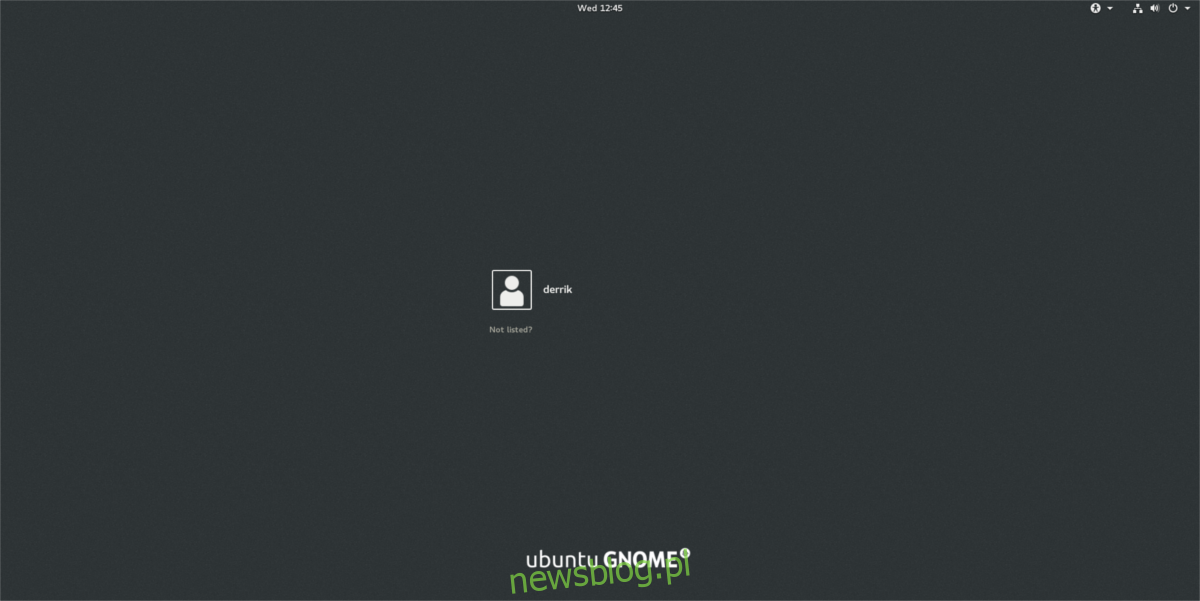
Kolejnym krokiem jest zainstalowanie pakietów Vanilla Gnome. To zestaw pakietów, który oferuje użytkownikom wszystko, co znajduje się w standardowym środowisku Gnome, w tym animacje logowania i inne elementy.
sudo apt install vanilla-gnome-default-settings vanilla-gnome-desktop
Alternatywnie, użytkownicy mogą zainstalować pakiet Ubuntu Gnome Desktop. Jest to mniej rozbudowany zestaw, który nie zawiera tak wielu aplikacji Gnome jak pakiet Vanilla.
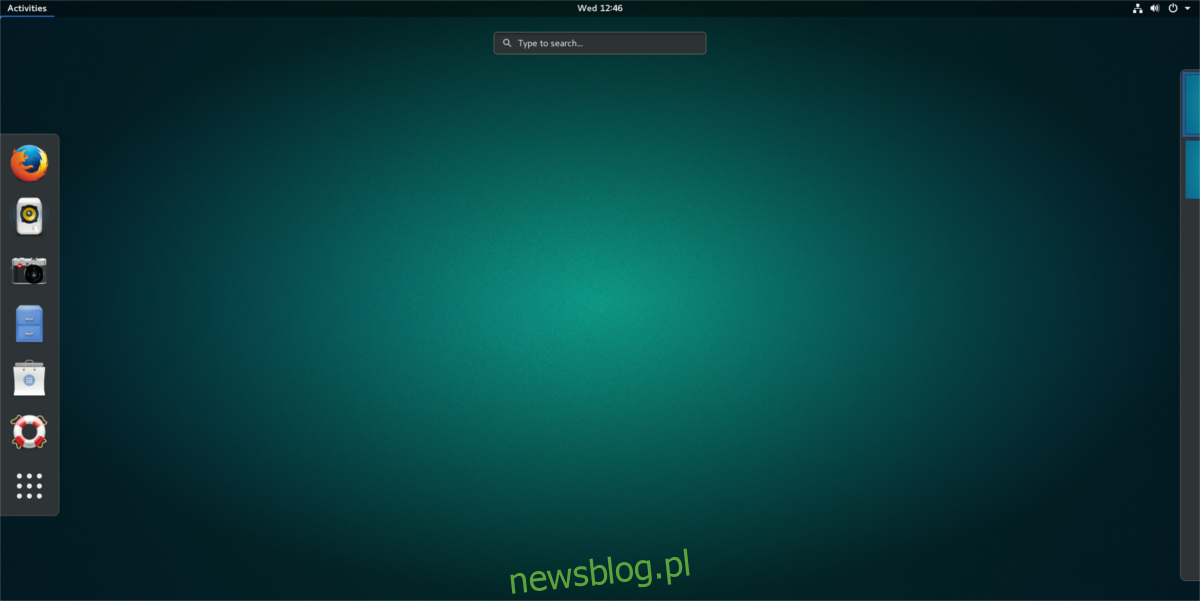
Aby zainstalować ten pakiet na systemie Ubuntu 17.10, należy użyć polecenia:
sudo apt install ubuntu-gnome-desktop
Usuwanie Gnome Stock
Jeśli zdecydowałeś się na Gnome i teraz tęsknisz za modyfikacjami oferowanymi przez Ubuntu 17.10, istnieje sposób na przywrócenie stanu pierwotnego. Proces ten jest prosty i oparty na menedżerze pakietów Ubuntu. Zamiast korzystać z polecenia „remove” w apt (które tylko odinstaluje modyfikacje), użyjemy opcji „purge”.
Purge jest bardziej efektywnym narzędziem, ponieważ odinstalowuje wszystkie pakiety z systemu Ubuntu i usuwa ich pozostałości, w tym pliki konfiguracyjne.
Instrukcje dla Ubuntu Gnome Desktop
Aby usunąć wcześniej zainstalowane pakiety w Ubuntu, należy wpisać:
sudo apt purge ubuntu-gnome-desktop ubuntu-gnome-default-settings gnome-session
Następnie warto uruchomić polecenie autorove, aby automatycznie usunąć wszelkie pozostałe pakiety, które nie są już potrzebne.
sudo apt autoremove
W prawym górnym rogu panelu Gnome kliknij przycisk wylogowania, co przeniesie cię na ekran logowania GDM (ponownie w fioletowo-pomarańczowych kolorach). Kliknij ikonę koła zębatego i wybierz „Ubuntu”. Następnie wprowadź swoje hasło i zaloguj się ponownie. Wszystko wróci do stanu sprzed instalacji modyfikacji.
Instrukcje dla Gnome Vanilla
Podobnie jak w przypadku usuwania Ubuntu Gnome Desktop, proces usuwania ustawień Gnome Vanilla jest bardzo zbliżony. Aby to zrobić, należy wpisać:
sudo apt purge vanilla-gnome-default-settings vanilla-gnome-desktop
Później również warto uruchomić polecenie autorove, aby usunąć wszelkie niepotrzebne pakiety oraz ustawienia z systemu Ubuntu.
sudo apt autoremove
Po zakończeniu procesu czyszczenia, zamknij terminal i wyloguj się z Ubuntu. Następnie zaloguj się ponownie, a wszystko wróci do normy.
Podsumowanie
Ubuntu 17.10 zrewolucjonizowało sposób interakcji użytkowników z systemem. To całkowita zmiana po siedmiu latach, jednak decyzja ta została przyjęta pozytywnie. Wynika to z faktu, że Ubuntu zaczęło realizować obietnice, które złożyło społeczności (w kwestii „konwergencji”, telefonów i tabletów).
Przechodząc do tradycyjnego pulpitu Gnome, Canonical nie rezygnuje. Wręcz przeciwnie, stara się dostarczyć użytkownikom solidne środowisko, które jest już cenione i używane przez resztę społeczności Linuksowej. Starają się zadowolić zarówno zwolenników, jak i krytyków. Mamy nadzieję, że umożliwiając użytkownikom wybór między „standardowym” a „podobnym do Unity”, więcej osób zacznie korzystać z Ubuntu Linux.
newsblog.pl
Maciej – redaktor, pasjonat technologii i samozwańczy pogromca błędów w systemie Windows. Zna Linuxa lepiej niż własną lodówkę, a kawa to jego główne źródło zasilania. Pisze, testuje, naprawia – i czasem nawet wyłącza i włącza ponownie. W wolnych chwilach udaje, że odpoczywa, ale i tak kończy z laptopem na kolanach.