Google oferuje znakomitą internetową usługę do zarządzania zdjęciami, która wyróżnia się na tle konkurencji dzięki łatwości obsługi i bogatej funkcjonalności. Niestety, użytkownicy systemu Linux nie mają dostępu do natywnej aplikacji tej platformy, co oznacza, że korzystanie z Google Photos w tym systemie wymaga użycia przeglądarki.
Jeśli masz dość przełączania się do przeglądarki za każdym razem, gdy chcesz przesłać zdjęcie, ten przewodnik jest dla Ciebie. Czytaj dalej, aby dowiedzieć się, jak skonfigurować Google Photos na komputerze z systemem Linux.
Uwaga: aby korzystać z Google Photos za pomocą Imagenes lub Nativefier, potrzebujesz konta Google. Jeśli jeszcze go nie posiadasz, kliknij tutaj, aby je założyć.
Metoda 1 – Imagenes
Imagenes to jeden z najlepszych sposobów na wygodne korzystanie z Google Photos w systemie Linux. Aby zainstalować Imagenes, otwórz terminal, naciskając Ctrl + Alt + T lub Ctrl + Shift + T. Po otwarciu terminala musisz włączyć obsługę pakietów Snap na swoim systemie Linux. Snaps są wspierane w dystrybucjach takich jak Ubuntu, Debian, Arch Linux, Fedora, OpenSUSE, Gentoo i nie tylko.
Uwaga: używasz dystrybucji Linuksa, która nie obsługuje pakietów Snap? Rozważ zainstalowanie Ubuntu, które ma wsparcie dla Snap od razu po zainstalowaniu, bez dodatkowej konfiguracji!
Po uruchomieniu obsługi Snap, możesz zainstalować aplikację Imagenes za pomocą poniższego polecenia:
sudo snap install imagenes
Poczekaj na zakończenie instalacji, a następnie otwórz menu aplikacji i uruchom Imagenes. Postępuj zgodnie z instrukcjami, aby skonfigurować Google Photos.
Krok 1: Uruchom Imagenes, znajdź niebieski przycisk „Idź do Zdjęć Google” i kliknij go, aby przejść do strony logowania Google.
Krok 2: Wprowadź swoje dane logowania do konta Google, aby uzyskać dostęp do Google Photos w aplikacji Imagenes.
Krok 3: Po zalogowaniu będziesz mógł przeglądać swoje zdjęcia w aplikacji Imagenes. Możesz kliknąć „albumy”, aby zobaczyć swoje albumy ze zdjęciami, lub skorzystać z pola wyszukiwania, aby znaleźć konkretne zdjęcie.
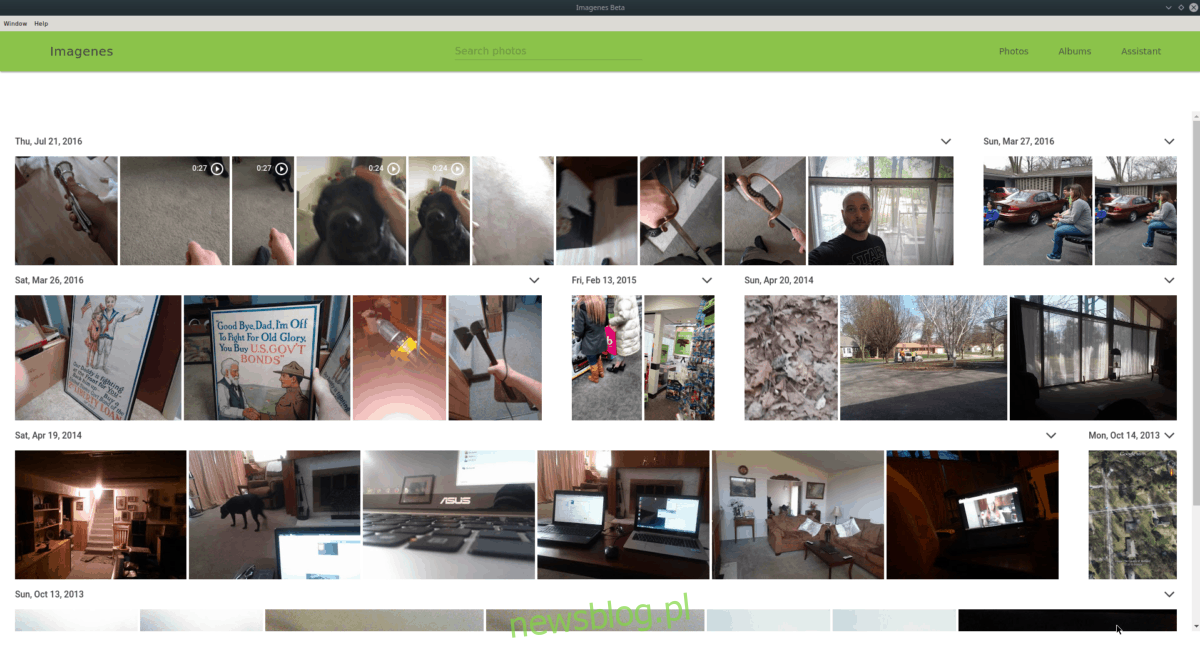
Aby przesłać zdjęcia do Imagenes, otwórz menedżera plików w systemie Linux, znajdź zdjęcie i przeciągnij je bezpośrednio do okna aplikacji. Możesz również przytrzymać klawisz Ctrl i zaznaczyć wiele zdjęć jednocześnie, jeśli chcesz przesłać kilka na raz.
Metoda 2 – Nativefier
Jeśli nie chcesz korzystać z gotowej aplikacji takich jak Imagenes, możesz stworzyć własną aplikację Google Photos za pomocą Nativefier. Choć aplikacja ta nie była aktualizowana od dłuższego czasu i interfejs użytkownika nieco wymaga poprawy, nadal stanowi dobry sposób na dostęp do zdjęć na komputerze z systemem Linux.
Aby zainstalować Nativefier, zapoznaj się z naszym przewodnikiem. Po zainstalowaniu, otwórz terminal i wykonaj poniższe kroki, aby stworzyć własną aplikację Google Photos dla systemu Linux.
Krok 1: Przejdź do katalogu tymczasowego za pomocą polecenia:
cd /tmp
Krok 2: Utwórz nowy katalog na pliki kompilacji:
mkdir -p gphotos-linux-build-dir
Krok 3: Przejdź do nowego katalogu:
cd gphotos-linux-build-dir
Krok 4: Pobierz ikonę Google Photos z Wikimedia:
wget https://upload.wikimedia.org/wikipedia/commons/thumb/4/4f/Google_Photos_icon.svg/1024px-Google_Photos_icon.svg.png -O icon.png
Krok 5: Uruchom Nativefier, aby wygenerować plik binarny aplikacji Linux Electron. W razie błędu spróbuj ponownie tego samego polecenia:
nativefier -p linux -a x64 -i icon.png --disable-context-menu --disable-dev-tools --single-instance https://www.photos.google.com
Krok 6: Zmień nazwę folderu kompilacji Google Photos na „google-photos”:
mv google-photos-all-your-photos-organized-and-easy-to-find-linux-x64 google-photos
Krok 7: Przenieś nową aplikację do katalogu „/opt”:
sudo mv /tmp/gphotos-linux-build-dir/google-photos /opt
Krok 8: Zmień nazwę pliku binarnego Google Photos na „google-photos”:
sudo mv /opt/google-photos/google-photos-all-your-photos-organized-and-easy-to-find /opt/google-photos/google-photos
Krok 9: Zaktualizuj uprawnienia aplikacji, aby inni użytkownicy systemu Linux mogli z niej korzystać:
sudo chmod 755 -R /opt/google-photos/
Krok 10: Stwórz nowy plik ikony skrótu na pulpicie:
sudo touch /usr/share/applications/google-photos.desktop
Krok 11: Otwórz plik skrótu w edytorze tekstu Nano:
sudo nano -w /usr/share/applications/google-photos.desktop
Krok 12: Wklej poniższy kod do edytora Nano:
[Desktop Entry]
Comment[en_US]= Uzyskaj dostęp do Zdjęć Google w systemie Linux.
Comment =
Exec = /opt/google-photos/google-photos
GenericName[en_US]= Aplikacja komputerowa Zdjęcia Google.
GenericName = Zdjęcia Google
Icon = /opt/google-photos/resources/app/icon.png
MimeType =
Name[en_US]= Zdjęcia Google
Name = Zdjęcia Google
NoDisplay = false
Path =
Categories = Graphics
StartupNotify = true
Terminal = false
TerminalOptions =
Type = Application
Krok 13: Zapisz zmiany w pliku, naciskając Ctrl + O, a następnie wyjdź za pomocą Ctrl + X.
Krok 14: Zaktualizuj uprawnienia skrótu:
sudo chmod +x /usr/share/applications/google-photos.desktop
Krok 15: Otwórz menu aplikacji, znajdź „Zdjęcia Google” i uruchom aplikację. Następnie zaloguj się na swoje konto Google Photos.
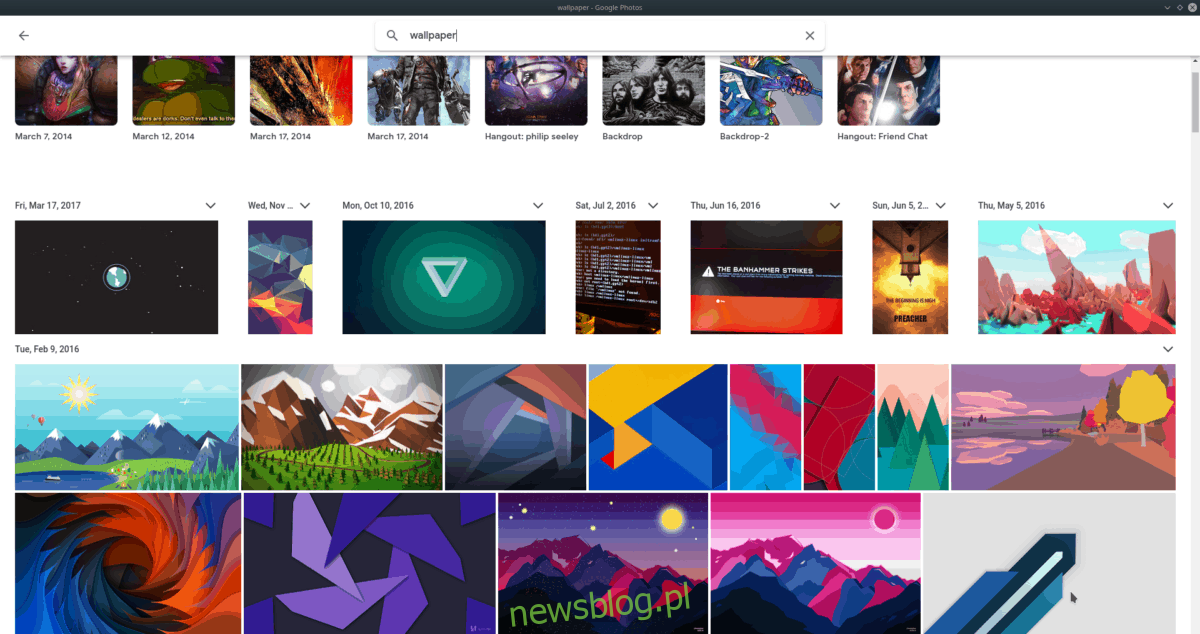
Po zalogowaniu się do Google Photos przez aplikację, będziesz miał dostęp do swoich zdjęć, klikając „zdjęcia”, przeglądając „albumy” lub przesyłając nowe zdjęcia przy użyciu przycisku „prześlij”.
newsblog.pl
Maciej – redaktor, pasjonat technologii i samozwańczy pogromca błędów w systemie Windows. Zna Linuxa lepiej niż własną lodówkę, a kawa to jego główne źródło zasilania. Pisze, testuje, naprawia – i czasem nawet wyłącza i włącza ponownie. W wolnych chwilach udaje, że odpoczywa, ale i tak kończy z laptopem na kolanach.