iPhone został stworzony, aby współpracować w najlepszy sposób z komputerami Mac, iCloud oraz innymi produktami Apple. Jednakże, może on również stanowić znakomity dodatek do komputerów działających na systemie Windows lub Chromebookach. Kluczem jest znalezienie właściwych narzędzi, które pozwolą na efektywną integrację.
Jakie są zatem trudności?
Apple nie tylko oferuje urządzenia, ale również sprzedaje cały ekosystem, w skład którego wchodzą różnorodne urządzenia i usługi. W związku z tym, rezygnując z pełnego ekosystemu Apple, tracisz także wiele funkcji, które przyciągają użytkowników do iPhone’a.
Przykładem są takie funkcje, jak Continuity i Handoff, które ułatwiają przełączanie się między urządzeniami, kontynuując pracę tam, gdzie została przerwana. Dodatkowo, integracja z iCloud jest obecna w wielu natywnych aplikacjach, co pozwala na synchronizację kart w Safari oraz przechowywanie zdjęć w chmurze. Gdy chcesz przesyłać filmy z iPhone’a na telewizor, AirPlay staje się naturalnym wyborem.
Aplikacja Twój telefon w systemie Windows 10 działa głównie z telefonami z systemem Android. Apple nie umożliwia tak ścisłej integracji z iOS innym deweloperom, jak ma to miejsce w przypadku Androida.
Co zatem zrobić, gdy korzystasz z systemu Windows lub innego systemu operacyjnego?
Integracja iCloud z systemem Windows
Aby uzyskać optymalną integrację, pobierz i zainstaluj aplikację iCloud dla Windows. Dzięki niej zyskasz dostęp do iCloud Drive oraz iCloud Photos bezpośrednio z pulpitu swojego komputera. Będziesz również w stanie synchronizować e-maile, kontakty, kalendarze i zadania z Outlookiem, a także zakładki Safari w przeglądarkach Internet Explorer, Chrome i Firefox.
Po zainstalowaniu iCloud dla Windows, uruchom aplikację i zaloguj się przy użyciu swojego Apple ID. Możesz kliknąć „Opcje” obok „Zdjęcia” oraz „Zakładki”, aby dostosować dodatkowe ustawienia. Umożliwiają one wybór przeglądarki do synchronizacji oraz automatyczne pobieranie zdjęć i filmów.
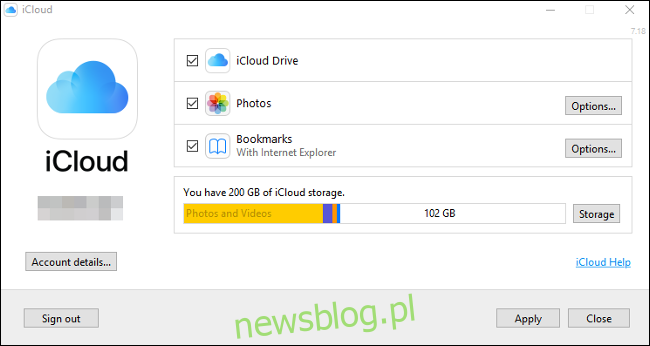
Możesz również aktywować „Strumień zdjęć”, co umożliwi automatyczne pobieranie zdjęć z ostatnich 30 dni na Twoje urządzenie (nie wymaga subskrypcji iCloud). Skróty do zdjęć iCloud będą dostępne w szybkim dostępie w Eksploratorze Windows. Możesz kliknąć „Pobierz”, aby ściągnąć wszystkie zdjęcia zapisane w iCloud, „Prześlij”, aby dodać nowe zdjęcia, lub „Udostępnione”, aby uzyskać dostęp do albumów współdzielonych. Choć nie jest to idealne, spełnia swoje zadanie.
Z naszych obserwacji wynika, że zdjęcia w iCloud mogą długo się ładować w systemie Windows. Jeśli cierpliwość Cię zawodzi, spróbuj skorzystać z internetowego panelu sterowania dostępnego pod adresem iCloud.com.
Dostęp do iCloud przez przeglądarkę
Większość usług iCloud jest również dostępna z poziomu przeglądarki. To jedyny sposób, aby korzystać z notatek, kalendarza, przypomnień i innych funkcji iCloud na komputerze z systemem Windows.
Wystarczy otworzyć przeglądarkę i przejść na stronę iCloud.com, a następnie zalogować się. Zobaczysz listę dostępnych usług iCloud, w tym iCloud Drive i iCloud Photos. Interfejs działa w każdej przeglądarce, co pozwala na jego użycie również na Chromebookach i komputerach z systemem Linux.
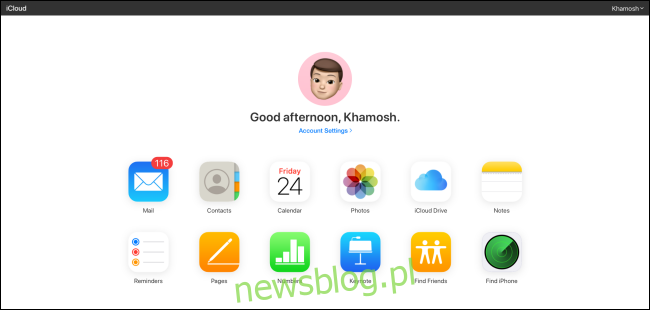
W tym miejscu masz dostęp do większości funkcji dostępnych na komputerze Mac lub iPhonie, choć w wersji przeglądarkowej. Do opcji należą:
- Przeglądanie, organizowanie i przesyłanie plików do iCloud Drive.
- Przeglądanie, pobieranie i przesyłanie zdjęć oraz filmów za pomocą aplikacji Zdjęcia.
- Tworzenie notatek i przypomnień w wersjach online tych aplikacji.
- Uzyskiwanie dostępu do kontaktów i ich edytowanie.
- Przeglądanie poczty iCloud w Mail.
- Wykorzystanie internetowych wersji aplikacji Pages, Numbers i Keynote.
Możesz również uzyskać dostęp do ustawień swojego konta Apple ID, przeglądać dostępne miejsce w iCloud, śledzić urządzenia za pomocą aplikacji Apple Find My oraz odzyskiwać usunięte pliki z chmury.
Rozważ użycie innych przeglądarek niż Safari na iPhonie
Choć Safari jest przeglądarką, która obsługuje wiele funkcji, synchronizacja kart oraz historii jest ograniczona do wersji Safari. Wersja na komputery dostępna jest wyłącznie na Macach.
Na szczęście istnieje wiele innych przeglądarek, które oferują synchronizację sesji i historii, takich jak Google Chrome, Microsoft Edge, Opera Touch oraz Mozilla Firefox. Używając przeglądarki, która działa na obu platformach, uzyskasz lepszą synchronizację między komputerem a iPhonem.

Jeśli korzystasz z przeglądarki Chrome, warto zainstalować Aplikację Pulpit zdalny Chrome na iPhone’a. Umożliwia ona dostęp do niemal każdego komputera zdalnego z Twojego urządzenia.
Synchronizuj zdjęcia za pomocą Zdjęć Google, OneDrive lub Dropbox
Zdjęcia iCloud to opcjonalna usługa, która pozwala na przechowywanie zdjęć i filmów w chmurze, co umożliwia dostęp do nich na różnych urządzeniach. Niestety, aplikacja ta nie jest dostępna na Chromebookach ani systemie Linux, a działanie na Windowsie pozostawia wiele do życzenia. Jeśli korzystasz z systemu innym niż macOS, lepiej unikać Zdjęć iCloud.
Zdjęcia Google stanowią dobrą alternatywę. Oferują one nieograniczone miejsce na dane, jeśli zezwolisz Google na kompresję zdjęć do 16 megapikseli oraz filmów do 1080p. Jeśli chcesz zachować oryginały, będziesz potrzebować wystarczająco dużo miejsca na Dysku Google.
Google oferuje 15 GB darmowego miejsca, ale po jego wyczerpaniu konieczne będzie zakupienie dodatkowego. Po przesłaniu zdjęć możesz uzyskać do nich dostęp przez przeglądarkę lub dedykowaną aplikację na iOS i Androida.
Inną opcją są aplikacje takie jak OneDrive lub Dropbox, które umożliwiają synchronizację zdjęć z komputerem. Oba rozwiązania obsługują przesyłanie w tle, co pozwala na automatyczne tworzenie kopii zapasowych multimediów. Choć mogą nie być tak niezawodne jak natywna aplikacja Zdjęcia pod względem ciągłego aktualizowania w tle, stanowią działające alternatywy dla iCloud.
Microsoft i Google dostarczają świetne aplikacje na iOS
Microsoft oraz Google oferują jedne z najlepszych aplikacji firm trzecich na platformie Apple. Jeśli już korzystasz z usług tych firm, istnieje duża szansa, że dostępna jest również aplikacja towarzysząca na iOS.
W systemie Windows Microsoft Edge to naturalny wybór przeglądarki. Umożliwia synchronizację danych, w tym kart i preferencji Cortany. OneDrive to odpowiednik iCloud i Google Drive od Microsoftu, który dobrze działa na iPhonie, oferując 5 GB wolnego miejsca (lub 1 TB dla subskrybentów Microsoft 365).
Możesz również tworzyć notatki i uzyskiwać do nich dostęp w dowolnym miejscu dzięki aplikacji OneNote, a także pobrać natywne wersje aplikacji Office, Word, Excel, PowerPoint oraz Teams do pracy. Istnieje również darmowa wersja Outlook, którą można wykorzystać zamiast Apple Mail.
Mimo że Google ma własny system mobilny na Androidzie, firma rozwija wiele aplikacji na iOS, które są jednymi z najlepszych dostępnych w tej kategorii. Wśród nich wymienia się przeglądarkę Chrome oraz aplikację Pulpit zdalny Chrome, które są niezwykle przydatne, gdy korzystasz z Chromebooka.
Inne podstawowe usługi Google są również doskonale dostępne na iPhonie. Aplikacja Gmail to najlepszy sposób na zarządzanie swoją skrzynką odbiorczą. Mapy Google wciąż są lepsze od Apple Maps, a dodatkowo dostępne są osobne aplikacje dla Dokumentów, Arkuszy oraz Slajdów. Możesz również korzystać z kalendarza Google, synchronizując go z Dyskiem Google oraz rozmawiać z przyjaciółmi na Hangouts.
Nie ma możliwości zmiany domyślnych aplikacji na iPhonie, ponieważ Apple tak zaprojektowało system iOS. Niemniej jednak, niektóre aplikacje Google oferują wybór sposobu otwierania linków, e-maili i innych elementów.
Wiele aplikacji firm trzecich również zapewnia podobne możliwości.
Korzystaj z aplikacji zwiększających produktywność od innych firm
Podobnie jak w przypadku Zdjęć, aplikacje produktywne Apple nie są idealne dla użytkowników innych systemów niż macOS. Możesz uzyskać dostęp do Notatek i Przypomnień przez iCloud.com, ale ich funkcjonalność jest ograniczona w porównaniu do aplikacji na Maca. Nie otrzymasz powiadomień na pulpicie ani możliwości natywnego tworzenia nowych przypomnień poza przeglądarką.
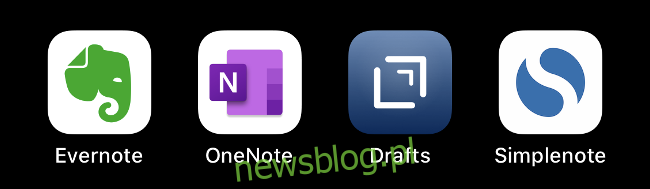
W związku z tym, najlepiej byłoby powierzyć te zadania aplikacjom lub usługom innych firm z natywnymi aplikacjami. W przypadku notatek, Evernote, OneNote, Drafts oraz Simplenote to świetne alternatywy dla Apple Notes. Oczywiście, dostępne są także inne.
To samo dotyczy przypomnień. Istnieje wiele znakomitych aplikacji do zarządzania zadaniami, takich jak Microsoft To Do, Google Keep oraz Any.Do.
Chociaż nie wszystkie te alternatywy oferują natywne aplikacje na każdą platformę, są one zaprojektowane tak, aby dobrze współpracowały z różnorodnymi urządzeniami innymi niż Apple.
Alternatywy dla AirPlay
AirPlay to technologia bezprzewodowego przesyłania dźwięku i obrazu, która działa z urządzeniami Apple TV, HomePod oraz niektórymi głośnikami. Jeśli korzystasz z systemu Windows lub Chromebooka, z pewnością nie masz w domu odbiorników AirPlay.

Na szczęście, możesz wykorzystać Chromecasta do podobnych zadań za pomocą aplikacji Google Home na iPhone’a. Po skonfigurowaniu, będziesz mógł przesyłać wideo na telewizor z aplikacji takich jak YouTube i Chrome, a także korzystać z innych serwisów streamingowych, jak Netflix czy HBO.
Twórz kopie zapasowe lokalnie w iTunes na Windows
Choć Apple zrezygnował z iTunes na Macach w 2019 roku, w systemie Windows nadal musisz korzystać z tej aplikacji, aby utworzyć lokalną kopię zapasową swojego iPhone’a (lub iPada). Możesz pobrać iTunes na system Windows, podłączyć iPhone’a kablem Lightning, a następnie wybrać go w aplikacji. Kliknij „Utwórz kopię zapasową teraz”, aby stworzyć lokalną kopię zapasową na komputerze.
Ta kopia zapasowa będzie zawierać wszystkie zdjęcia, filmy, dane aplikacji, wiadomości, kontakty oraz ustawienia. Wszystko, co jest unikalne dla Twojego urządzenia, zostanie uwzględnione. Dodatkowo, jeśli zaznaczysz opcję szyfrowania kopii zapasowej, będziesz mógł zapisać swoje dane logowania do Wi-Fi oraz inne informacje.
Lokalne kopie zapasowe iPhone’a są niezwykle przydatne, gdy chcesz zaktualizować swój telefon i szybko przenieść zawartość na inne urządzenie. Warto jednak również rozważyć zakup niewielkiej ilości miejsca w iCloud, aby móc tworzyć kopie zapasowe także w chmurze. Te operacje odbywają się automatycznie, gdy telefon jest podłączony, ma dostęp do Wi-Fi i jest zablokowany.
Niestety, jeśli korzystasz z Chromebooka, nie ma wersji iTunes, która umożliwia lokalne tworzenie kopii zapasowych – będziesz musiał polegać na iCloud.
newsblog.pl
Maciej – redaktor, pasjonat technologii i samozwańczy pogromca błędów w systemie Windows. Zna Linuxa lepiej niż własną lodówkę, a kawa to jego główne źródło zasilania. Pisze, testuje, naprawia – i czasem nawet wyłącza i włącza ponownie. W wolnych chwilach udaje, że odpoczywa, ale i tak kończy z laptopem na kolanach.