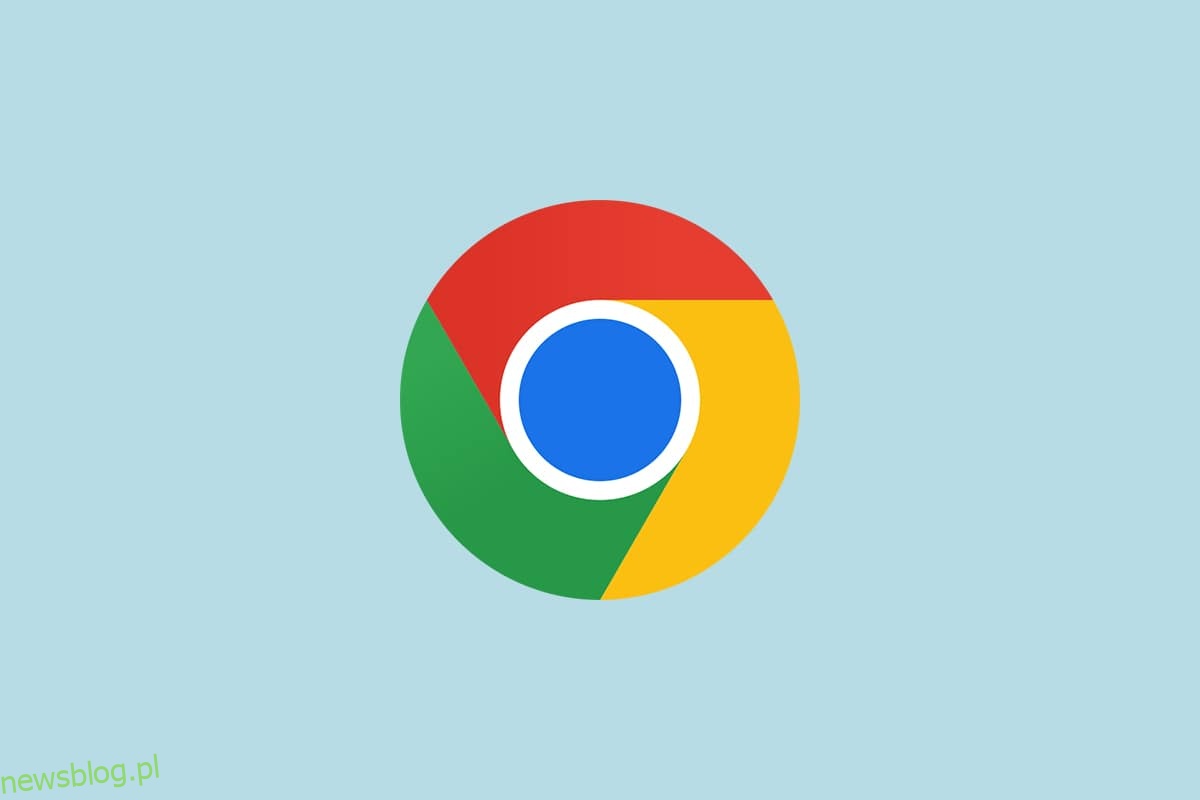Google Chrome zajmuje pierwsze miejsce na liście najczęściej instalowanych przeglądarek na całym świecie. Nie dzieje się tak przez przypadek ani przez pomyłkę. Zasługuje na uznanie, ponieważ jest najłatwiejszą w obsłudze wersją przeglądarkową z rewelacyjnym interfejsem. Z kilku powodów użytkownicy systemu Windows 10 wolą zmienić Chrome jako domyślną przeglądarkę. Wiele komputerów z systemem Windows 10 jest wyposażonych w przeglądarkę Microsoft Edge jako domyślną przeglądarkę, ale mogą one marnować cenny czas z powodu opóźnień w odpowiedzi. Jeśli nie wiesz, jak ustawić Chrome jako domyślną przeglądarkę Windows 10, ten przewodnik będzie idealnym wyborem. Ten przewodnik pomoże Ci ustawić Chrome jako domyślną przeglądarkę na komputerze z systemem Windows 10. Więc na co czekasz? Czytaj dalej artykuł.
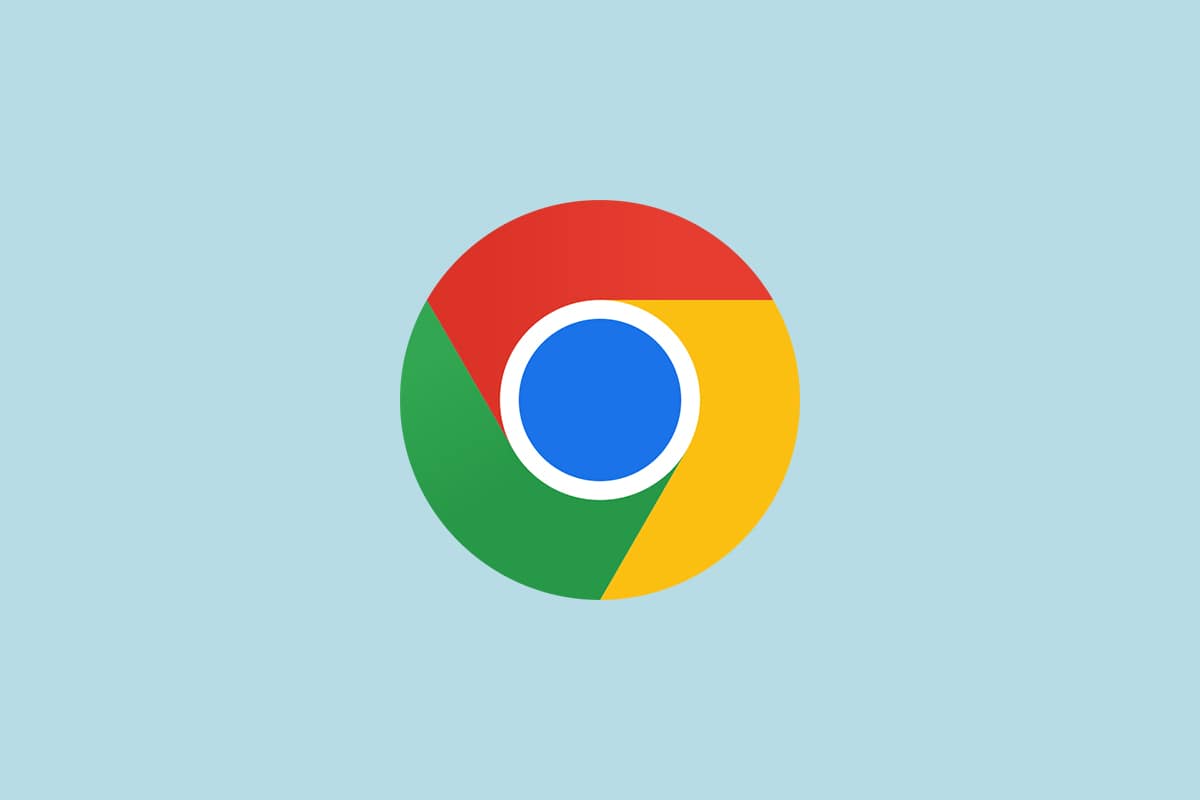
Spis treści:
Jak zmienić Chrome jako domyślną przeglądarkę
Zanim przejdziesz dalej, aby dowiedzieć się, jak zmienić Chrome jako domyślną przeglądarkę, musisz mieć zainstalowany Google Chrome na swoim komputerze. Możesz zainstalować Chrome z Witryna Google i upewnij się, że jest zaktualizowany do najnowszej wersji. Czynności, które należy wykonać, różnią się w zależności od używanego systemu operacyjnego.
Ale dlaczego chcesz wiedzieć, jak ustawić Google jako domyślną przeglądarkę Windows 10? Oto kilka ważnych powodów.
- Najlepsze przekonujące funkcje w porównaniu z innymi przeglądarkami.
- Wszystkie zapisane dane, takie jak historia przeglądania, zakładki, adresy, hasła, można odzyskać na nowym urządzeniu po zsynchronizowaniu z kontem. Nawet po zaktualizowaniu komputera z systemem Windows do innej wersji (z systemu Windows 10 do 11) wszystkie dane można łatwo odzyskać.
- Niesamowita szybkość przeglądania niż inne. Dostarcza wyniki wyszukiwania w ciągu 0,19 sekundy.
- Obsługa dodatków i rozszerzeń.
- Regularne wydania aktualizacji usuwają błędy i problemy z przeglądarką.
- Szeroki zakres bezpieczeństwa i prywatności danych.
- Możesz szybko przeszukiwać najnowsze wiadomości, najnowsze witryny i dowolne nowe witryny.
- Znacznie bardziej wyrafinowany algorytm daje niesamowite cyfrowe zachowanie.
- Udział w rynku i szerokie usługi brandingowe sprawiają, że jest to firma dominująca.
- Niesamowita obsługa partnera Google i obsługi klienta.
Dotarłeś do najlepszej części artykułu. W tej sekcji dowiesz się, jak ustawić Chrome jako domyślną przeglądarkę Windows 10. Istnieje wiele metod zmiany Chrome jako przeglądarki domyślnej. Wszystkie z nich są wymienione poniżej dla lepszego zrozumienia.
Metoda 1: Poprzez ustawienia
To najprostszy sposób na ustawienie Chrome jako domyślnej przeglądarki. Możesz po prostu uruchomić Ustawienia na komputerze z systemem Windows 10, a następnie zmienić domyślne aplikacje w nadchodzących sekcjach. Oto bardziej rozbudowane kroki.
1. Naciśnij i przytrzymaj jednocześnie klawisze Windows + I, aby otworzyć Ustawienia systemu Windows.
2. Teraz kliknij Aplikacje.

3. Następnie przejdź do sekcji Aplikacje domyślne w lewym okienku. Przewiń w dół prawy ekran i przejdź do menu przeglądarki internetowej.

4. Następnie kliknij opcję rozwijaną w menu przeglądarki internetowej i wybierz Google Chrome w wyskakującym menu Wybierz aplikację, jak pokazano.

Uwaga: jeśli chcesz łatwo otwierać Chrome, dodaj skrót na pasku zadań. Uruchom Chrome. Na pasku zadań systemu Windows kliknij prawym przyciskiem myszy Chrome, a następnie wybierz Przypnij do paska zadań, jak pokazano.

Metoda 2: Za pośrednictwem Panelu sterowania
Jak ustawić Google jako domyślną przeglądarkę Windows 10? Możesz dokonać tej zmiany w Panelu sterowania. Jest sekcja, w której możesz dodać lub ustawić domyślne programy z jego ustawień. Jeśli dokonasz jakichkolwiek zmian w ustawieniach panelu sterowania, zostaną one automatycznie odzwierciedlone we wszystkich aplikacjach. Postępuj zgodnie z instrukcją.
1. Naciśnij klawisz Windows i wpisz Panel sterowania i kliknij Otwórz.

2. Ustaw Widok według jako kategorię. Kliknij Programy, jak pokazano.

3. Teraz kliknij Programy domyślne, jak pokazano.

4. Następnie kliknij podświetlony odnośnik Ustaw domyślne programy.

5. W oknie Ustawienia przewiń prawy ekran do menu przeglądarki internetowej.

6. Teraz kliknij opcję rozwijaną przeglądarki internetowej i wybierz Google Chrome z poniższej listy rozwijanej Wybierz aplikację.

Metoda 3: Poprzez ustawienia przeglądarki
Jeśli napotkasz jakiekolwiek trudności, aby zmienić Chrome jako domyślną przeglądarkę w ustawieniach systemu, oto alternatywny sposób zmiany jej z ustawień przeglądarki. Oto kilka instrukcji, jak to zrobić.
1. Wpisz Chrome w menu wyszukiwania i kliknij Otwórz, jak pokazano.

2. Następnie kliknij ikonę z trzema kropkami w prawym górnym rogu.
3. Wybierz opcję Ustawienia z listy rozwijanej, jak zaznaczono poniżej.

4. Teraz kliknij menu Domyślna przeglądarka w lewym okienku, jak pokazano.

5. Następnie w prawym okienku kliknij przycisk Ustaw jako domyślny, jak pokazano.

6. W oknie Ustawienia kliknij rozwijaną opcję w sekcji Przeglądarka internetowa.

7. Teraz wybierz Google Chrome z listy rozwijanej Wybierz aplikację.

W ten sposób można zmienić Chrome jako domyślną przeglądarkę za pomocą ustawień przeglądarki.
Metoda 4: Za pomocą wiersza polecenia
Możesz także ustawić Chrome jako domyślną przeglądarkę, wykonując polecenie w wierszu poleceń. Oto kilka instrukcji.
1. Naciśnij klawisz Windows i wpisz Wiersz polecenia i kliknij Uruchom jako administrator.

2. Kliknij Tak w monicie Kontrola konta użytkownika.
3. Następnie wpisz następujące polecenie i naciśnij klawisz Enter.
explorer.exe shell:::{17cd9488-1228-4b2f-88ce-4298e93e0966} -Microsoft.DefaultProgramspageDefaultProgram

4. W oknie Ustawienia kliknij rozwijaną opcję w sekcji Przeglądarka internetowa.

5. Wybierz Google Chrome z listy rozwijanej Wybierz aplikację.

Dlaczego nie mogę zmienić Chrome na domyślną przeglądarkę?
Jeśli nie możesz ustawić Chrome jako domyślnej przeglądarki po wypróbowaniu wszystkich tych metod ustawiania Chrome jako domyślnej przeglądarki Windows 10, oto kilka metod, które pomogą Ci rozwiązać problem. Postępuj tak samo i sprawdź, czy możesz dokonać zmiany.
Opcja 1: Zaktualizuj Chrome
Nieaktualne przeglądarki mogą nie obsługiwać improwizowanych wersji stron internetowych, przez co uniemożliwiają zmianę domyślnych przeglądarek internetowych. Aby naprawić błędy i problemy, zaktualizuj Google Chrome zgodnie z poniższymi instrukcjami.
1. Otwórz Google Chrome z menu wyszukiwania systemu Windows.

2. Możesz także wpisać chrome://settings/help, aby bezpośrednio uruchomić stronę Informacje o Chrome.

3A. Jeśli Google Chrome zostanie zaktualizowany do najnowszej wersji, pokaże, że Chrome jest aktualny.

3B. Jeśli dostępna jest nowa aktualizacja, przeglądarka automatycznie zaktualizuje przeglądarkę do najnowszej wersji. Kliknij Uruchom ponownie, aby ponownie uruchomić przeglądarkę.
4. Na koniec uruchom ponownie przeglądarkę z jej najnowszą wersją.
Opcja 2: Usuń pamięć podręczną i pliki cookie
Tymczasowa pamięć podręczna i pliki cookie w Twojej przeglądarce przechowują Twoje dane przeglądania. Jeśli lokalnie przechowywane są jakieś podejrzane dane lub są one uszkodzone lub niezgodne, nie możesz ustawić Chrome jako przeglądarki domyślnej. Dlatego wyczyść dane przeglądania, pamięć podręczną i zebrane pliki cookie, aby rozwiązać problem.
1. Uruchom przeglądarkę Chrome.
Uwaga: możesz bezpośrednio nawigować po stronie, aby usunąć historię przeglądania w Chrome, wpisując chrome://settings/clearBrowserData na pasku wyszukiwania.
2. Teraz kliknij ikonę z trzema kropkami w prawym górnym rogu.

3. Tutaj kliknij opcję Więcej narzędzi, jak pokazano poniżej.

4. Następnie kliknij Wyczyść dane przeglądania…

5. Wybierz Cały czas, jeśli chcesz usunąć wszystkie dane i kliknij Wyczyść dane.
Uwaga: upewnij się, że pola Pliki cookie i inne dane witryn oraz Obrazy i pliki w pamięci podręcznej są zaznaczone przed wyczyszczeniem danych z przeglądarki.

Opcja 3: Zresetuj Chrome
Zresetowanie Chrome przywróci przeglądarkę do ustawień domyślnych i jest więcej szans, że możesz zmienić domyślną przeglądarkę. Wykonaj poniższe czynności, aby zresetować Google Chrome.
1. Uruchom Google Chrome i kliknij ikonę z trzema kropkami, jak wspomniano w powyższej metodzie.
Uwaga: możesz też wpisać chrome://settings/reset, aby uruchomić stronę Resetuj Chrome.
2. Teraz wybierz opcję Ustawienia.

3. Tutaj kliknij ustawienie Zaawansowane w lewym okienku i wybierz opcję Zresetuj i wyczyść.

4. Teraz wybierz opcję Przywróć ustawienia do ich oryginalnych wartości domyślnych, jak pokazano poniżej.

5. Teraz potwierdź monit, wybierając przycisk Resetuj ustawienia, jak pokazano.

6. Teraz ponownie uruchom Ustawienia i dokonaj zmiany.
Opcja 4: Przełącz na nowy profil Chrome
Jeśli w Twoim profilu Chrome występują konflikty, nie możesz ustawić Chrome jako przeglądarki domyślnej. Spróbuj utworzyć nowy profil i sprawdź, czy możesz to zrobić.
1. Uruchom przeglądarkę Chrome i kliknij ikonę swojego profilu.
2. Teraz wybierz ikonę koła zębatego w menu Inne osoby, jak pokazano na poniższym obrazku.

3. Teraz kliknij ikonę Dodaj.

4. Kliknij Kontynuuj bez konta.
Uwaga: kliknij Zaloguj się, aby zalogować się przy użyciu konta Gmail.

5. Tutaj dostosuj swój profil, dodając żądaną nazwę, zdjęcie profilowe i kolor motywu.
6. Teraz kliknij Gotowe, jak pokazano na poniższym obrazku.
Uwaga: Jeśli nie chcesz skrótu na pulpicie dla tego użytkownika, odznacz pole Utwórz skrót na pulpicie dla tego użytkownika.

Opcja 5: Utwórz nowy profil użytkownika
Usunięcie profilu użytkownika spowoduje usunięcie wszystkich uszkodzonych programów i plików powiązanych z Twoim kontem. Oto kilka kroków, aby usunąć swój profil użytkownika i odtworzyć go na swoim komputerze.
1. Wpisz Wiersz Poleceń w pasku wyszukiwania i naciśnij Enter. Następnie kliknij Uruchom jako administrator, jak pokazano poniżej.

2. Następnie wpisz polecenie control userpasswords2 i naciśnij klawisz Enter.

3. W oknie Konta użytkowników kliknij przycisk Dodaj… w zakładce Użytkownicy.

4. Wybierz opcję Zaloguj się bez konta Microsoft (niezalecane) i kliknij Dalej.

5. Następnie kliknij przycisk Konto lokalne.

6. Wprowadź swoje dane logowania, a mianowicie nazwę użytkownika i hasło. Wpisz ponownie hasło w polu Potwierdź hasło i zostaw także wskazówkę dotyczącą hasła. Następnie kliknij Dalej.
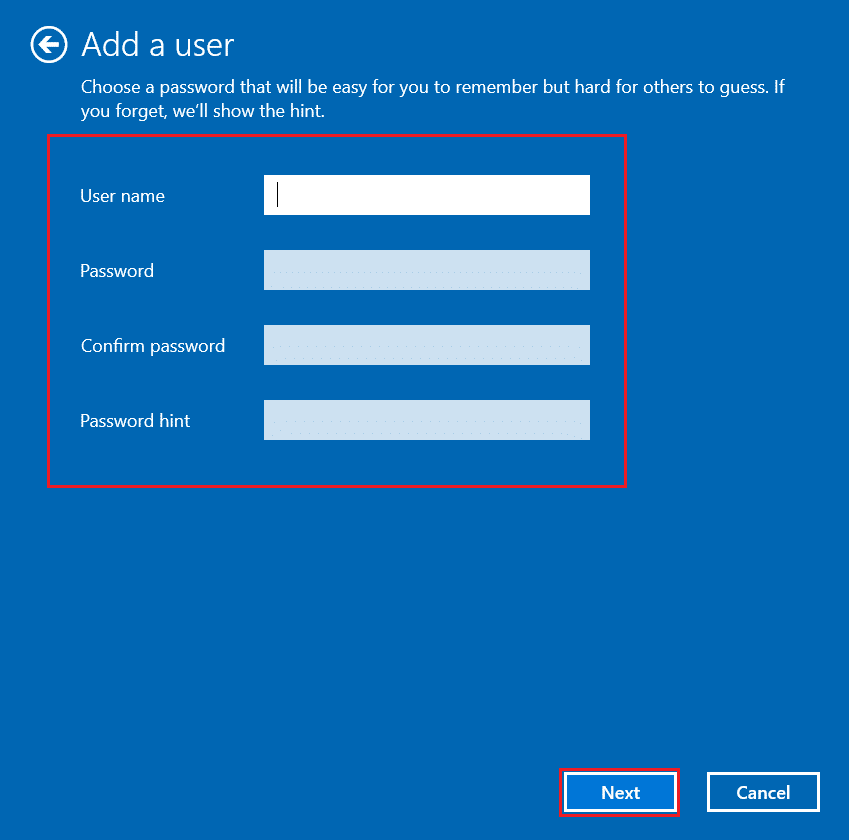
7. Postępuj zgodnie z instrukcjami wyświetlanymi na ekranie. Na koniec kliknij Zakończ, aby utworzyć konto lokalne.
8. Teraz wybierz opcję Właściwości.

9. W zakładce Group Membership wybierz opcję Administrator.
10. Kliknij Zastosuj, a następnie OK, aby zapisać zmiany.
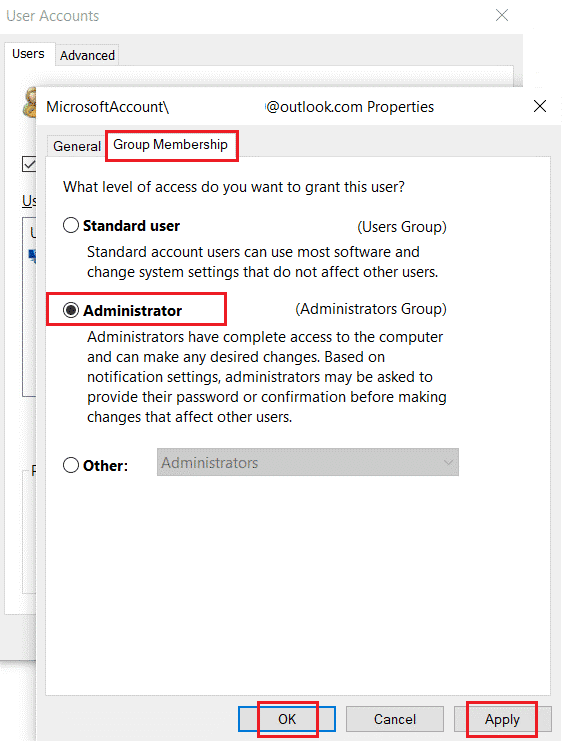
11. Teraz przejdź do swojego starego profilu użytkownika. C: > Użytkownicy > Stare_konto.
Uwaga: tutaj C: to dysk, na którym zainstalowałeś wersję systemu Windows, a Old_Account to stare konto użytkownika.
12. Naciśnij jednocześnie klawisze Ctrl + C, aby skopiować wszystkie pliki w folderze z wyjątkiem:
- Ntuser.dat.log
- Ntuser.ini
- Ntuser.dat
13. Teraz przejdź do swojego nowego profilu użytkownika. C: > Użytkownicy > Nowe_Konto.
Uwaga: tutaj C: to dysk, na którym zainstalowałeś nową wersję systemu Windows, a New_Account to nowe konto użytkownika.
14. Naciśnij jednocześnie klawisze Ctrl + V, aby wkleić wszystkie pliki do nowego konta użytkownika.
15. Następnie uruchom Panel sterowania z menu wyszukiwania, jak pokazano.
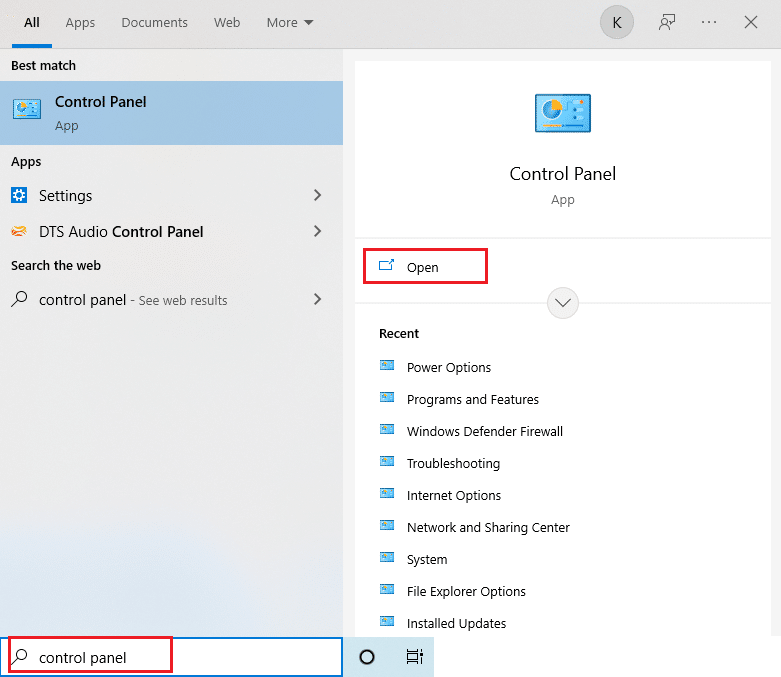
16. Ustaw opcję Widok według na Duże ikony i kliknij Konta użytkowników.
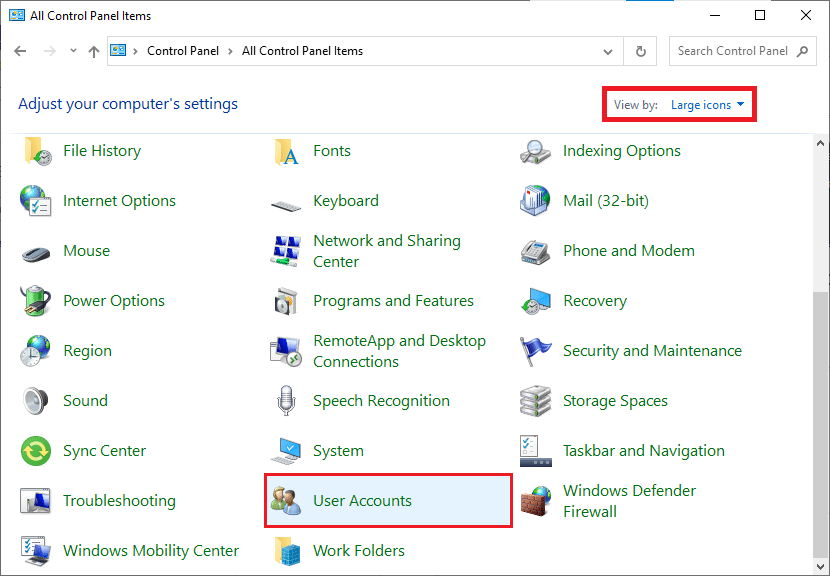
17. Następnie kliknij Zarządzaj innym kontem, jak pokazano.
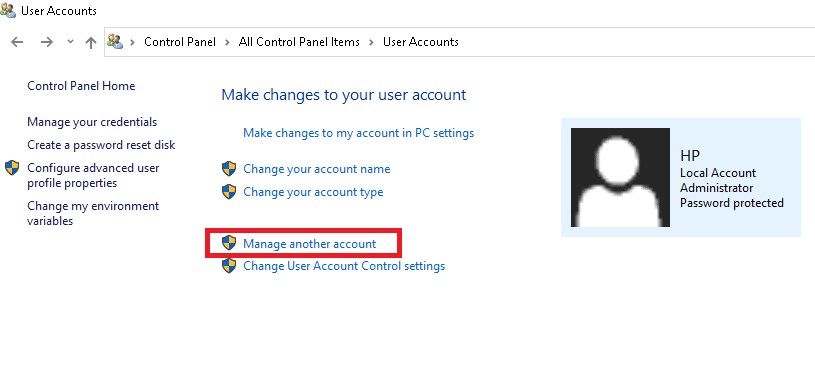
18. Wybierz stare konto użytkownika i kliknij opcję Usuń konto, jak pokazano poniżej.
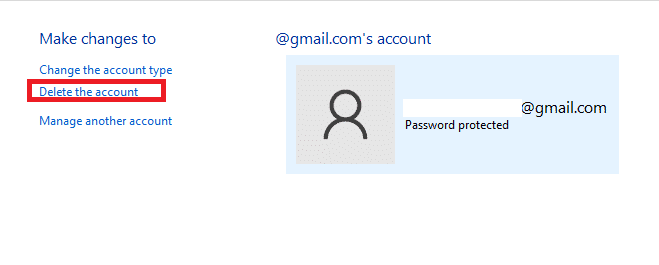
19. Teraz zaloguj się na swoje nowe konto i możesz ustawić Chrome jako domyślną przeglądarkę.
Pro Tip: Jak usunąć istniejący profil użytkownika
Aby usunąć istniejący profil użytkownika, postępuj zgodnie z poniższymi instrukcjami.
1. Ponownie kliknij ikonę swojego profilu, a następnie ikonę koła zębatego.
2. Najedź kursorem na profil użytkownika, który chciał zostać usunięty i kliknij ikonę z trzema kropkami.
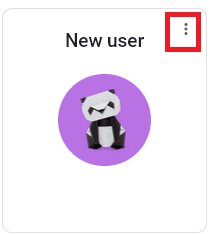
3. Teraz wybierz opcję Usuń, jak pokazano poniżej.
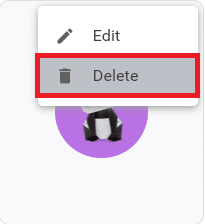
4. Teraz pojawi się monit, który spowoduje trwałe usunięcie danych przeglądania z tego urządzenia. Kontynuuj, klikając Usuń.
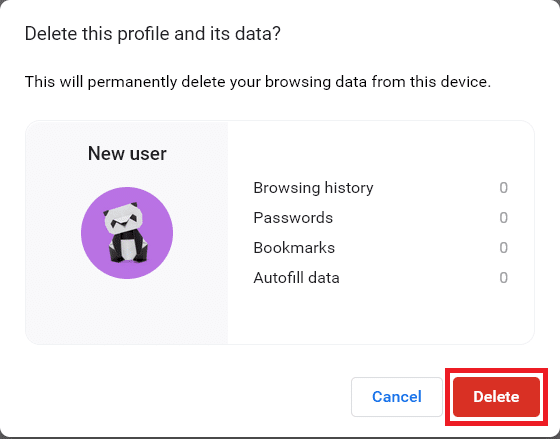
***
Mamy nadzieję, że ten przewodnik był pomocny i nauczyłeś się tego zmień Chrome jako domyślną przeglądarkę. Daj nam znać, która metoda zadziałała najlepiej. Zachęcamy do kontaktu z nami z pytaniami i sugestiami za pośrednictwem poniższej sekcji komentarzy. Daj nam znać, czego chcesz się nauczyć dalej.