Dokumenty Google domyślnie korzystają z określonych czcionek i ustawień odstępów między wierszami. W tym przewodniku pokażemy, jak zmienić te domyślne parametry formatowania, aby uniknąć konieczności ich ręcznego modyfikowania za każdym razem, gdy tworzysz nowy dokument.
Na przykład, gdy zakładamy nowy dokument w Dokumentach Google, czcionka jest domyślnie ustawiona na Arial, o wielkości 11 punktów, a odstępy między wierszami wynoszą 1,15. Chcielibyśmy jednak korzystać z czcionki Calibri w rozmiarze 10 punktów oraz z podwójnymi odstępami za każdym razem, gdy tworzony jest nowy dokument.
Aby wprowadzić te zmiany, należy napisać kilka zdań lub dostosować istniejące teksty do żądanych ustawień. Następnie możemy zapisać ten styl jako domyślny.
Jak zmienić czcionkę i odstępy między wierszami
Otwórz Dokumenty Google, edytuj istniejący dokument lub stwórz nowy, a następnie napisz kilka zdań, używając preferowanej czcionki oraz odstępów między wierszami. Podświetl tekst, klikając na początku lub na końcu, a następnie przytrzymaj przycisk myszy, aż zaznaczysz cały tekst w nowym formacie.
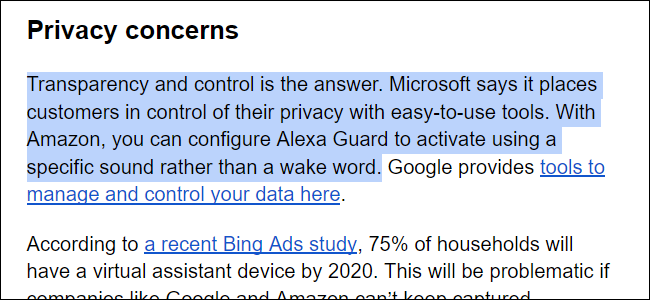
Po zaznaczeniu tekstu, kliknij zakładkę „Format” na pasku narzędzi. Następnie wybierz „Style akapitu” z rozwijanego menu (1), a potem kliknij „Zwykły tekst” (2).
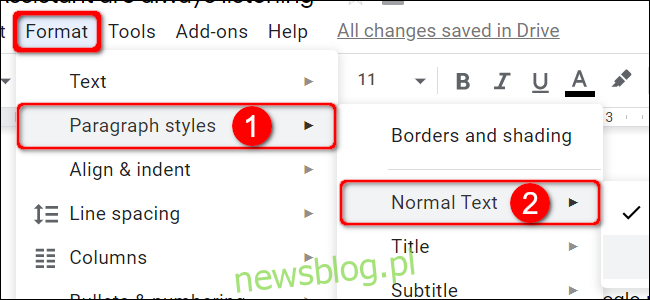
Wybierz „Aktualizuj 'Zwykły tekst’ do dopasowania” (3) z ostatniego menu.
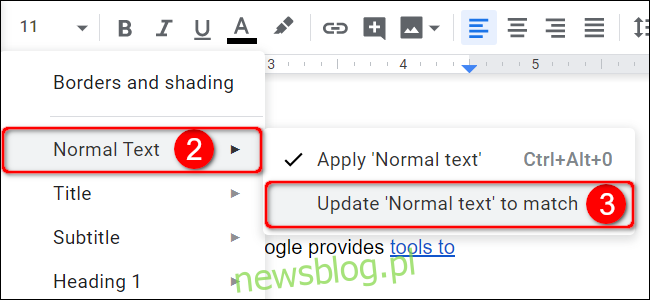
Wróć do opcji „Format”, a następnie „Style akapitu”. Tym razem wybierz „Opcje” na dole drugiego menu (2). Następnie kliknij „Zapisz jako moje domyślne style” w ostatnim rozwijanym menu (3).
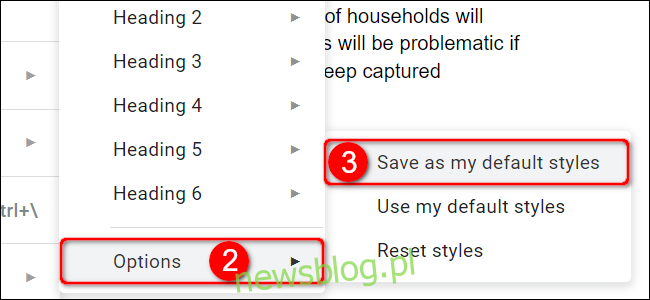
Jak dostosować domyślny nagłówek
Otwórz Dokumenty Google, edytuj istniejący dokument lub stwórz nowy, a następnie napisz nagłówek, używając wybranej czcionki i rozmiaru. Podświetl nagłówek, klikając na początku lub na końcu tekstu i przytrzymując przycisk myszy, aż zaznaczysz cały nagłówek.
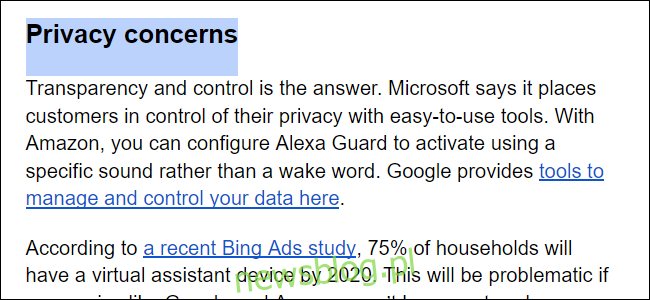
Po zaznaczeniu nagłówka kliknij zakładkę „Format” na pasku narzędzi. Następnie wybierz „Style akapitu” z rozwijanego menu (1) i wybierz jedną z ośmiu opcji od „Tytuł” do „Nagłówek 6” (2). W tym przypadku wybraliśmy „Tytuł”.
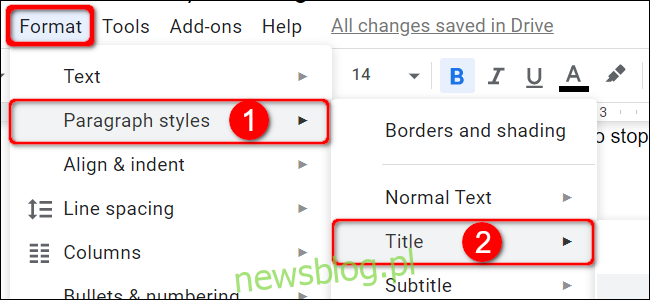
Wybierz „Aktualizuj [Twoja Wybrana Opcja] do dopasowania” w ostatnim menu rozwijanym (3).
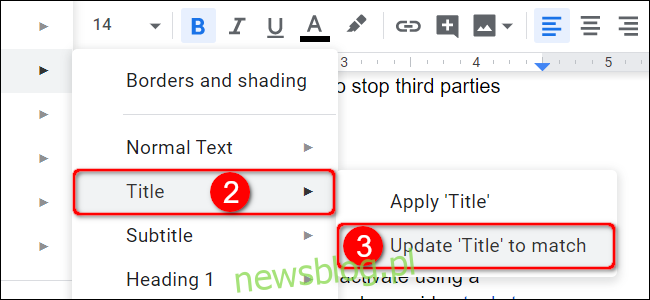
Wróć do opcji „Format”, a następnie „Style akapitu”. Następnie wybierz „Opcje” na dole drugiego menu (2). Następnie kliknij „Zapisz jako moje domyślne style” w ostatnim rozwijanym menu (3).
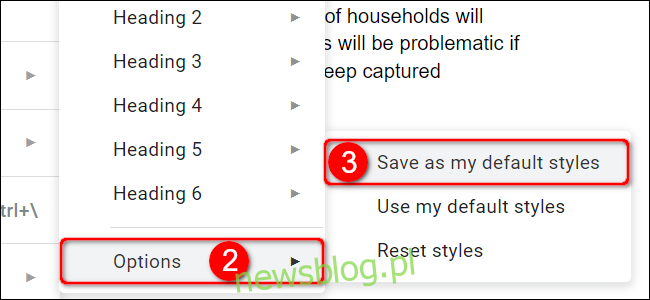
Od teraz, podczas tworzenia nowego dokumentu w Dokumentach Google, wszystkie nowe pliki będą automatycznie ustawione zgodnie z Twoimi preferencjami.
newsblog.pl
Maciej – redaktor, pasjonat technologii i samozwańczy pogromca błędów w systemie Windows. Zna Linuxa lepiej niż własną lodówkę, a kawa to jego główne źródło zasilania. Pisze, testuje, naprawia – i czasem nawet wyłącza i włącza ponownie. W wolnych chwilach udaje, że odpoczywa, ale i tak kończy z laptopem na kolanach.