DPI, czyli liczba punktów na cal, to parametr określający rozdzielczość obrazu, zarówno w kontekście druku, jak i wyświetlania na ekranie. W istocie, DPI wskazuje, ile punktów (kropek) mieści się na długości jednego cala. Im wyższa wartość DPI, tym więcej szczegółów może być zawartych w obrazie, co przekłada się na jego lepszą jakość. W systemie Windows można modyfikować DPI obrazu, aby dostosować go do własnych potrzeb. Zanim jednak przystąpimy do edycji, warto sprawdzić aktualne DPI, aby upewnić się, czy zmiana jest konieczna. W dalszej części artykułu szczegółowo omówimy, jak to zrobić.
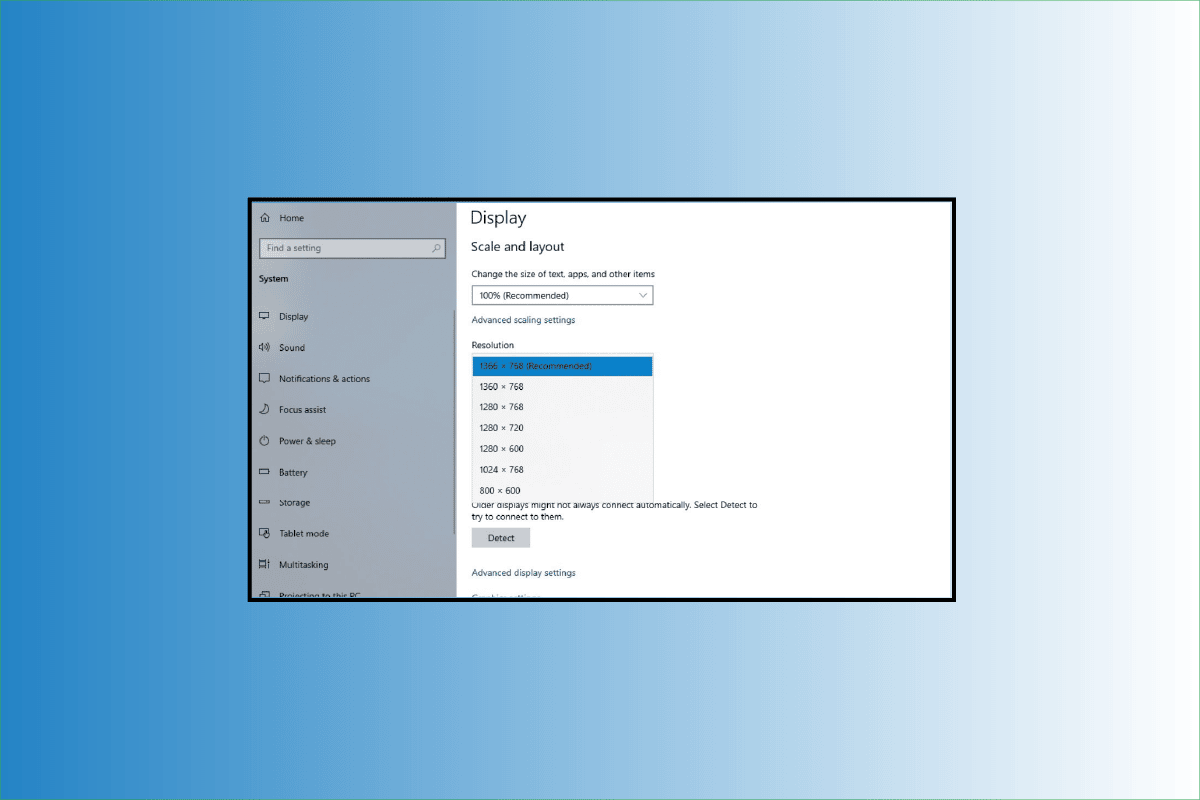
Zmiana DPI obrazu w systemie Windows – krok po kroku
Zmiana DPI obrazu nie jest możliwa przy użyciu wbudowanych narzędzi systemu Windows 10. W związku z tym, konieczne jest skorzystanie z programów zewnętrznych, takich jak Photoshop lub GIMP. W poniższych akapitach zaprezentujemy, jak sprawdzić DPI obrazu i jak dokonać jego modyfikacji. Zachęcamy do lektury, aby zgłębić ten temat.
Co kryje się pod pojęciem DPI w kontekście obrazu?
DPI, czyli „dots per inch”, określa gęstość kropek tworzących obraz podczas drukowania, tj. ilość kropek zawartych na każdym calu wydruku.
Jak odbywa się obliczanie DPI?
DPI, czyli punkty na cal, to miara używana do opisu rozdzielczości obrazów cyfrowych. DPI oblicza się, dzieląc całkowitą liczbę punktów (pikseli) przez długość lub wysokość obrazu wyrażoną w calach.
Czy DPI i PPI to pojęcia tożsame?
Nie, chociaż często są mylone, DPI i PPI to różne parametry o odmiennym znaczeniu.
- DPI dotyczy liczby kropek tworzących wydruk na cal.
- PPI, czyli piksele na cal, określa liczbę pikseli przypadających na cal obrazu wyświetlanego na ekranie.
W jaki sposób sprawdzić DPI obrazu w systemie Windows 10?
Do ustalenia DPI obrazu w systemie Windows 10 można wykorzystać program Paint. Aplikacja ta umożliwia wgląd w atrybuty obrazu, w tym jego DPI. Dodatkowo, pomocne mogą okazać się aplikacje takie jak GIMP czy IrfanView.
1. W pasku wyszukiwania systemu Windows wpisz „MS Paint” i uruchom aplikację.
2. Przejdź do zakładki „Plik”, a następnie kliknij „Otwórz”, aby wczytać interesujący Cię obraz.
3. Ponownie wybierz „Plik” z górnego menu.
4. Z dostępnych opcji wybierz „Właściwości obrazu”.
5. W oknie „Właściwości” odszukaj pole „Rozdzielczość”, gdzie znajdziesz informację o DPI obrazu.
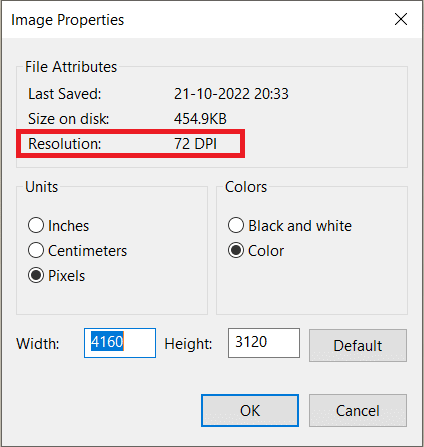
Jak zmienić DPI obrazu w systemie Windows?
Przyjrzyjmy się różnym metodom modyfikacji DPI obrazu w systemie Windows przy użyciu dedykowanych programów.
Photoshop, będący produktem firmy Adobe, to zaawansowane narzędzie do edycji grafiki, szeroko wykorzystywane do modyfikacji i retuszu zdjęć. Pozwala na edycję zarówno pojedynczych obrazów, jak i dużych zbiorów plików graficznych.
1. Wyszukaj Adobe Photoshop za pomocą paska wyszukiwania systemu Windows i uruchom program.
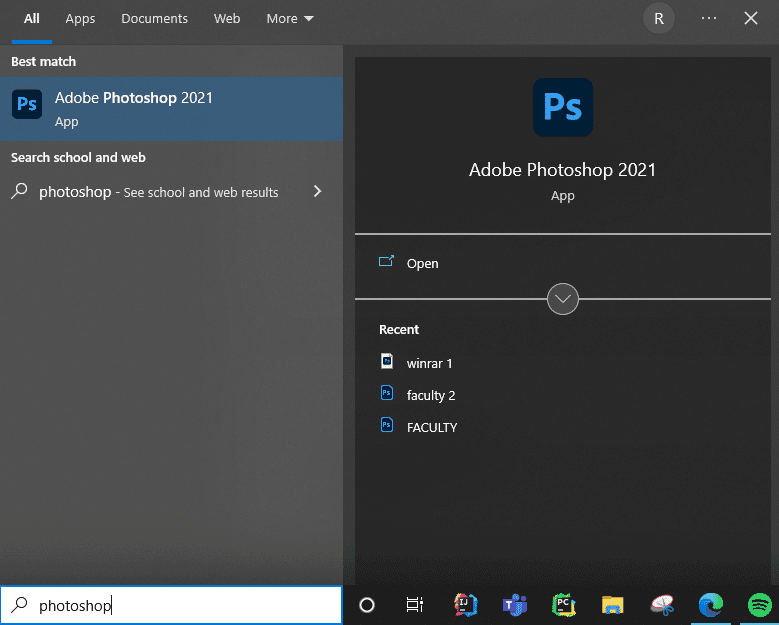
2. Z menu „Plik” wybierz „Otwórz” i wczytaj obraz, którego DPI chcesz zmienić.
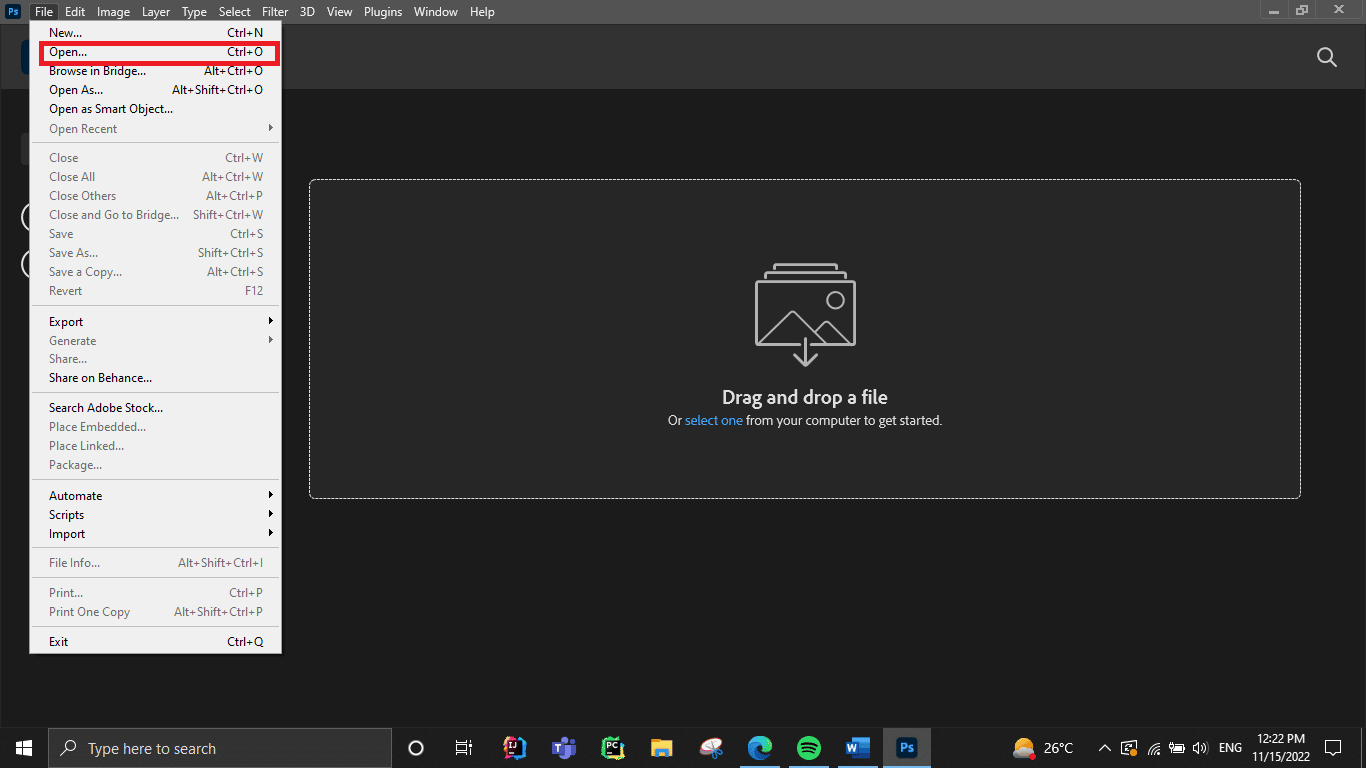
3. Na górnym pasku menu wybierz opcję „Obraz”.
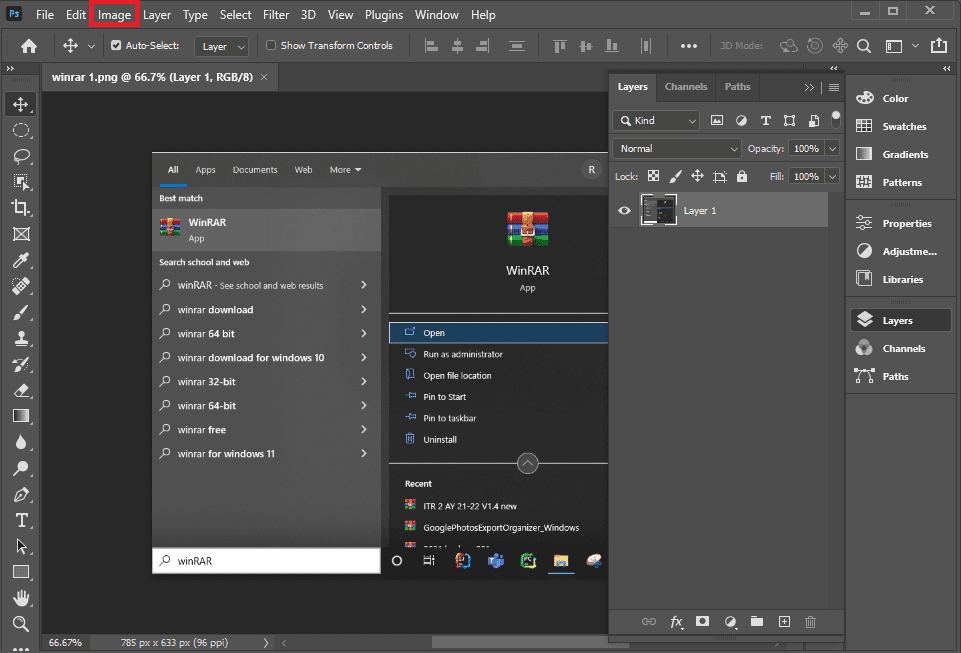
4. Z rozwijanego menu wybierz „Rozmiar obrazu…”
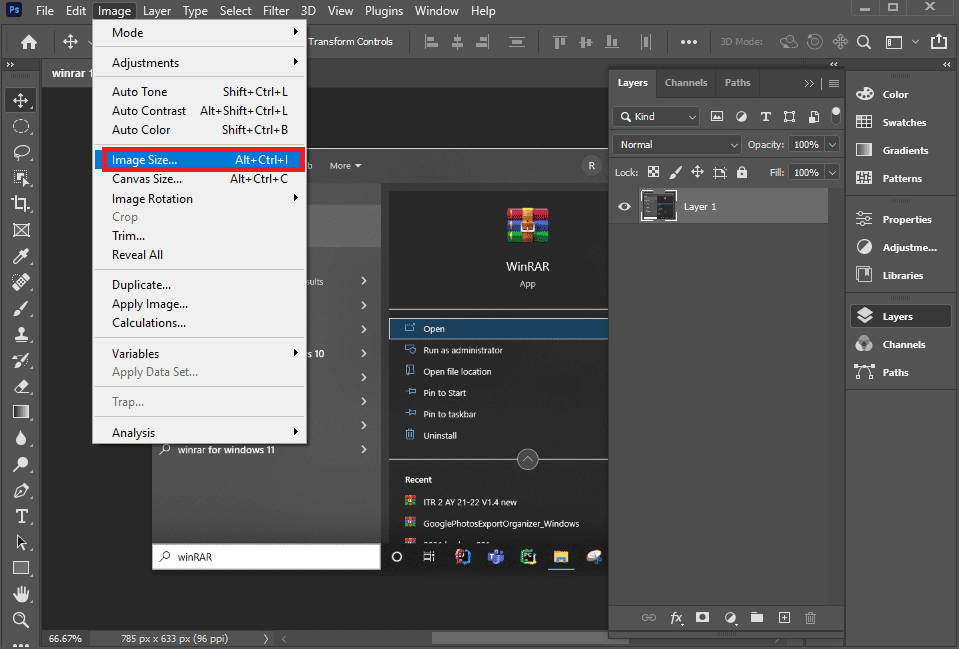
5. Odznacz opcję „Resample”.
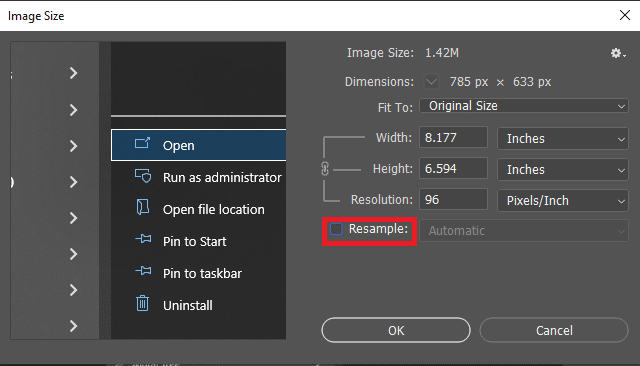
6. W polu „Rozdzielczość” wpisz docelową wartość DPI.
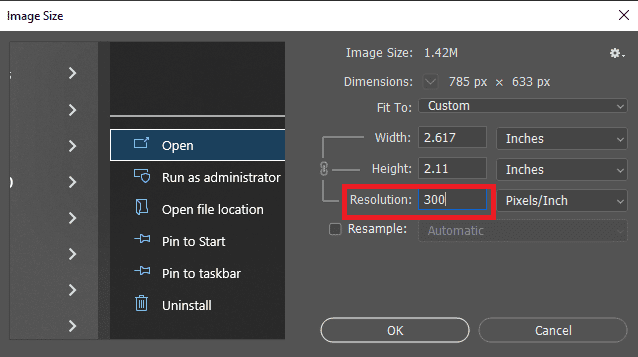
7. Zatwierdź zmiany, klikając „OK”.
Jak zmienić DPI obrazu za pomocą GIMP?
GIMP to darmowy edytor graficzny typu open-source, działający na różnych platformach, w tym Windows, macOS i Linux. Pozwala na tworzenie grafiki, animacji, usuwanie tła, kadrowanie, obracanie i skalowanie obrazów. Przy jego użyciu można łatwo zmienić DPI obrazu.
1. Po pobraniu i zainstalowaniu GIMP, uruchom program.
2. Za pomocą opcji „Plik” > „Otwórz” wczytaj obraz do edycji.
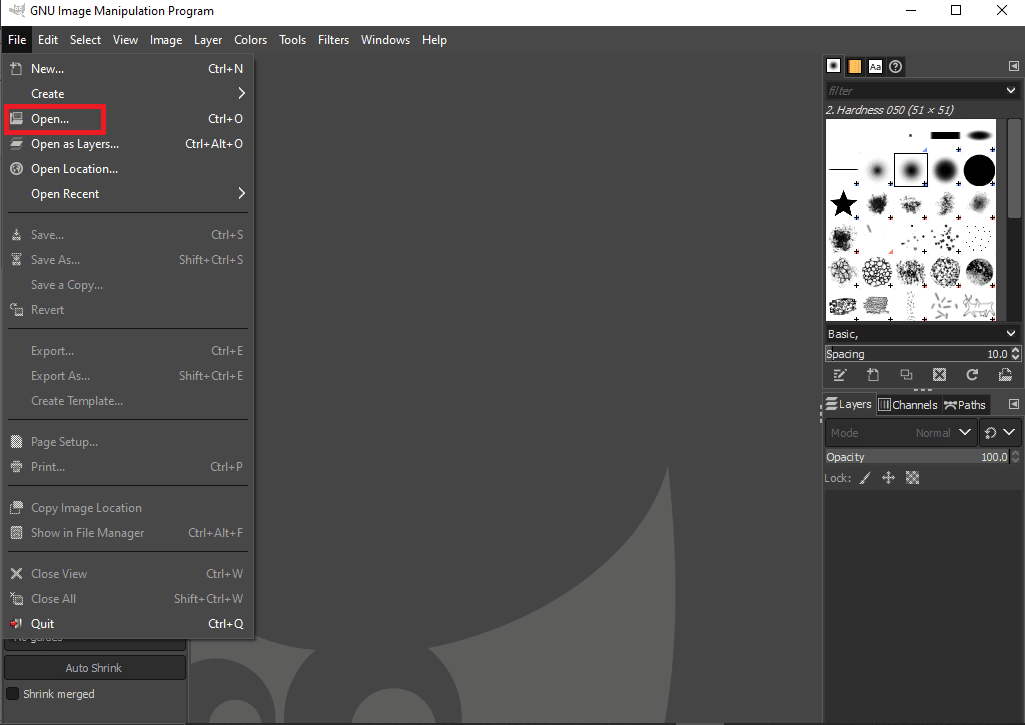
3. Na górnym pasku menu wybierz opcję „Obraz”.
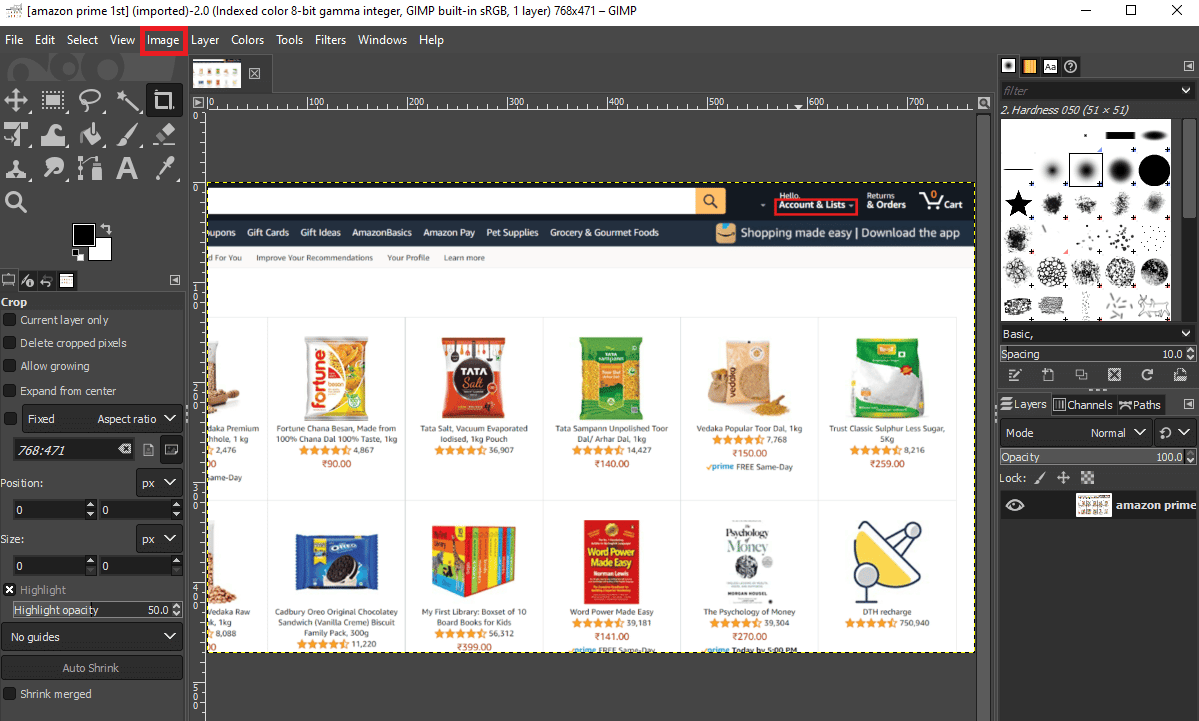
4. Z menu rozwijanego wybierz opcję „Rozmiar wydruku”. Pojawi się okno dialogowe, w którym możesz ustawić DPI obrazu.
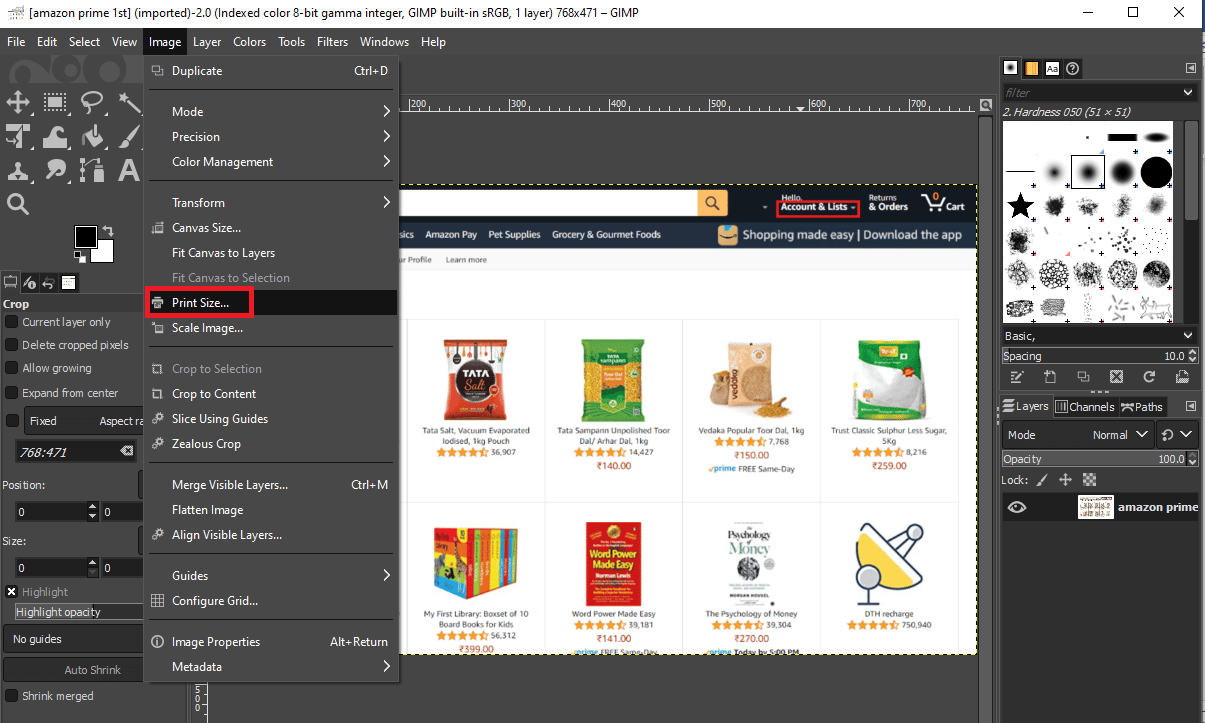
5. Zwiększ wartość w polu „Rozdzielczość X”. Wartość „Rozdzielczość Y” zmieni się automatycznie.
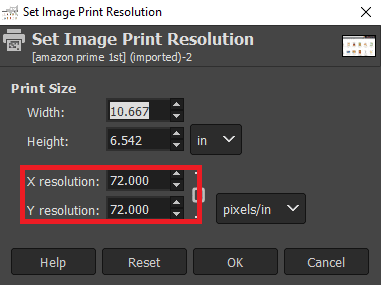
6. Zatwierdź zmiany, klikając „OK”.
7. Możesz teraz zapisać zmodyfikowany obraz, nadpisując oryginał lub tworząc nowy plik.
Jak zmienić DPI zdjęcia za pomocą innych programów?
Możesz również skorzystać z programu IrfanView do zmiany DPI obrazu. Zobaczmy, jak to zrobić krok po kroku.
1. Pobierz i uruchom aplikację IrfanView na swoim komputerze.
2. Na górnym pasku menu kliknij „Obraz”.
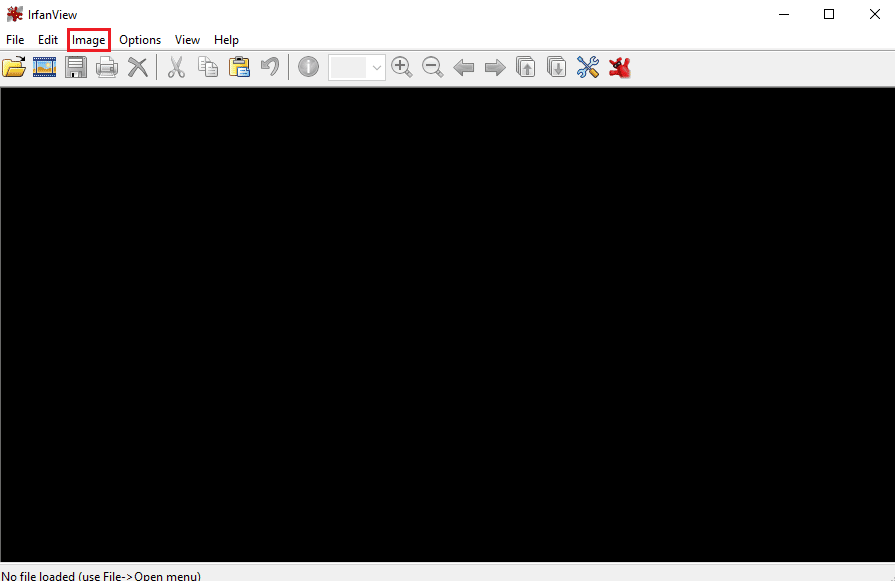
3. Z rozwijanego menu wybierz opcję „Informacje…”.
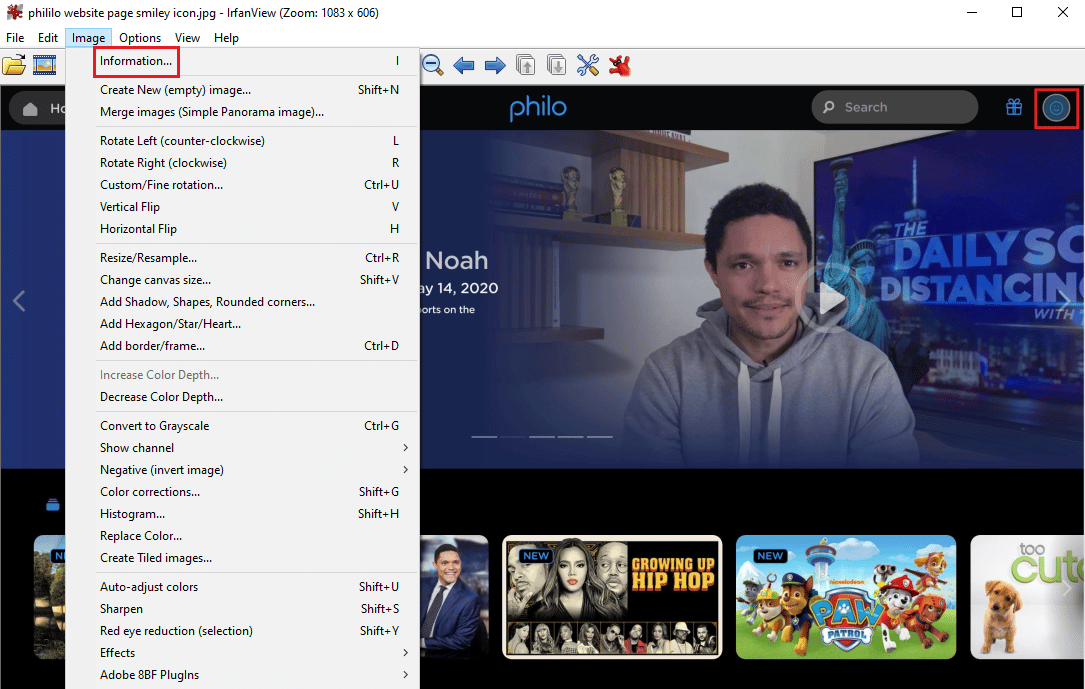
4. W sekcji „Rozdzielczość” wprowadź nowe wartości DPI.
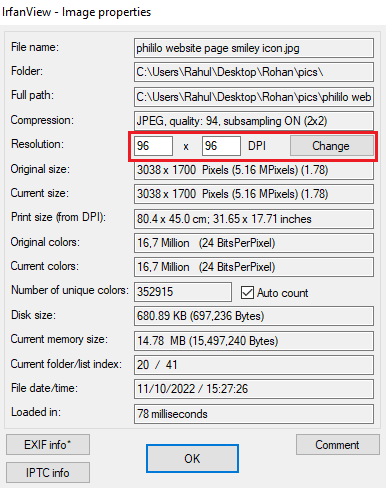
5. Zatwierdź zmiany, klikając „Zmień”, a następnie „OK”.
Jak jeszcze dostosować DPI w IrfanView?
IrfanView oferuje także alternatywną metodę zmiany DPI. Poniżej przedstawiamy instrukcję krok po kroku.
1. Uruchom program IrfanView.
2. Przejdź do menu „Obraz” i wybierz „Zmień rozmiar/ponowne próbkowanie”.
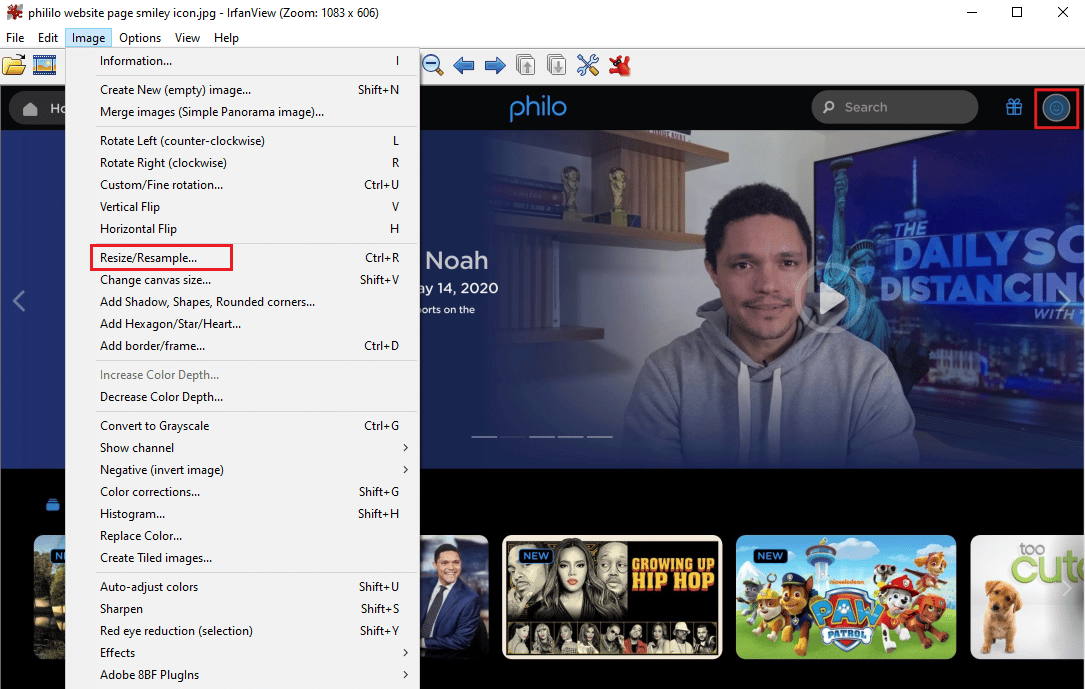
3. W lewym dolnym rogu zaznacz opcję „Dostosuj DPI na podstawie nowych rozmiarów”.
4. Wprowadź nowe wartości DPI i kliknij „OK”.
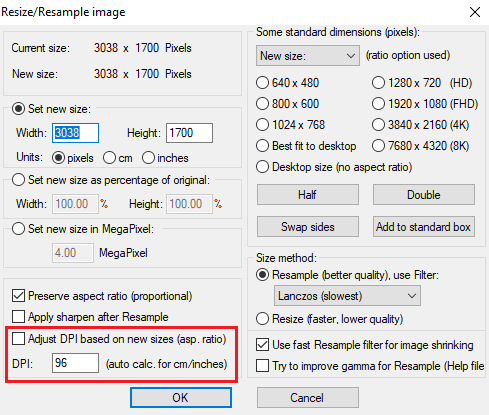
5. Zapisz edytowany obraz.
Jakie narzędzia online pomagają w zmianie DPI obrazu?
Narzędzia online są przydatne w sytuacjach, gdy liczy się czas i potrzebujemy szybkiego rozwiązania. Zmiana DPI obrazu online jest prosta i nie wymaga zaawansowanej wiedzy technicznej. Poniżej przedstawiamy listę najpopularniejszych narzędzi online:
- Convert Town: Narzędzie deklarujące konwersję wszystkiego na wszystko, idealne do zmiany DPI.
- Clideo: Umożliwia wybór predefiniowanych ustawień DPI lub wprowadzenie własnych wartości.
- Online DPI Converter: To narzędzie zostało stworzone z myślą o bezproblemowej konwersji DPI obrazów.
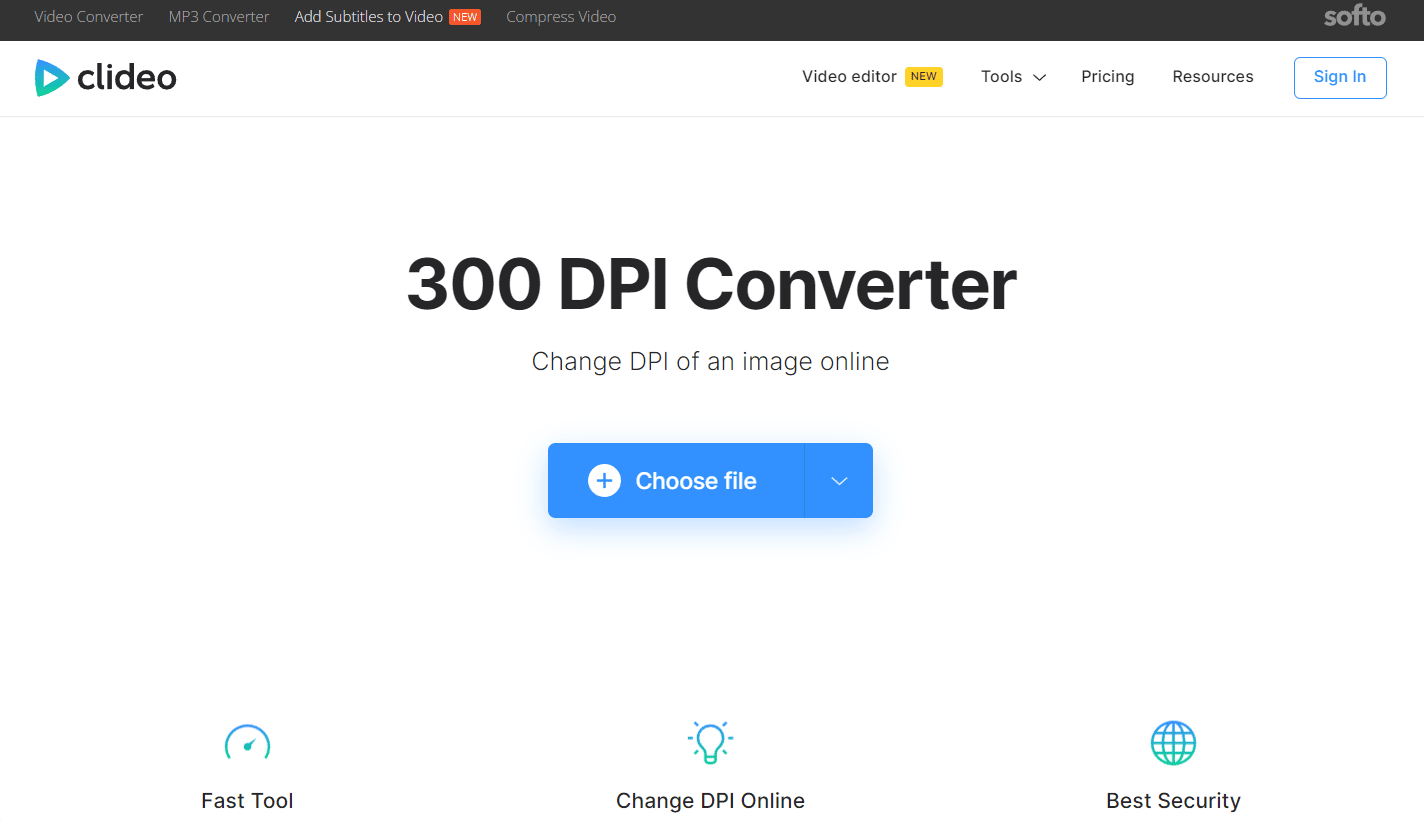
***
Zmiana DPI obrazu nie jest skomplikowana, dlatego zachęcamy do wypróbowania różnych metod, dostosowując je do swoich potrzeb i preferencji. Mamy nadzieję, że nasz poradnik, dotyczący zmiany DPI oraz sprawdzania DPI obrazu w systemie Windows 10, okazał się dla Państwa pomocny. W razie pytań prosimy o komentarz. Chętnie dowiemy się, jakie zagadnienia chcielibyście Państwo zgłębić w przyszłości.
newsblog.pl
Maciej – redaktor, pasjonat technologii i samozwańczy pogromca błędów w systemie Windows. Zna Linuxa lepiej niż własną lodówkę, a kawa to jego główne źródło zasilania. Pisze, testuje, naprawia – i czasem nawet wyłącza i włącza ponownie. W wolnych chwilach udaje, że odpoczywa, ale i tak kończy z laptopem na kolanach.