W systemie Windows 11 domyślnie korzysta się z 12-godzinnego formatu zegara na ekranie blokady. Choć dla wielu użytkowników jest to wygodne, niektórzy wolą 24-godzinny format. Jeśli należysz do tej grupy i chcesz dostosować zegar do swoich preferencji, trafiłeś we właściwe miejsce. W niniejszym artykule krok po kroku przedstawiamy, jak zmienić format zegara na ekranie blokady w Windows 11.
Zmiana formatu zegara na ekranie blokady w Windows 11 (2022)
Zmiana formatu zegara w aplikacji Ustawienia
1. Uruchom aplikację Ustawienia, korzystając ze skrótu klawiszowego Windows + I, a następnie przejdź do sekcji „Czas i język” w lewym menu.
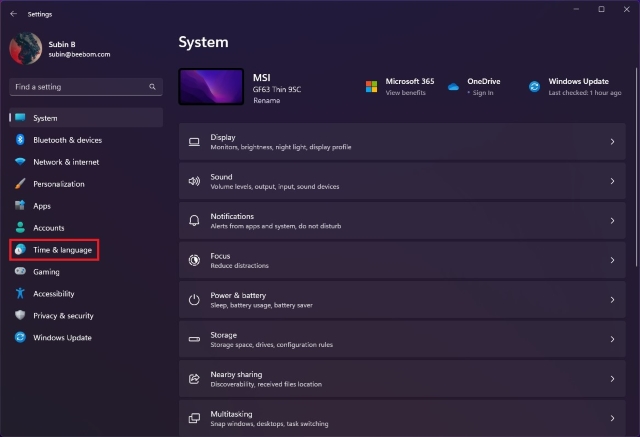
2. Następnie wybierz „Język i region”, aby uzyskać dostęp do ustawień dotyczących formatów czasu.
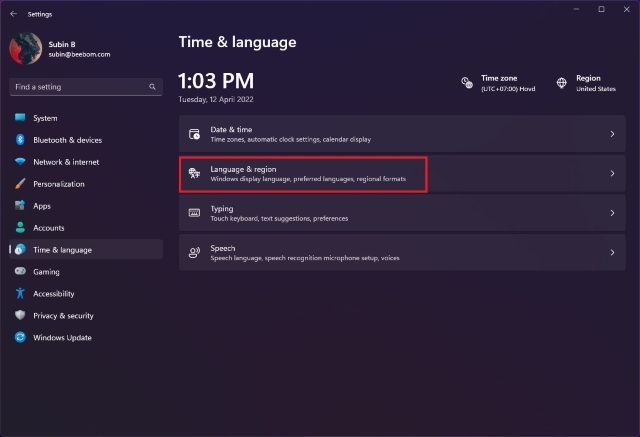
3. W obszarze ustawień „Region” rozwiń sekcję „Format regionalny” i kliknij „Zmień formaty”, aby dostosować format czasu.
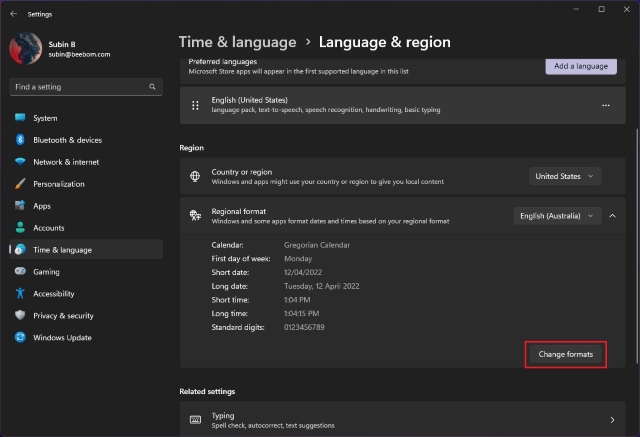
4. Teraz kliknij rozwijaną listę obok opcji „Długi czas” i wybierz format z AM, aby korzystać z 12-godzinnego zegara. Możesz również wybrać format bez AM, aby ustawić 24-godzinny zegar na ekranie blokady.
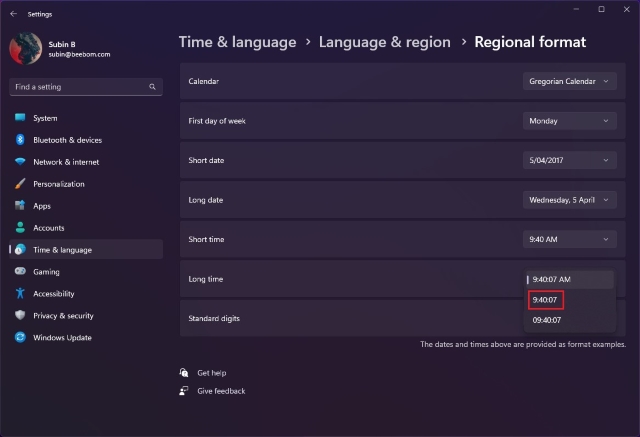
5. Po tych zmianach uruchom ponownie komputer, aby zobaczyć nowy format zegara 24-godzinnego na ekranie blokady. Poniżej możesz zobaczyć porównanie zegarów w formacie 12-godzinnym i 24-godzinnym:
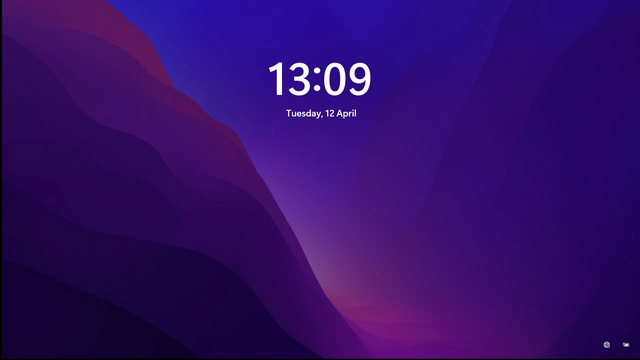
Zmiana formatu zegara z Panelu sterowania
1. Naciśnij klawisz Windows, wpisz „Panel sterowania” i w wynikach kliknij „Otwórz”, aby uruchomić Panel sterowania.
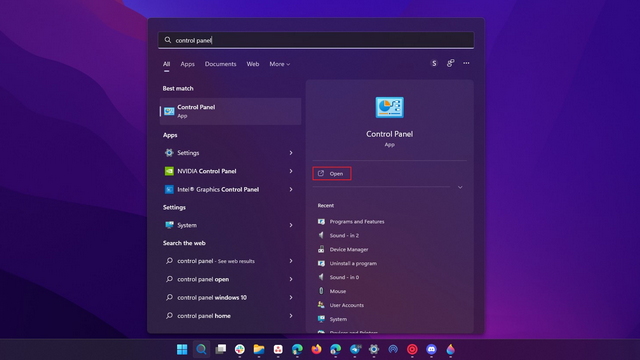
2. W sekcji „Zegar i region” wybierz „Zmień format daty, godziny lub liczb”, aby dostosować format wyświetlania na ekranie blokady.
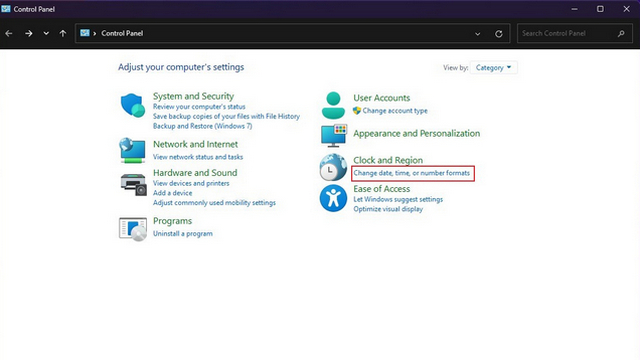
3. Następnie kliknij rozwijaną listę obok opcji „Długi czas” i wybierz „G:mm:ss” lub „GG:mm:ss” dla formatu 24-godzinnego. Aby uzyskać zegar 12-godzinny, wybierz h:mm:ss tt lub hh:mm:ss tt.
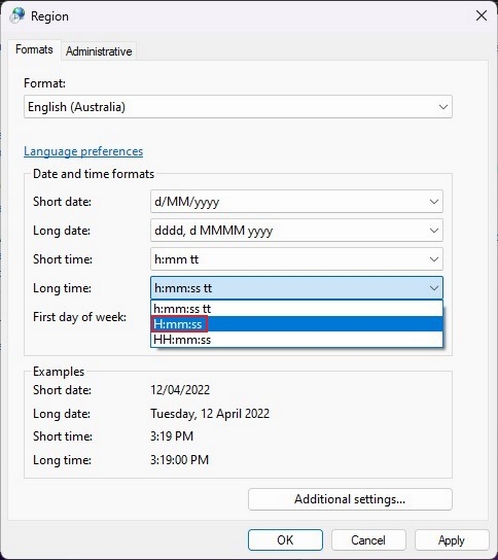
4. Po ustawieniu preferowanego formatu kliknij „Zastosuj”, aby wprowadzić zmiany. Następnie uruchom ponownie komputer.
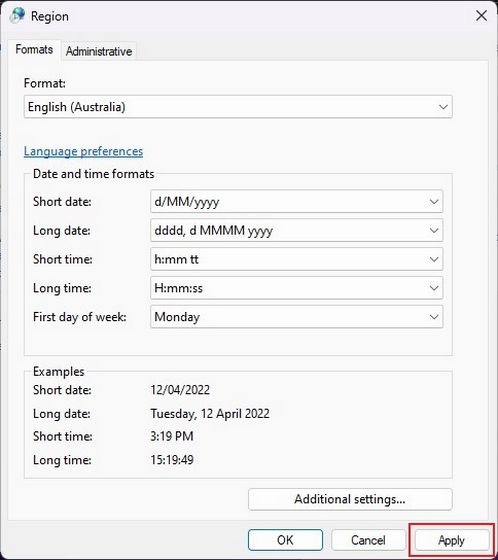
Często Zadawane Pytania
P: Czy mogę zmienić położenie zegara na ekranie blokady w systemie Windows 11?
Niestety, Windows 11 nie pozwala na zmianę pozycji zegara na ekranie blokady. Zegar zawsze będzie wyśrodkowany na ekranie blokady.
P: Jak mogę usunąć wyświetlanie czasu na ekranie blokady w Windows 11?
Nie ma opcji wyłączenia czasu na ekranie blokady w systemie Windows 11.
P: Czy mogę zmienić czcionkę zegara na ekranie blokady w Windows 11?
Nie ma możliwości bezpośredniej zmiany czcionki zegara na ekranie blokady. Aby to zrobić, konieczne jest zmodyfikowanie czcionki systemowej.
Ustawienie 24-godzinnego zegara na ekranie blokady w Windows 11
Zmiana formatu zegara może ułatwić odczyt czasu na komputerze, zwłaszcza gdy masz swoje preferencje co do formatu. Jeżeli chcesz jeszcze bardziej dostosować swoje doświadczenia w Windows 11, zachęcamy do zapoznania się z naszym artykułem na temat najlepszych ustawień systemowych.
newsblog.pl
Maciej – redaktor, pasjonat technologii i samozwańczy pogromca błędów w systemie Windows. Zna Linuxa lepiej niż własną lodówkę, a kawa to jego główne źródło zasilania. Pisze, testuje, naprawia – i czasem nawet wyłącza i włącza ponownie. W wolnych chwilach udaje, że odpoczywa, ale i tak kończy z laptopem na kolanach.