W systemie Windows 10, gdy korzystasz z wielu monitorów, masz możliwość wybrania dowolnego podłączonego ekranu jako monitor główny. Monitor główny to ten, na którym znajduje się pasek zadań oraz otwierany jest panel Centrum akcji. Możesz zmienić główny ekran w aplikacji Ustawienia, jednak jeżeli często dokonujesz takich zmian, znacznie łatwiej będzie skorzystać z dedykowanego skrótu. Poniżej przedstawiamy, jak zmienić monitor główny przy użyciu skrótu.
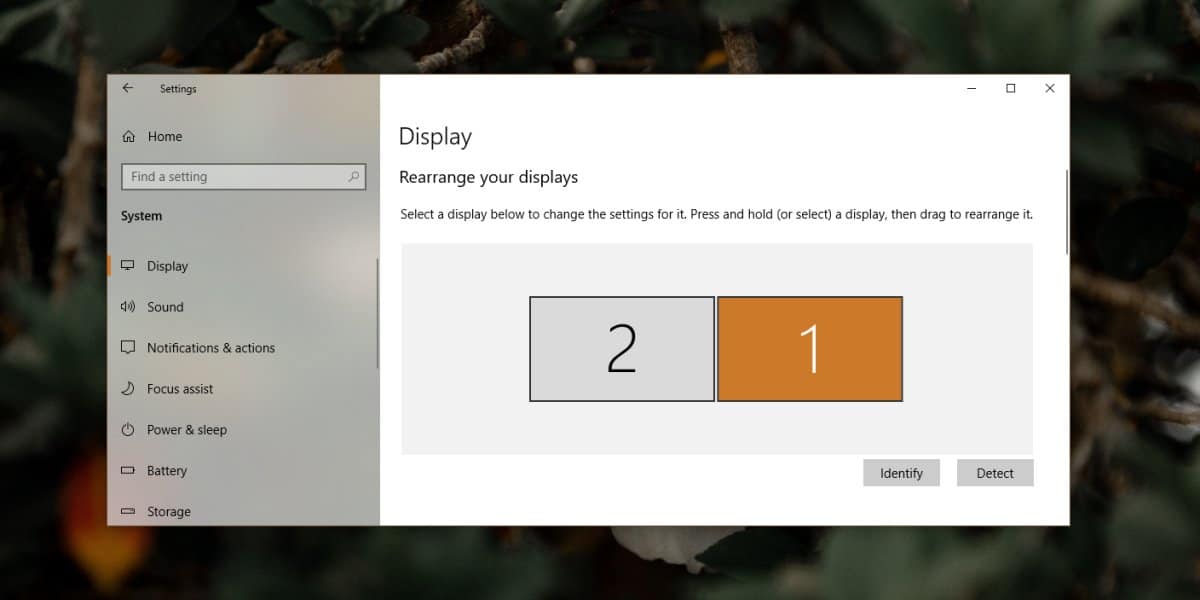
Zmiana monitora głównego za pomocą skrótu
W tym celu posłużymy się darmowym narzędziem o nazwie Nircmd. Pobierz je stąd i wyodrębnij zawartość do wybranego folderu.
Utwórz nowy plik w Notatniku i wpisz w nim następujące komendy:
@echo off cd "C:UsersfatiwDesktopnircmd-x64" nircmd.exe setprimarydisplay 1
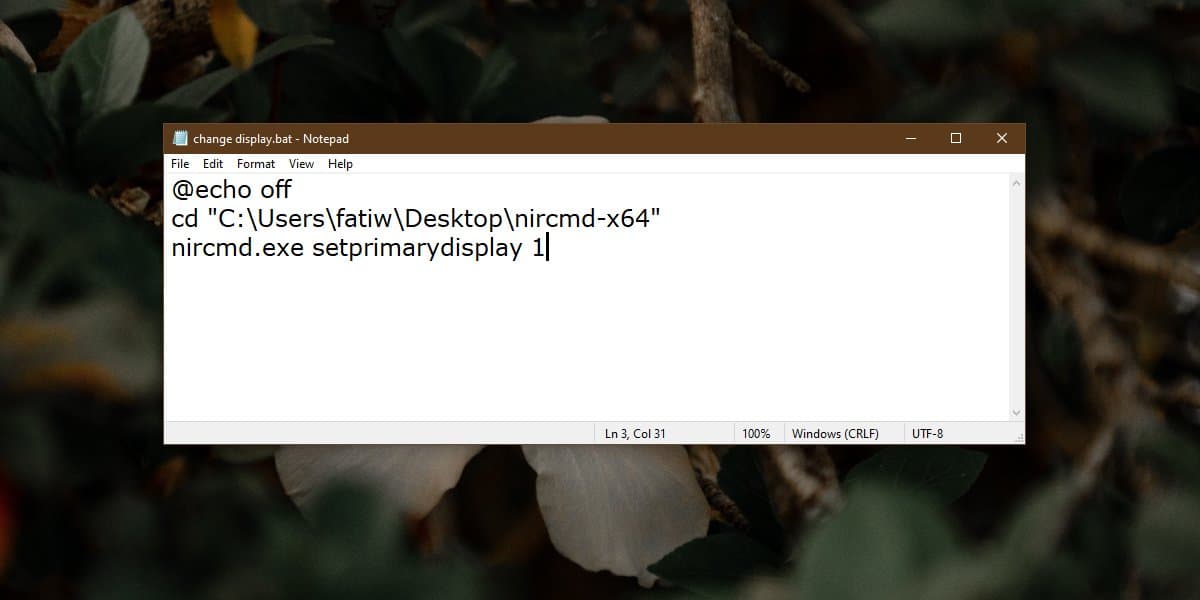
Musisz dostosować drugą i trzecią linię do własnej konfiguracji. W drugiej linii zmień ścieżkę na tę, gdzie rozpakowałeś Nircmd.
W trzeciej linii musisz zmienić numer na końcu. Niestety, będziesz musiał to ustalić metodą prób i błędów, ponieważ skrypt może nie identyfikować ekranu numer 1 tak, jak jest to ustawione w systemie Windows 10. Następnie zapisz plik z rozszerzeniem BAT. Uruchom go i sprawdź, który monitor został wybrany jako główny.
Jeśli nie jest to właściwy monitor, zmień numer na końcu na 2 (lub 3, jeśli masz trzy monitory). Wprowadź zmiany, zapisz plik i uruchom skrypt ponownie. Sprawdź, czy odpowiedni ekran jest teraz ustawiony jako główny. Gdy już znajdziesz właściwą liczbę, zmiana będzie prostsza. Skrypt zmienia ustawienie ekranu, ale nie przełącza go automatycznie. W razie potrzeby możesz stworzyć osobny skrypt dla każdego monitora, aby ustawić go jako główny.
Aby uruchomić skrypt za pomocą skrótu klawiaturowego, kliknij prawym przyciskiem myszy na plik skryptu i wybierz opcję „Wyślij do” > „Pulpit (utwórz skrót)”. Następnie kliknij prawym przyciskiem na utworzonym skrócie i wybierz „Właściwości”. W zakładce Ogólne wprowadź wybrany skrót klawiaturowy, aby aktywować skrypt.
Utrzymuj skrót na pulpicie, co umożliwi ci jego uruchamianie z dowolnego miejsca przy użyciu skonfigurowanego skrótu klawiaturowego.
Użycie skrótu klawiaturowego nie jest konieczne. Jeśli preferujesz, możesz po prostu uruchomić skrypt bezpośrednio z pulpitu. To wciąż szybsza opcja niż przechodzenie do ustawień wyświetlania w aplikacji Ustawienia. Istnieje również możliwość przypięcia go do menu Start, co ułatwi jego uruchamianie.
newsblog.pl
Maciej – redaktor, pasjonat technologii i samozwańczy pogromca błędów w systemie Windows. Zna Linuxa lepiej niż własną lodówkę, a kawa to jego główne źródło zasilania. Pisze, testuje, naprawia – i czasem nawet wyłącza i włącza ponownie. W wolnych chwilach udaje, że odpoczywa, ale i tak kończy z laptopem na kolanach.