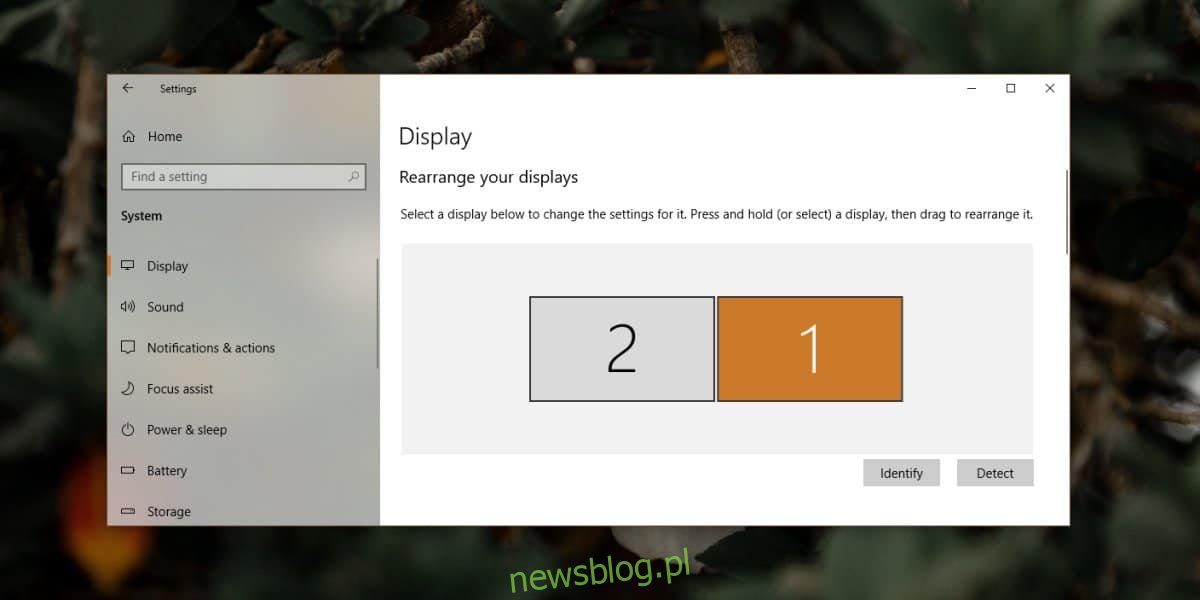W konfiguracji z wieloma monitorami w systemie Windows 10 można wybrać dowolny monitor podłączony do systemu jako monitor główny. Główny monitor to miejsce, w którym znajduje się zasobnik systemowy i otwiera się panel Centrum akcji. Zmieniasz ekran główny w aplikacji Ustawienia, jeśli jednak musisz go często zmieniać, użycie skrótu jest o wiele łatwiejszym sposobem. Oto, jak zmienić ekran główny za pomocą skrótu.
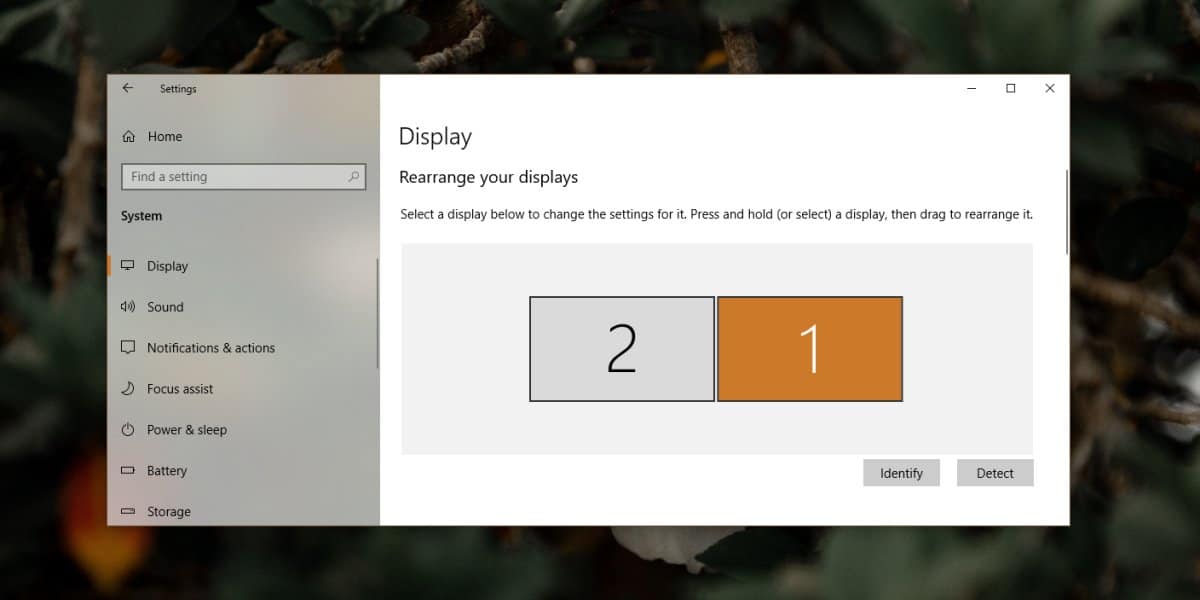
Zmień wyświetlacz główny za pomocą skrótu
Aby to zrobić, użyjemy małego, darmowego narzędzia o nazwie Nircmd. Pobierz to i wyodrębnij folder.
Otwórz nowy plik Notatnika i wprowadź następujące dane;
@echo off cd "C:UsersfatiwDesktopnircmd-x64" nircmd.exe setprimarydisplay 1
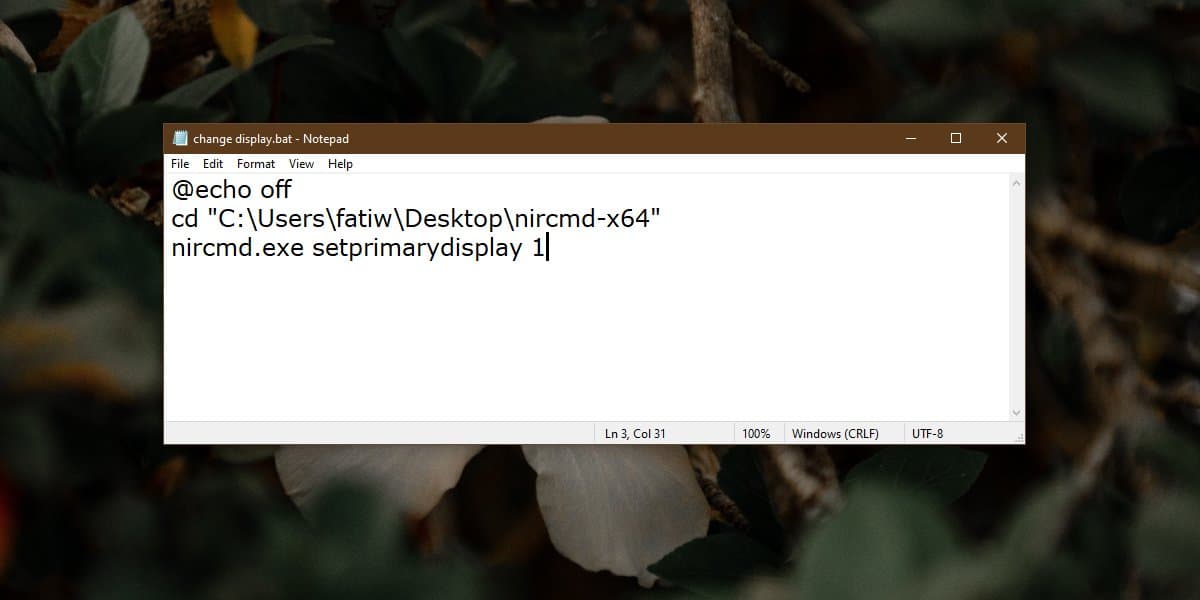
Będziesz musiał zmienić drugą i trzecią linię, aby dopasować ją do własnych ustawień. W drugim wierszu musisz zmienić ścieżkę do folderu, do którego rozpakowałeś Nircmd.
W trzeciej linii musisz zmienić numer na końcu. Niestety będziesz musiał to zrobić metodą prób i błędów. Powyższy skrypt nie traktuje ekranu numer 1, ustawionego w systemie Windows 10, jako wyświetlacza numer 1. Dalej i zapisz plik z rozszerzeniem BAT. Uruchom go i zobacz, który monitor jest ustawiony jako podstawowy.
Jeśli jest niewłaściwy, zmień tylko liczbę na końcu na 2 (lub 3, jeśli masz trzy monitory). Wprowadź zmianę, zapisz plik i ponownie uruchom skrypt. Sprawdź, czy właściwy wyświetlacz jest teraz ustawiony jako wyświetlacz główny. Gdy ustawisz liczbę, aby zmienić na właściwy wyświetlacz, będzie to łatwiejsze. Skrypt zmienia wyświetlacz i nie przełącza go. Jeśli zajdzie taka potrzeba, utwórz skrypt ustawiający każdy ekran jako główny.
Aby uruchomić skrypt (y) za pomocą skrótu klawiaturowego, kliknij skrypt prawym przyciskiem myszy i wybierz Wyślij do> Pulpit (utwórz skrót). Kliknij skrót prawym przyciskiem myszy i wybierz Właściwości z menu kontekstowego. Na karcie Ogólne wprowadź skrót w odpowiednim polu, aby uruchomić skrypt.
Musisz zachować skrót na pulpicie i będziesz mógł go uruchomić z dowolnego miejsca za pomocą skonfigurowanego skrótu klawiaturowego.
Skrót klawiaturowy nie jest konieczny. Jeśli czujesz się komfortowo, wprowadzając zmianę, uruchamiając skrypt z pulpitu, możesz to zrobić. Jest nadal bardziej dostępny niż ustawienia wyświetlania w aplikacji Ustawienia. Możesz także przypiąć go do menu Start i stamtąd uruchomić.