Dyski zewnętrzne zazwyczaj mają odmienną ikonę w porównaniu do dysków wewnętrznych. Wynika to z faktu, że każdy zewnętrzny dysk może posiadać własną ikonę, niezależnie od systemu Windows 10, który nie jest odpowiedzialny za jej udostępnienie. Często ikony te mogą również odzwierciedlać markę producenta. Mimo to, istnieje możliwość zmiany ikony zewnętrznego dysku na dowolną inną według własnego uznania.
Jak zmienić ikonę dysku zewnętrznego
Zmiana ikony jest prostym procesem. Wystarczy edytować plik INF, ale najpierw musisz znaleźć odpowiednią ikonę, którą chcesz zastosować. Każdy kwadratowy obrazek będzie odpowiedni, a najlepiej, jeśli będzie to plik PNG. Jeżeli nie masz pliku ICO, możesz skorzystać z narzędzi online, takich jak ICO Convert, aby przekonwertować PNG na ICO.
Po zdobyciu ikony, otwórz zewnętrzny dysk. Powinieneś zobaczyć plik o nazwie Autorun.inf. Jeśli go nie ma, możesz go stworzyć samodzielnie. Otwórz nowy plik w Notatniku i wprowadź następujące dane. Zmień nazwę pliku ikony na wybraną przez siebie. Następnie zapisz plik z rozszerzeniem INF, pamiętając, aby nazwa brzmiała Autorun.
[autorun] icon=hard_drive.ico
![]()
Następnie przenieś plik ikony do głównego katalogu zewnętrznego dysku. To wszystko, co musisz zrobić. Teraz wymagane jest ponowne uruchomienie systemu. Zwykłe ponowne uruchomienie Eksploratora plików nie przyniesie efektu, podobnie jak wysunięcie i ponowne podłączenie dysku.
Po restarcie systemu zewnętrzny dysk powinien być widoczny z nową ikoną. Ikona ta pojawi się wszędzie tam, gdzie możesz uzyskać dostęp do dysku, na przykład w Eksploratorze plików oraz w jego oknie nawigacji.
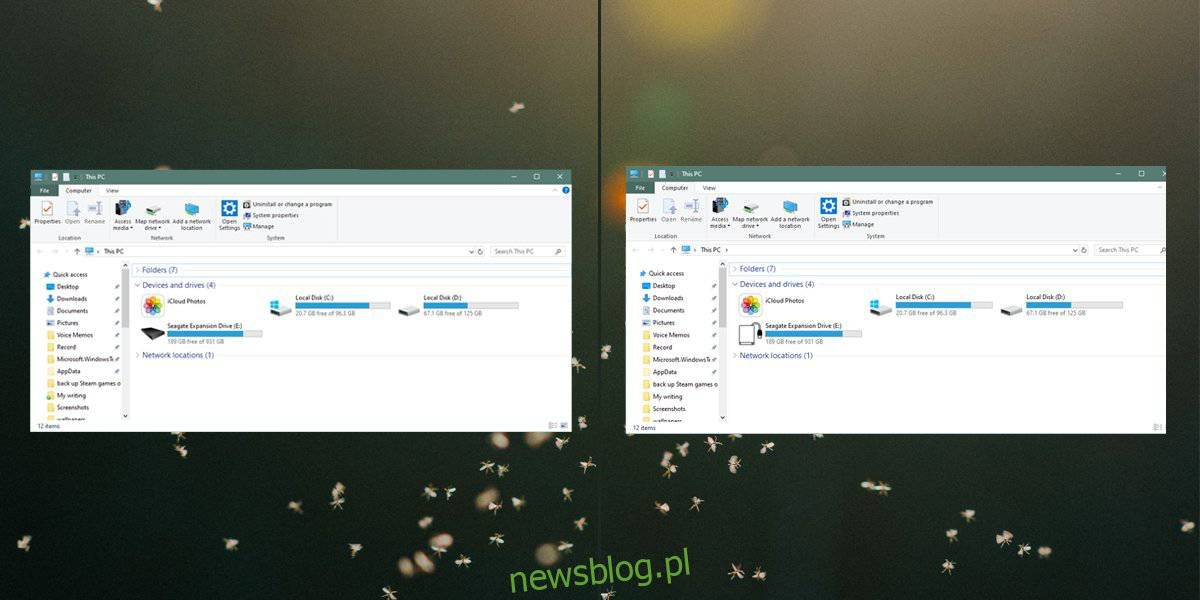
Warto zaznaczyć, że zmiana ikony nie dotyczy wszystkich zewnętrznych dysków. Ikona jest modyfikowana tylko dla wybranego dysku, ponieważ plik ikony został skopiowany tylko na ten jeden dysk. Podobnie plik Autorun.inf został zmieniony tylko dla tego konkretnego urządzenia.
Możesz skopiować plik Autorun.inf oraz plik ikony z już zmodyfikowanego dysku zewnętrznego na inne dyski. Ikonę można zmienić w dowolnym momencie; wystarczy zaktualizować nazwę pliku w pliku Autorun.inf oraz skopiować nową ikonę do głównego katalogu dysku. Pamiętaj, aby ponownie uruchomić system.
Nowa ikona oraz wszystkie związane z nią informacje są zapisywane na dysku, więc za każdym razem, gdy podłączysz go do innego komputera, zostanie użyta ustawiona ikona. To ustawienie dotyczy nie tylko twojego systemu, lecz także wszystkich, do których dysk zostanie podłączony.
newsblog.pl
Maciej – redaktor, pasjonat technologii i samozwańczy pogromca błędów w systemie Windows. Zna Linuxa lepiej niż własną lodówkę, a kawa to jego główne źródło zasilania. Pisze, testuje, naprawia – i czasem nawet wyłącza i włącza ponownie. W wolnych chwilach udaje, że odpoczywa, ale i tak kończy z laptopem na kolanach.