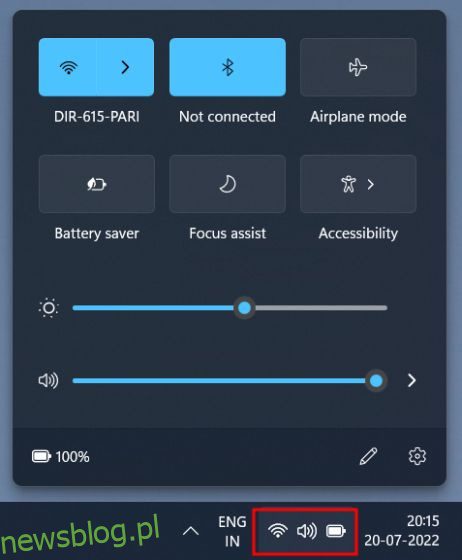Czasami na komputerach z systemem Windows 11 pojawiają się pozornie podstawowe problemy, które bezgranicznie frustrują użytkownika. Na przykład – może się zdarzyć, że przełącznik Bluetooth zniknie w systemie Windows 11 lub mikrofony w ogóle nie działają, bez względu na to, jakiego rozwiązania spróbujesz. A ostatnio słyszeliśmy, że dla wielu użytkowników brakuje suwaka jasności w Windows 11. Nie można zmienić jasności w systemie Windows 11 ani z panelu Szybkie ustawienia, ani z ustawień systemu Windows. Jeśli masz również do czynienia z tym problemem, wyjaśniliśmy, jak rozwiązać problem „brakującego suwaka jasności” w tym przewodniku. Zanurzmy się więc i dowiedzmy się, jak dostosować jasność ekranu w systemie Windows 11.
Spis treści:
Zmień jasność w systemie Windows 11 (2022)
W tym samouczku dodaliśmy trzy metody zmiany poziomu jasności w systemie Windows 11. Poza tym uwzględniliśmy kilka poprawek na wypadek braku suwaka jasności na komputerze z systemem Windows 11. Rozwiń poniższą tabelę i przejdź do dowolnej sekcji.
Zmień jasność w systemie Windows 11 w Szybkich ustawieniach
Najłatwiejszym sposobem zmiany jasności w systemie Windows 11 jest panel Szybkie ustawienia. Microsoft ulepszył swoje Centrum akcji i umieścił wszystkie niezbędne przełączniki i suwaki w panelu Szybkie ustawienia. Oto jak dostosować jasność w systemie Windows 11 z ulepszonego menu szybkich ustawień.
1. Kliknij panel Szybkie ustawienia w prawym dolnym rogu paska zadań. Możesz także użyć skrótu klawiaturowego Windows 11 „Windows + A”, aby natychmiast otworzyć Szybkie ustawienia.
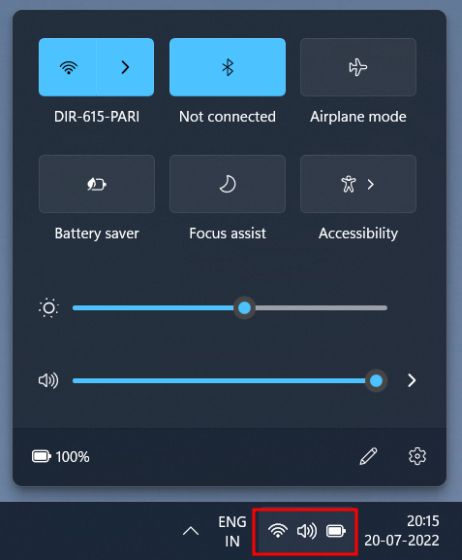
2. Teraz, obok ikony słońca, przeciągnij suwak, aby zmienić poziom jasności w Windows 11. To całkiem proste, prawda? Jeśli na komputerze z systemem Windows 11 brakuje suwaka jasności, przejdź do ostatniej sekcji, aby rozwiązać problem.
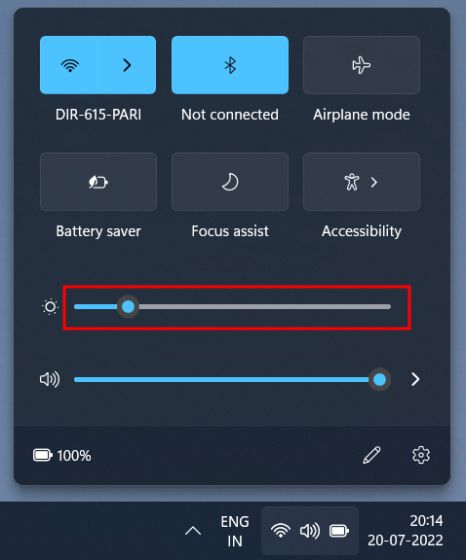
Zmień jasność w systemie Windows 11 w ustawieniach systemu Windows
Oprócz panelu Szybkie ustawienia możesz przejść do aplikacji Ustawienia i stamtąd dostosować jasność. Oto ścieżka, którą musisz nawigować, aby zmienić jasność ekranu w systemie Windows 11.
1. Naciśnij „Windows + I”, aby natychmiast otworzyć aplikację Ustawienia.

2. Następnie w menu „System” otwórz „Ekran” w prawym okienku.

3. Tutaj zobaczysz suwak jasności u góry. Przeciągnij suwak Jasność, aby dostosować jasność ekranu na komputerze z systemem Windows 11 zgodnie z własnymi potrzebami.

4. Jeśli chcesz wyłączyć automatyczną jasność w systemie Windows 11, rozwiń menu „Jasność” i odznacz pole wyboru „Pomóż poprawić baterię, optymalizując wyświetlaną zawartość i jasność”. Otóż to.

Dostosuj jasność ekranu w systemie Windows 11 za pomocą dedykowanych klawiszy
Jeśli korzystasz z systemu Windows 11 na laptopie, są szanse, że twój laptop jest wyposażony w dedykowany klawisz do zmiany poziomu jasności ekranu. Klawisze regulacji jasności znajdują się zazwyczaj z klawiszami funkcyjnymi w górnym rzędzie klawiatury lub klawiszami nawigacyjnymi. Oto, jak możesz zmienić jasność w systemie Windows 11 za pomocą klawisza skrótu.
1. Na klawiaturze poszukaj ikony słońca w rzędzie klawiszy funkcyjnych u góry. Powinien znajdować się obok F2, F3, F4, F5, F11 lub F12. Na innych laptopach klawisz jasności ekranu może znajdować się obok innych klawiszy funkcyjnych lub w pobliżu klawiszy strzałek, więc sprawdź dokładnie. Jeden klawisz będzie miał podświetloną ikonę słońca, która zwiększa jasność ekranu, a inny będzie miał niższy promień słońca, co pozwala zmniejszyć jasność.

2. Znajdziesz jeszcze jeden klawisz o nazwie „Fn” (Funkcja) w lewym dolnym wierszu obok „Ctrl”. Musisz nacisnąć i przytrzymać klawisz Fn, a następnie nacisnąć klawisz wyższej lub niższej jasności, aby zmienić poziom jasności na komputerze z systemem Windows 11. W ten sposób możesz szybko dostosować jasność ekranu w systemie Windows 11 za pomocą dedykowanego skrótu klawiaturowego.
Uwaga: na niektórych laptopach nie trzeba naciskać klawisza „Fn”. Po prostu naciśnięcie dedykowanego klawisza zmienia poziom jasności.

Brak suwaka jasności / jasność nie działa w systemie Windows 11? Napraw tutaj!
Jeśli suwaka jasności brakuje w Szybkich ustawieniach lub aplikacji Ustawienia systemu Windows, oznacza to tylko jedno — sterowniki ekranu nie są poprawnie zainstalowane. W takim scenariuszu nie można zmienić jasności, a jasność ekranu utknęła na maksymalnym poziomie. Aby rozwiązać problem z niedziałającą jasnością w systemie Windows 11, postępuj zgodnie z naszymi instrukcjami poniżej.
1. Naciśnij „Windows + X”, aby otworzyć menu szybkich łączy. Tutaj kliknij „Menedżer urządzeń”.

2. Następnie rozwiń menu „Karty graficzne” i kliknij prawym przyciskiem myszy kartę graficzną zainstalowaną na komputerze i wybierz „Odinstaluj urządzenie„. Śmiało i odinstaluj kartę graficzną. Jeśli masz wiele kart graficznych, odinstaluj również pozostałe. Nie martw się, sterowniki ekranu zostaną przywrócone po pewnym czasie.

3. Teraz po prostu uruchom ponownie komputer. Po uruchomieniu komputera system Windows 11 spróbuje znaleźć i zainstalować najnowsze sterowniki wyświetlacza. Upewnij się, że masz połączenie z Internetem i poczekaj kilka minut.
4. Jeśli suwaka jasności nadal brakuje w systemie Windows 11, ponownie otwórz Menedżera urządzeń i kliknij prawym przyciskiem myszy kartę graficzną. Tutaj wybierz „Aktualizuj sterownik” z menu kontekstowego.

5. W następnym oknie wybierz „Wyszukaj automatycznie sterowniki„. Windows 11 wyszuka najlepszy sterownik ekranu w Internecie i zainstaluje go. Powtórz ten proces również dla innych kart graficznych, jeśli masz więcej niż jedną.

6. Jeśli Menedżer urządzeń mówi, że Twoje sterowniki są już aktualne, kliknij „Wyszukaj zaktualizowane sterowniki w Windows Update”.

7. Tutaj kliknij „Sprawdź aktualizacje”. Następnie zainstaluj wszystkie aktualizacje i uruchom ponownie komputer. To z pewnością przywróci suwak jasności na twoim komputerze z systemem Windows 11.
Uwaga: Microsoft łączy teraz nawet aktualizacje sterowników z aktualizacjami systemu Windows, więc musisz aktualizować swój komputer, aby mieć najnowsze sterowniki ekranu.

8. Jeśli do tej pory nic nie działało, przejdź do naszego artykułu na temat aktualizacji sterowników w systemie Windows 11 i aktualizacji sterownika ekranu za pomocą programu innej firmy lub strony internetowej producenta. Zawarliśmy pakiety sterowników dla HP, Acer, Asus, Lenovo i innych.

Dostosuj jasność ekranu w systemie Windows 11
Oto trzy sposoby zmiany jasności ekranu w systemie Windows 11. Oprócz tego wspomnieliśmy również o dobrze zaokrąglonej poprawce na wypadek, gdyby jasność nie działała na komputerze z systemem Windows 11. W każdym razie to wszystko od nas. Jeśli chcesz sprawdzić swoją kartę graficzną w systemie Windows 11, zapoznaj się z naszym powiązanym artykułem. Aby rozwiązać problemy z dźwiękiem w systemie Windows 11, mamy dla Ciebie przydatny przewodnik. Na koniec, jeśli masz jakieś pytania, daj nam znać w sekcji komentarzy poniżej.