Najważniejsze informacje o edycji kolorów
- Canva oferuje funkcję edycji kolorów, która umożliwia precyzyjną modyfikację wybranych barw na obrazie, bez wpływu na pozostałe elementy, co pozwala na zaawansowane dostosowanie.
- Narzędzie do edycji kolorów automatycznie rozpoznaje kluczowe kolory na fotografii, udostępniając użytkownikowi gotowe opcje do modyfikacji.
- Funkcja edycji kolorów w Canvie jest dostępna zarówno w wersji przeglądarkowej, jak i w aplikacji mobilnej, co daje możliwość pracy nad kolorami niezależnie od miejsca.
Każda fotografia ma swój zestaw kolorów, który definiuje jej charakter, jednak czasem niezbędna jest korekta, aby poprawić wygląd zdjęcia. Funkcja edycji kolorów w Canvie umożliwia zmianę koloru tylko wybranej części zdjęcia, bez wpływu na pozostałe, a co najważniejsze, jest darmowa.
Do czego służy narzędzie edycji kolorów w Canvie?
Ten artykuł szczegółowo opisuje funkcję edycji kolorów w Canvie, która pozwala na modyfikację konkretnych barw w przeciwieństwie do edycji kolorystyki całego obrazu. Edycja koloru całego obrazu powoduje, że zmiana jasności lub nasycenia oddziałuje na całą fotografię. Możesz także wykorzystać narzędzie Magic Edit w Canvie do modyfikacji większych obszarów zdjęcia.
Z pomocą narzędzia Edycja kolorów możesz wzmocnić nasycenie konkretnych kolorów na obrazie. Co istotne, nie musisz odgadywać jakie kolory znajdują się na zdjęciu – Canva sama identyfikuje dominujące barwy i prezentuje je jako opcje do wyboru. Po dokonaniu wyboru, możesz zmieniać wygląd zdjęcia, modyfikując tylko ten konkretny kolor.
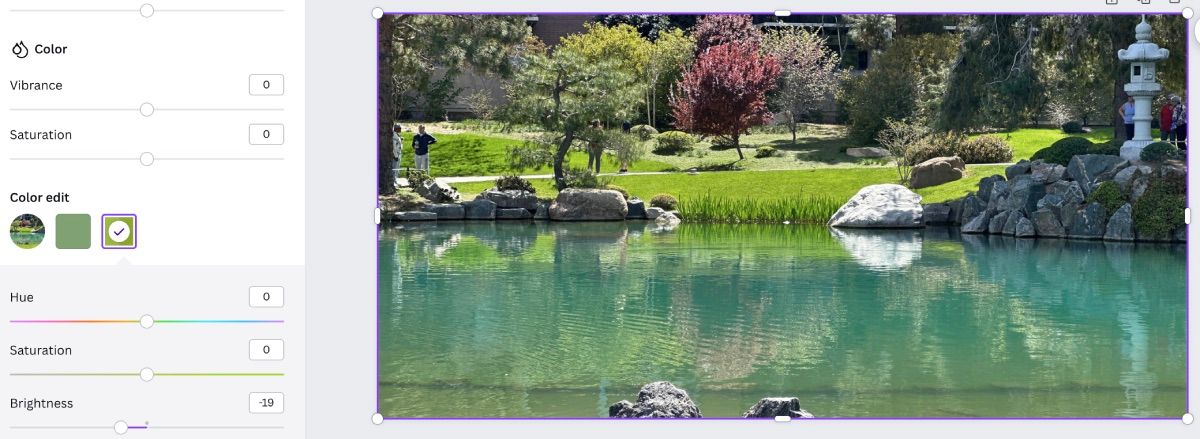
Na przykład, jeśli posiadasz zdjęcie ogrodu zen i chcesz stłumić intensywność zieleni trawy, możesz wybrać opcję zielonego koloru i zmniejszyć jego jasność. Ta opcja jest dostępna zarówno w aplikacji mobilnej Canva, jak i w wersji przeglądarkowej.
Jak dokonać zmiany koloru zdjęcia na komputerze?
Na stronie startowej Canvy, wybierz „Utwórz projekt” lub wyszukaj szablon, który pasuje do Twojego zadania. W ten sposób otworzy się edytor Canvy.
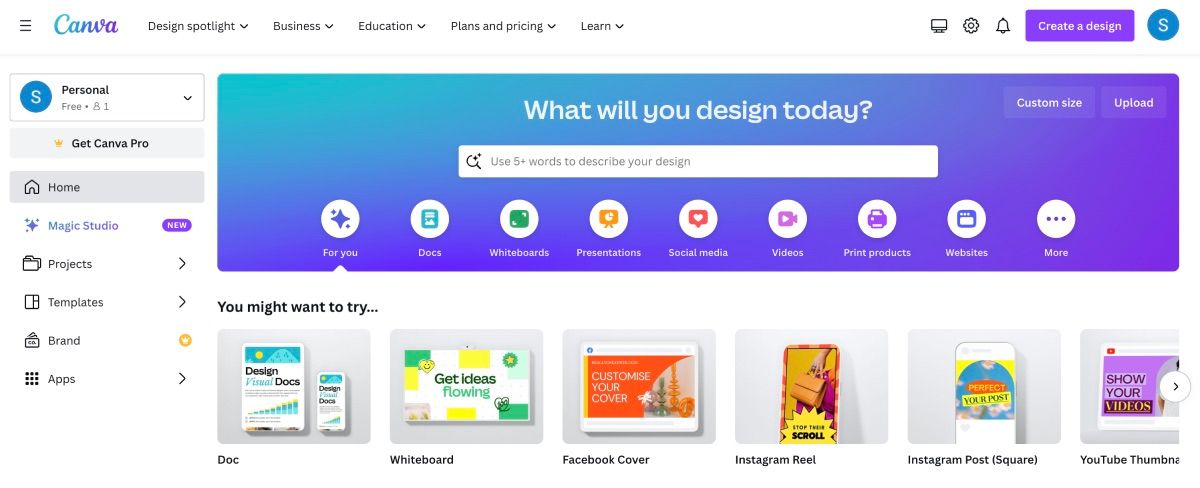
Wybierz zakładkę „Przesłane” z menu po lewej stronie. Możesz przenieść zdjęcie z folderu na komputerze metodą „przeciągnij i upuść” lub wybrać „Prześlij pliki”. Po załadowaniu zdjęcia, możesz przenieść je na obszar roboczy.
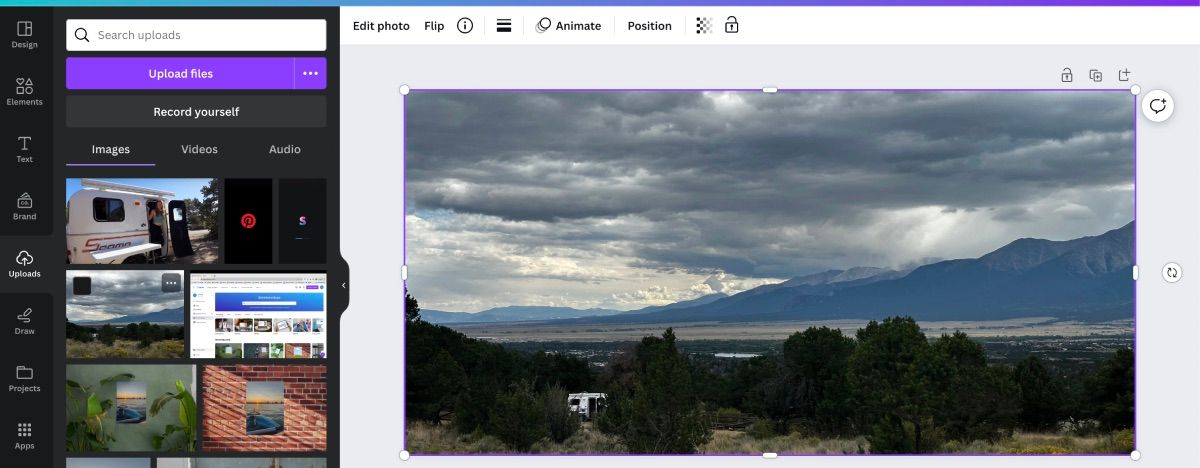
Upewnij się, że fotografia jest zaznaczona, a następnie kliknij „Edytuj zdjęcie” w górnym menu. Wybierz zakładkę „Dostosuj”, a następnie poszukaj opcji „Edycja kolorów”.
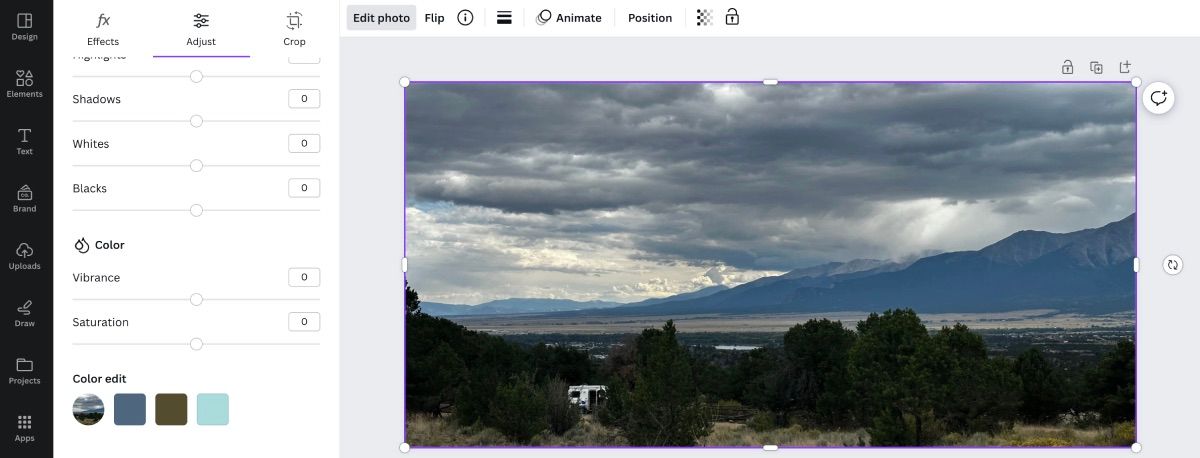
Jak już wspomniano, Canva automatycznie wykrywa główne kolory na obrazie, które możesz wybrać do edycji. Po dokonaniu wyboru, zobaczysz opcje zmiany Barwy, Nasycenia i Jasności. To jedyne opcje dostępne dla edycji wybranego koloru na zdjęciu.
Po wyborze koloru i cechy, którą chcesz modyfikować, przesuwaj suwak w lewo lub w prawo, aby osiągnąć zamierzony efekt. Po zakończeniu, możesz modyfikować pozostałe kolory, jeśli to konieczne.

Następnie możesz kontynuować modyfikację zdjęcia, używając innych narzędzi dostępnych w Canvie. Możesz na przykład zmienić tło zdjęcia lub całkowicie je usunąć.
Jak zmienić kolor zdjęcia na urządzeniu mobilnym?
Proces edycji wygląda podobnie w aplikacji mobilnej Canvy, jednak opcja edycji kolorów jest nieco bardziej ukryta.
Po otwarciu edytora Canva ze zdjęciem, na dole ekranu znajdziesz kilka opcji. Wybierz „Dopasuj”, a następnie przesuwaj pasek, aż znajdziesz opcję „Edycja kolorów”. Następnie postępuj zgodnie z instrukcjami opisanymi powyżej.
Dzięki funkcji edycji kolorów w Canvie, nie jesteś skazany na zmianę koloru całego zdjęcia. Możesz koncentrować się na określonych kolorach, modyfikując ich odcień, jasność i poziom nasycenia. Dlatego też, przy kolejnej edycji zdjęcia w Canvie, wypróbuj funkcję edycji kolorów, aby uzyskać precyzyjne dostosowanie barw.
newsblog.pl
Maciej – redaktor, pasjonat technologii i samozwańczy pogromca błędów w systemie Windows. Zna Linuxa lepiej niż własną lodówkę, a kawa to jego główne źródło zasilania. Pisze, testuje, naprawia – i czasem nawet wyłącza i włącza ponownie. W wolnych chwilach udaje, że odpoczywa, ale i tak kończy z laptopem na kolanach.