Skórki Rainmeter zazwyczaj nie oferują wielu opcji kolorystycznych. W niektórych przypadkach dostępne są jedynie jasne lub ciemne motywy, co oznacza, że użytkownicy nie mogą dowolnie zmieniać kolorystyki skóry. Dzieje się tak, ponieważ skórki składają się z różnych elementów interfejsu, w tym obrazów i tekstu. W związku z tym modyfikacja kolorystyki skóry Rainmeter może być dość skomplikowana. Poniżej przedstawiamy, jak można to zrobić.
Skórka Rainmeter oparta na tekście
Jeśli masz skórkę Rainmeter, która opiera się wyłącznie na tekście, jak na przykład prosty zegar cyfrowy bez elementów graficznych, zmiana koloru jest stosunkowo prosta. Aby to zrobić, kliknij prawym przyciskiem myszy na skórkę i wybierz opcję „Edytuj skórkę” z menu kontekstowego.
Otworzy się plik konfiguracyjny w Notatniku. W tym pliku musisz poszukać frazy „Kolor czcionki” oraz innych wystąpień odnoszących się do kolorów. Zmień wartość na odpowiadający ci kolor w formacie RGB.
Pojedynczy plik skóry może zawierać wiele odniesień do koloru czcionki, dlatego konieczne będzie dokonanie zmian w każdym z nich. Na przykład, przy zmianie koloru z czarnego na zielony w tej prostej skórce, konieczne było zaktualizowanie trzech różnych miejsc.

Po wprowadzeniu zmian zapisz plik i odśwież skórkę.
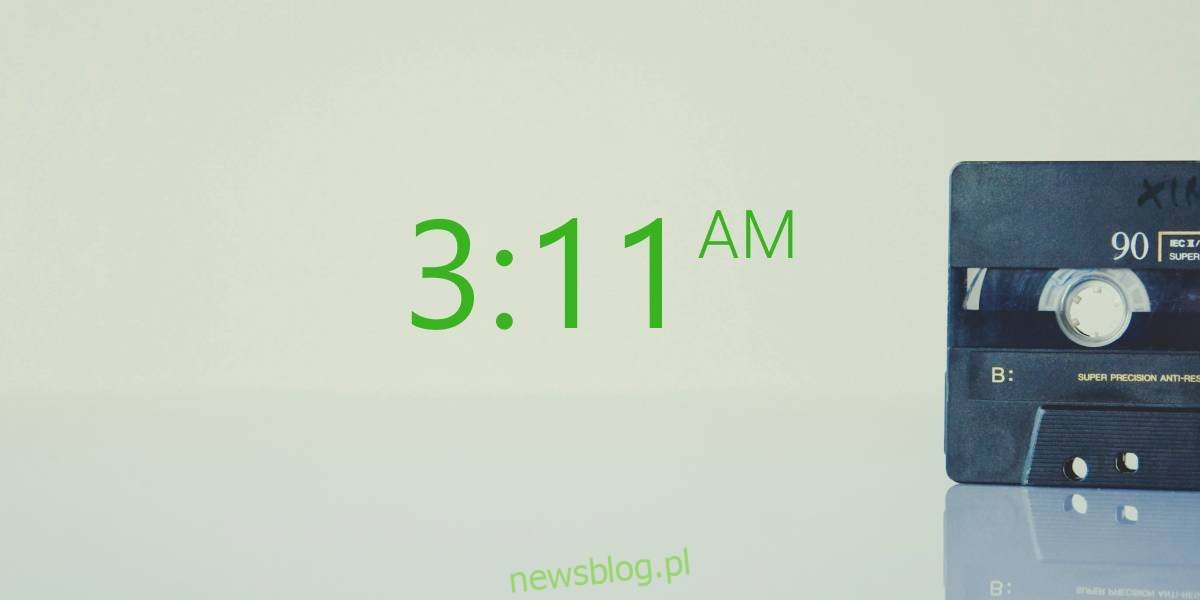
Skórka Rainmeter z obrazami i tekstem
W przypadku skóry, która zawiera zarówno tekst, jak i obrazy, proces zmiany koloru jest znacznie trudniejszy. Musisz zidentyfikować skórkę, która wykorzystuje oba te elementy. Aby zmienić kolor obrazu, potrzebny będzie edytor graficzny, ponieważ Rainmeter ładował będzie obraz w oryginalnej formie. Nie ma możliwości nałożenia na niego koloru.
Poniżej znajduje się obraz oryginalnej skóry.

Kliknij prawym przyciskiem na skórkę i wybierz „Edytuj skórkę” z menu kontekstowego. Przejrzyj otwarty plik i zanotuj wszystkie wystąpienia wartości związanych z kolorami. Na przykład, w edytowanej skórze możemy znaleźć kolor tła, kolor czasu i kolor linii. Następnie zidentyfikuj wszystkie obrazy używane przez skórkę.
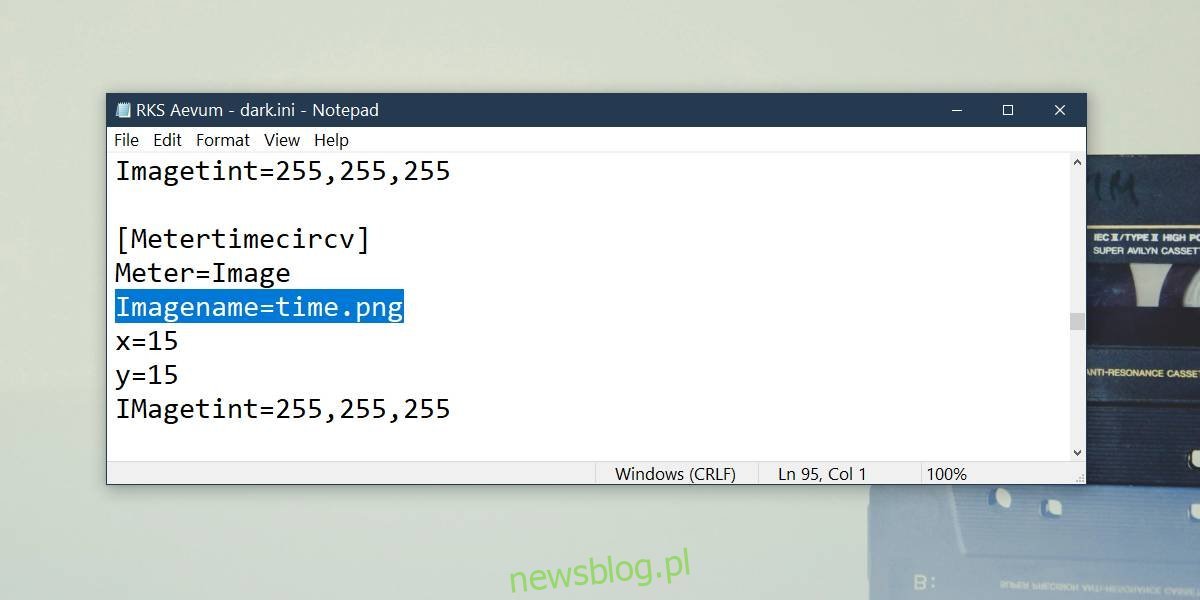
Dla wartości związanych z kolorem tła, kolorem czasu, kolorem linii itp. możesz edytować plik w Notatniku i wprowadzić nową kolorystykę. W tym przypadku również wybrałem zielony, ale nie chcę, aby wszystko było w tej samej barwie, ponieważ mogłoby to utrudnić odczyt. Dlatego zmieniam kolor linii na zielony, a kolor obrazu na jaskrawopomarańczowy, co ułatwi rozróżnienie. W tej skórce nie ma tekstu, więc nie ma potrzeby zmiany koloru tekstu.
Aby zmienić kolor obrazu, który wykorzystuje skórka, przejdź do folderu „Dokumenty” i otwórz „RainmeterSkinsNameOfSkin”.
Wewnątrz znajdziesz folder o nazwie „Resources”, który zawiera wszystkie obrazy używane przez tę skórkę. Czasami obrazy mogą być również w głównym katalogu skóry. Powinieneś znać nazwę obrazu, który chcesz edytować z pliku Notatnika. Zmień jego kolor w edytorze graficznym (np. przy użyciu Paint.net). Następnie zastąp oryginalny obraz w folderze skórki tym edytowanym. Upewnij się, że nowy obraz ma tę samą nazwę i rozszerzenie co oryginał.
Po dokonaniu zmian odśwież skórkę.

Widać, że konieczne może być zmienienie kolorów dla wielu obrazów, aby skórka dobrze wyglądała, ale zmiany wprowadzane w zielonym i pomarańczowym kolorze są zauważalne. Obraz, który został przetworzony w innym kolorze, to time.png, który jest jednym z obrazów używanych przez skórkę.
Jeśli planujesz zmienić kolor skórki Rainmeter, warto na początku znaleźć odpowiedni motyw, a następnie przystąpić do modyfikacji. Proces ten może zająć trochę czasu i wymagać prób oraz błędów.
newsblog.pl
Maciej – redaktor, pasjonat technologii i samozwańczy pogromca błędów w systemie Windows. Zna Linuxa lepiej niż własną lodówkę, a kawa to jego główne źródło zasilania. Pisze, testuje, naprawia – i czasem nawet wyłącza i włącza ponownie. W wolnych chwilach udaje, że odpoczywa, ale i tak kończy z laptopem na kolanach.