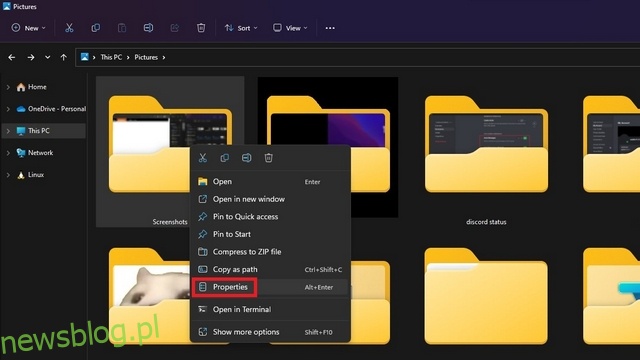Jedną z podstawowych czynności wykonywanych przez większość z nas w systemie Windows 11 jest robienie zrzutów ekranu. Jeśli używasz klawisza Windows + Print Screen do przechwytywania zrzutów ekranu, wiesz, że system Windows przechowuje wszystkie zrzuty ekranu w domyślnym folderze „Zrzuty ekranu”. Cóż, jeśli chcesz zapisać wszystkie zrzuty ekranu w nowej lokalizacji, wyjaśniliśmy, jak zmienić lokalizację folderu zrzutów ekranu w systemie Windows 11.
Spis treści:
Zmień lokalizację folderu zrzutów ekranu w systemie Windows 11 (2022)
Jaka jest domyślna lokalizacja folderu zrzutów ekranu w systemie Windows 11?
Chociaż istnieje wiele sposobów robienia zrzutów ekranu w systemie Windows 11, dwie powszechnie stosowane metody obejmują użycie klawisza Print Screen i użycie skrótu klawiaturowego Windows + Print Screen Windows 11. Po naciśnięciu klawisza Print Screen, aby zrobić zrzut ekranu, obraz jest kopiowany do schowka. Następnie musisz użyć narzędzia do wycinania lub wkleić obraz do dowolnego wybranego edytora obrazów, aby zapisać go jako plik.
Z drugiej strony, użycie skrótu Windows + Print Screen zapisuje obraz bezpośrednio na komputerze. Zrzut ekranu jest zapisywany w dedykowanym folderze „Zrzuty ekranu” w folderze „Obrazy”. Zazwyczaj domyślny folder zrzutów ekranu znajduje się w następującej lokalizacji:
C:Users<username>PicturesScreenshots
Aby zmienić domyślny folder zrzutów ekranu w systemie Windows 11, możesz wykonać poniższe czynności:
Ustaw niestandardową lokalizację dla zrzutów ekranu w systemie Windows 11
1. Przejdź do folderu Obrazy (C:Użytkownicy
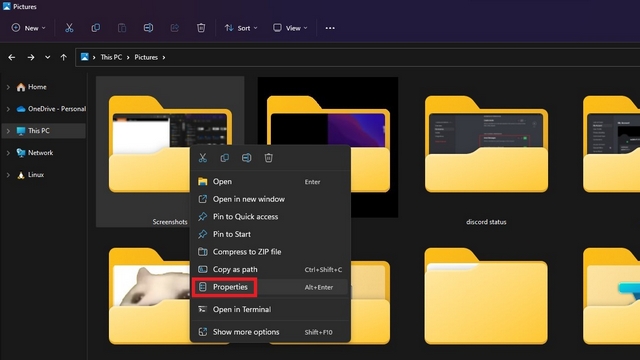
2. Przejdź do zakładki „Lokalizacja” i kliknij przycisk „Przenieś”, aby wybrać nowy folder do przechowywania wszystkich zrzutów ekranu.
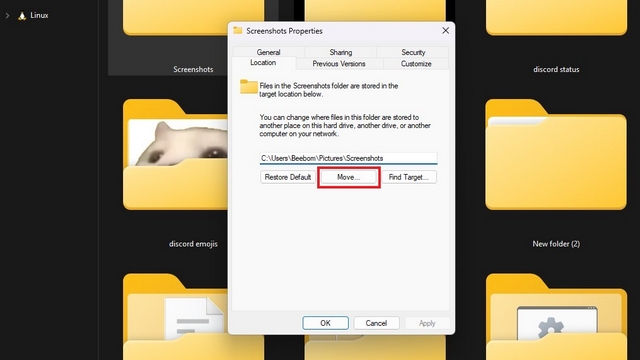
3. Z interfejsu selektora plików przejdź do nowego folderu, którego zamierzasz użyć do zrzutów ekranu, i wybierz „Wybierz folder”.
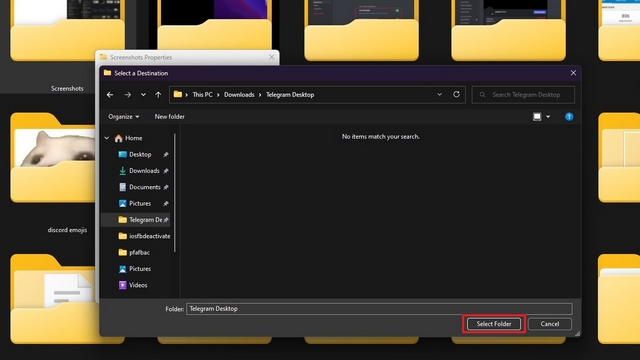
4. Po wybraniu nowego miejsca docelowego dla zrzutów ekranu kliknij „OK” lub „Zastosuj”, aby potwierdzić zmiany.
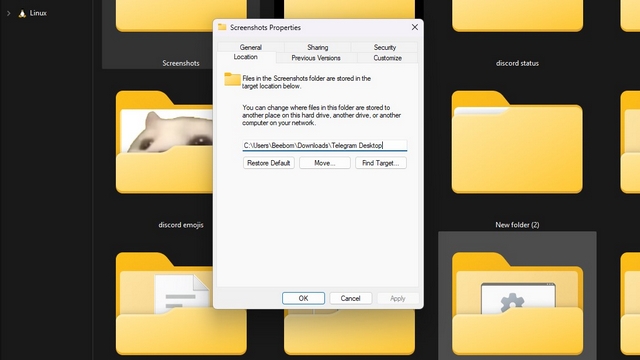
5. System Windows poprosi teraz o przeniesienie wszystkich zrzutów ekranu ze starego folderu do nowego. Jest to krok opcjonalny i możesz zachować wszystkie stare zrzuty ekranu w starej lokalizacji.
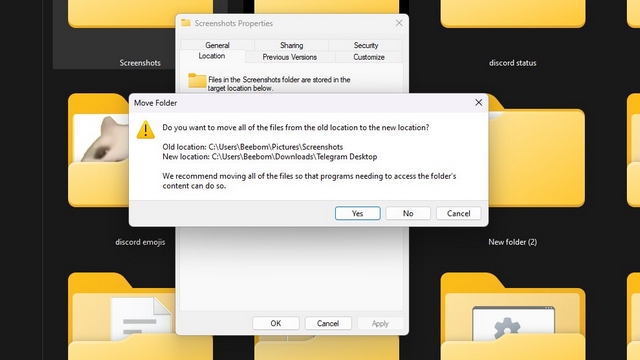
6. Jeśli zmienisz zdanie, kliknij przycisk „Przywróć domyślne”, aby ponownie użyć „Pictures Screenshots” jako domyślnego folderu zrzutów ekranu w systemie Windows 11.
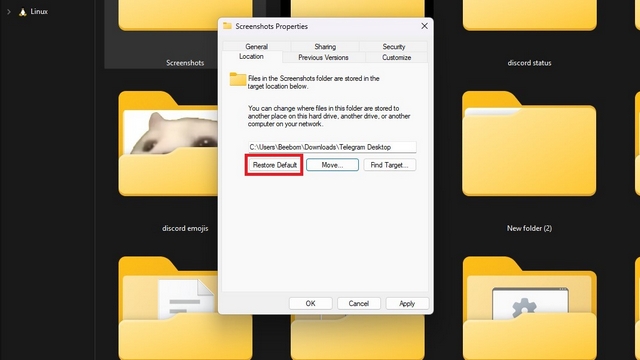
Wybierz folder zrzutów ekranu w systemie Windows 11
Zmiana folderu zrzutów ekranu zapewnia elastyczność organizowania wszystkich zrzutów ekranu w jednym miejscu, co zapewnia szybszy dostęp. Jeśli Twoja praca lub przypadek użycia wymaga robienia wielu zrzutów ekranu, zmiana lokalizacji folderu jest dobrą strategią, aby bez wysiłku grupować wszystkie zrzuty ekranu w odpowiednich folderach. I to tyle w przypadku tego przewodnika. Aby uzyskać więcej takich wskazówek, nie zapomnij zapoznać się z naszą listą najlepszych ukrytych funkcji systemu Windows 11, aby jak najlepiej wykorzystać swój komputer.