iTunes to użyteczne narzędzie, które umożliwia organizację muzyki i filmów, co znacznie ułatwia ich zarządzanie. Problem pojawia się w kontekście iTunes oraz innych produktów Apple, które cechuje restrykcyjne podejście do funkcji i ustawień. Gdy firma ustali domyślny dysk dla danych, jego zmiana nie jest prosta, chyba że Apple na to pozwoli. Dotyczy to również kopii zapasowych w iTunes, które nie oferują opcji wskazania innego dysku do przechowywania danych.
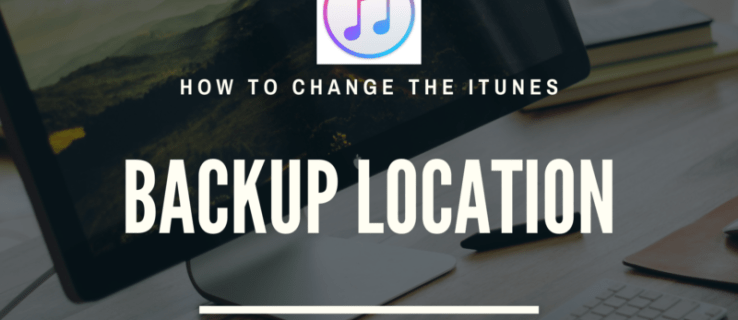
W niniejszym artykule przedstawimy metody zmiany lokalizacji kopii zapasowej w iTunes, co pozwoli lepiej kontrolować ilość miejsca zajmowanego przez aplikację na dysku.
Jak zmienić lokalizację kopii zapasowej iTunes
Jak wspomniano wcześniej, iTunes domyślnie zapisuje kopie zapasowe na dysku C. Sam program nie posiada opcji zmiany tej lokalizacji. Istnieje jednak kilka sposobów na obejście tego ograniczenia, które można zrealizować, nawet nie mając zaawansowanej wiedzy o komputerach. Metody różnią się w zależności od systemu operacyjnego.
Jak zmienić lokalizację kopii zapasowej iTunes w systemie Windows 10?
Aby umożliwić automatycznemu tworzeniu kopii zapasowej iTunes zapis plików w wybranym katalogu, trzeba zastosować dowiązanie symboliczne. Dowiązania te przekierowują wszystkie pliki zapisywane w danym miejscu do innej lokalizacji. Jeśli korzystasz z Windows 10, postępuj zgodnie z poniższymi krokami:

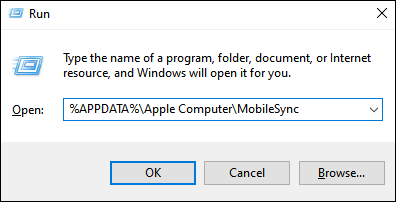
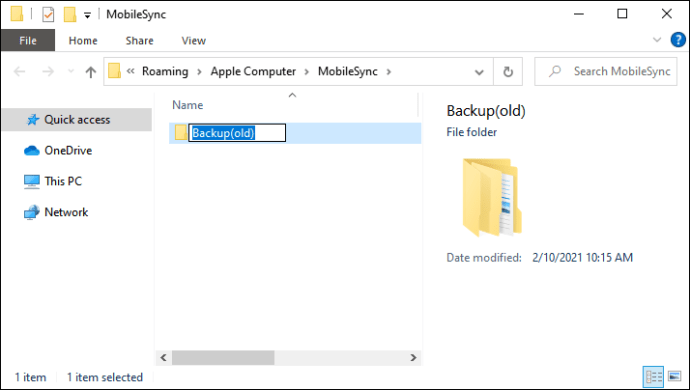
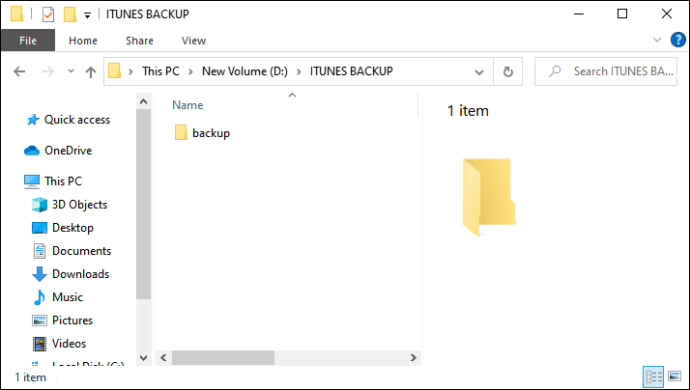

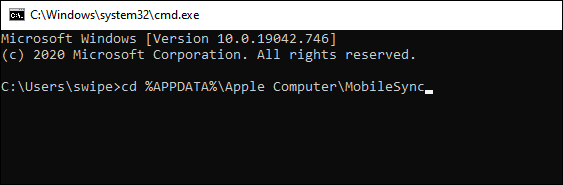
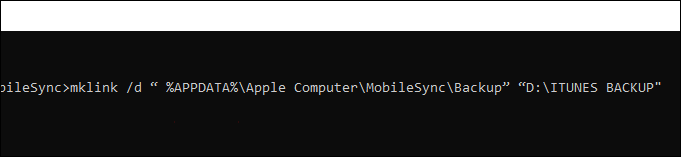
Jak zmienić lokalizację kopii zapasowej iTunes na komputerze Mac?
W przypadku komputerów Mac procedura jest podobna do tej w systemie Windows. Będziesz musiał również utworzyć dowiązanie symboliczne, aby iTunes mogło przekierować pliki kopii zapasowej. Kroki do wykonania na Macu są następujące:

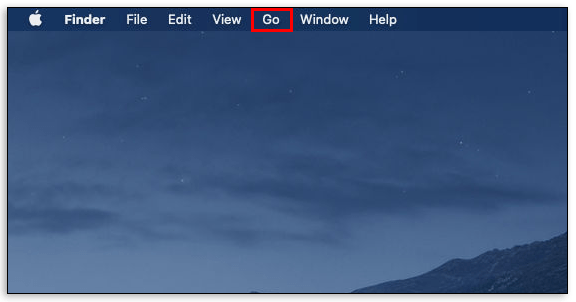
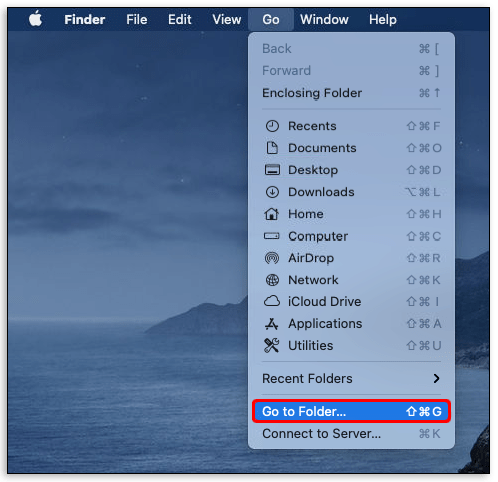
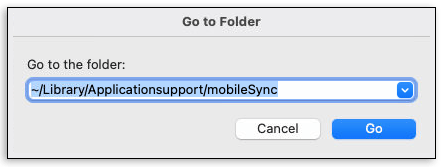
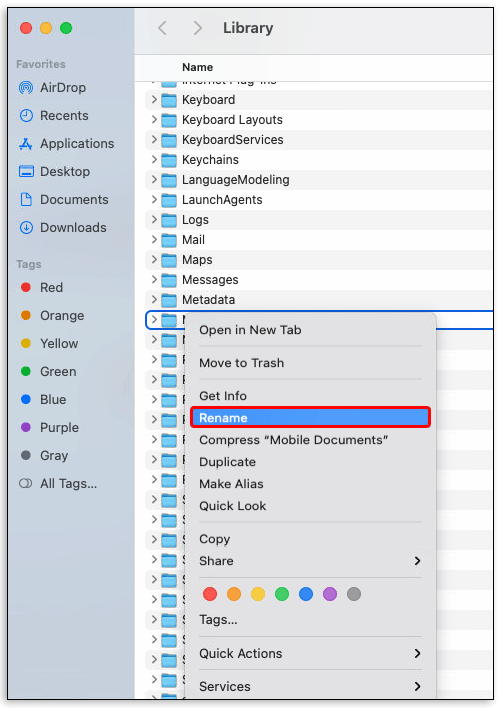
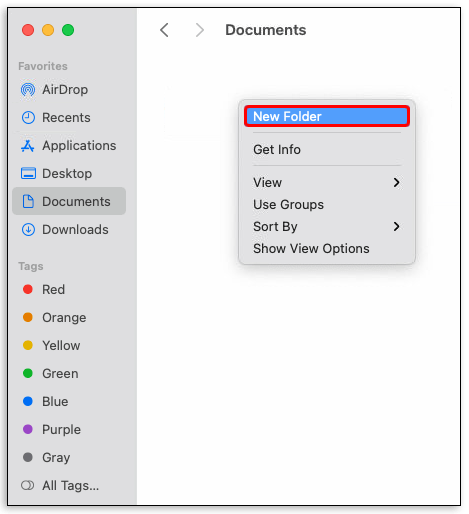
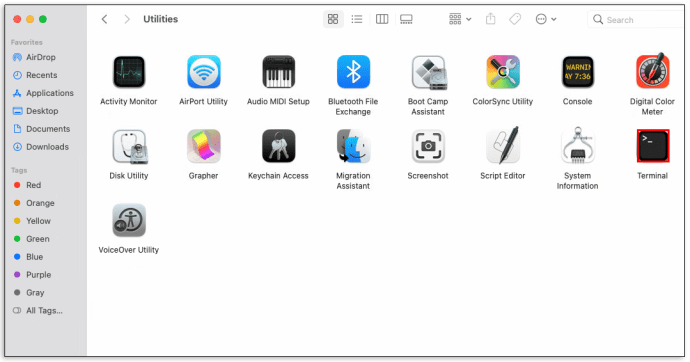
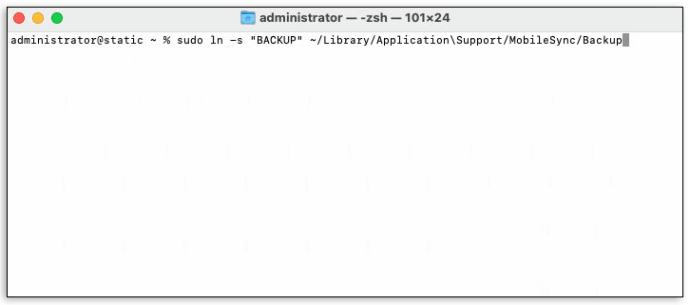
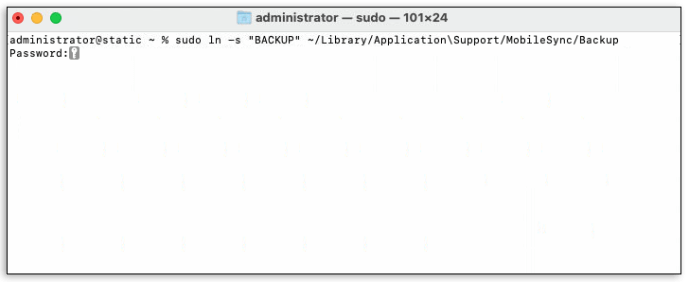
Jak uzyskać dostęp do kopii zapasowych w iTunes
Aby uzyskać dostęp do plików kopii zapasowej, wpisz %APPDATA%Apple ComputerMobileSync w aplikacji Uruchom na Windowsie lub ~/Library/Application Support/MobileSync w Finderze na Macu. To jest domyślna lokalizacja, w której zapisywane są kopie zapasowe. Jeśli zmieniłeś tę lokalizację za pomocą dowiązania symbolicznego, pliki kopii zapasowej będziesz mógł znaleźć w nowo utworzonym folderze.
Jak automatycznie zmienić lokalizację kopii zapasowej w iTunes?
Jeżeli uważasz, że korzystanie z poleceń lub terminali jest zbyt skomplikowane, istnieją aplikacje, które mogą to zrobić za Ciebie. CopyTrans Shelbee dla Windows 10 oraz Ekstraktor kopii zapasowej iPhone’a dla macOS mogą zautomatyzować ten proces. Choć wymaga to zainstalowania dodatkowego oprogramowania, jest to wygodne rozwiązanie dla osób, które nie chcą wpisywać poleceń.
Często zadawane pytania
Czy mogę przenieść kopię zapasową mojego iPhone’a na inny dysk?
Technicznie rzecz biorąc, nie. Apple nie pozwala na manipulowanie lokalizacją folderów kopii zapasowych. Od czasu wprowadzenia automatycznych kopii zapasowych nie wprowadzono aktualizacji, która umożliwiałaby użytkownikom definiowanie docelowego katalogu. Mimo to istnieją sposoby na obejście tego ograniczenia.
Jednym z nich jest tworzenie dowiązań symbolicznych, które przekierowują pliki kopii zapasowej do innego folderu. Możesz także ręcznie skopiować i wkleić pliki, jeśli to wystarczy. Dopóki Apple nie zdecyduje się na zmianę swoich zasad, korzystanie z innego dysku do tworzenia kopii zapasowych będzie wymagało stosowania takich rozwiązań.
Jak zmienić lokalizację kopii zapasowej mojego iPhone’a?
Nie istnieje oficjalna możliwość zmiany lokalizacji kopii zapasowej iPhone’a z poziomu urządzenia. Apple nie chce, aby użytkownicy ingerowali w ich domyślne ustawienia, a aktualizacje, które by to umożliwiały, wydają się nie być planowane. Jednak wykorzystanie dowiązań symbolicznych na Windowsie lub Macu może to obejść.
Możesz również po prostu skopiować i wkleić folder kopii zapasowej na inny dysk. Wszystkie urządzenia Apple, niezależnie czy to iPhone, iMac czy iPad, korzystają z iTunes do tworzenia kopii zapasowych. Postępując zgodnie z przedstawionymi krokami, możesz oszukać aplikację iTunes, aby automatycznie tworzyła kopie zapasowe w innym miejscu.
Jak dostosować lokalizację kopii zapasowej mojego iPhone’a?
Nie ma takiej możliwości. Apple nie zezwala użytkownikom na zmianę domyślnej lokalizacji kopii zapasowych. W iPhone’ie ani w iTunes nie ma opcji, która dawałaby użytkownikowi taką możliwość. Możesz zastosować dowiązania symboliczne lub pobrać oprogramowanie innych firm, które umożliwi przeniesienie kopii zapasowych.
Gdzie znaleźć folder kopii zapasowej w iTunes?
Lokalizacja folderu kopii zapasowej może różnić się w zależności od systemu operacyjnego. Zazwyczaj są to %APPDATA%Apple ComputerMobileSync lub ~/Library/Application Support/MobileSync. Jeśli nie możesz zlokalizować folderu, spróbuj wyszukać „MobileSync” w systemie Windows lub w Finderze na Macu.
Jeżeli jednak już przekierowałeś kopię zapasową, powinna ona znajdować się w nowo wyznaczonej lokalizacji. Skorzystaj z instrukcji podanych wcześniej, aby znaleźć dokładne miejsca przechowywania folderów kopii zapasowych.
Czy usuwanie folderu kopii zapasowej podczas tworzenia dowiązania symbolicznego jest akceptowalne?
Podczas tworzenia dowiązania symbolicznego masz możliwość zmiany nazwy, przeniesienia lub usunięcia folderu. Jednak usunięcie oryginalnego folderu nie jest zalecane, nawet jeśli uda Ci się utworzyć dowiązanie symboliczne. Oryginalny folder kopii zapasowej może zawierać starsze pliki, które mogą być potrzebne w przypadku wystąpienia problemów.
Automatyczne kopie zapasowe zazwyczaj mają pliki z różnymi znacznikami czasu, co umożliwia przywrócenie systemu do wcześniejszego stanu. Usunięcie domyślnego folderu kopii zapasowej może więc całkowicie pozbawić Cię dostępu do ważnych plików kopii zapasowej z przeszłości.
Obejście ograniczeń Apple
Chociaż Apple znacznie ograniczył możliwości użytkowników w zakresie edytowania domyślnych ustawień dotyczących plików kopii zapasowych, zdeterminowani użytkownicy zawsze znajdują sposoby na obejście tych ograniczeń. Wiedza na temat zmiany lokalizacji kopii zapasowej w iTunes pozwala lepiej zarządzać przestrzenią zajmowaną przez pliki kopii zapasowej.
Czy znasz inne metody na zmianę lokalizacji kopii zapasowej iTunes? Podziel się swoimi uwagami w komentarzach poniżej.
newsblog.pl
Maciej – redaktor, pasjonat technologii i samozwańczy pogromca błędów w systemie Windows. Zna Linuxa lepiej niż własną lodówkę, a kawa to jego główne źródło zasilania. Pisze, testuje, naprawia – i czasem nawet wyłącza i włącza ponownie. W wolnych chwilach udaje, że odpoczywa, ale i tak kończy z laptopem na kolanach.