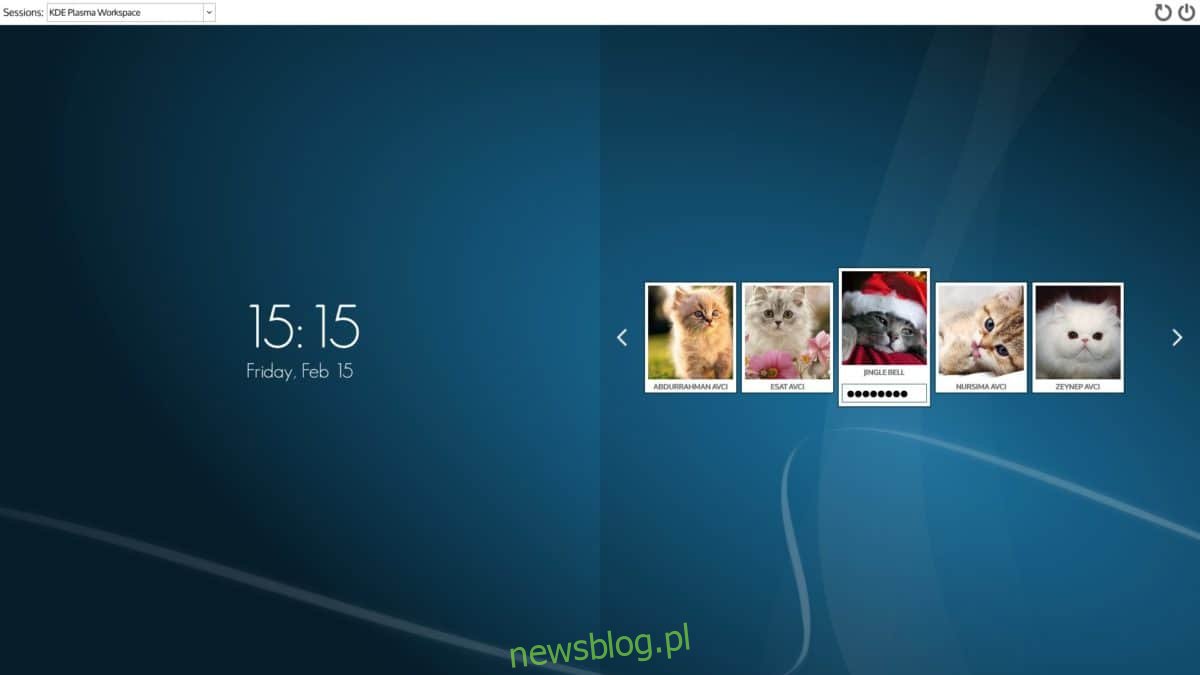Czy kiedykolwiek zastanawiałeś się, jak zmienić ekran logowania na komputerze pracującym pod systemem Linux? To zadanie nie jest tak skomplikowane, jak się wydaje! W rzeczywistości, zmiana menedżera wyświetlania w Linuxie jest łatwa dzięki kilku prostym poleceniom w terminalu. W tym przewodniku przyjrzymy się, jak zmienić menedżera wyświetlania, skupiając się na GDM (Gnome Display Manager), LXDM (LXDE Display Manager) oraz SDDM.
Gnome Display Manager

Gnome Display Manager, znany jako GDM, jest często wybieranym menedżerem wyświetlania w wielu dystrybucjach Linuksa, które preferują Gnome Shell jako główne środowisko graficzne. Charakteryzuje się nowoczesnym wyglądem, estetyką oraz szybkością działania.
Aby ustawić GDM jako domyślny menedżer wyświetlania, musisz go najpierw zainstalować. Otwórz terminal i wprowadź odpowiednie polecenia dla swojego systemu operacyjnego Linux.
Ubuntu
sudo apt install gdm3
Debian
sudo apt-get install gdm3
Arch Linux
sudo pacman -S gdm
Fedora
sudo dnf install gdm
OpenSUSE
sudo zypper install gdm
Po zakończeniu instalacji GDM, kolejnym krokiem jest aktywacja go na komputerze z systemem Linux przy użyciu systemu init systemd. W terminalu wpisz polecenie, wykorzystując „systemctl enable”. Użyj przełącznika „-f”, aby wymusić dezaktywację starego menedżera wyświetlania.
sudo systemctl enable gdm.service -f
Po ustawieniu GDM jako domyślnego, zrestartuj komputer. Po ponownym uruchomieniu Gnome Display Manager będzie nowym ekranem logowania.
Restartowanie lub zatrzymywanie GDM
Może zaistnieć potrzeba tymczasowego zatrzymania lub ponownego uruchomienia GDM.
Aby zrestartować GDM, użyj polecenia:
sudo systemctl restart gdm.service
Aby tymczasowo zatrzymać GDM (do następnego uruchomienia), wprowadź następujące polecenie:
sudo systemctl stop gdm.service
Dezaktywacja GDM
Jeśli chcesz trwale wyłączyć GDM, użyj polecenia do dezaktywacji:
sudo systemctl disable gdm.service
Po dezaktywacji GDM, wyloguj się z sesji i uruchom ponownie komputer. Po restarcie zauważysz, że Gnome Display Manager został zastąpiony monitorem terminala.
LXDE Display Manager
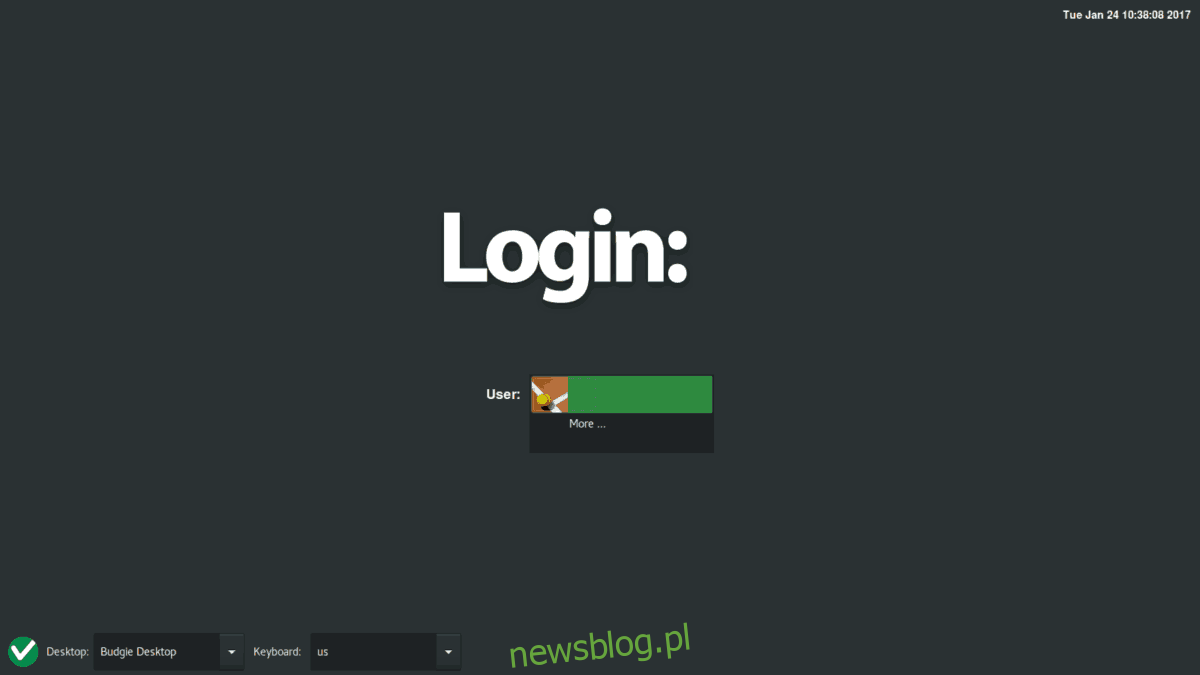
LXDM to domyślny menedżer logowania dla środowiska LXDE oraz wielu innych mniej znanych środowisk graficznych w systemie Linux. Jego lekka konstrukcja sprawia, że jest popularnym wyborem dla wielu użytkowników.
Instalacja LXDM nie wymaga zainstalowania LXDE ani żadnych powiązanych pakietów. Menedżer wyświetlania działa całkowicie niezależnie. Aby go zainstalować, otwórz terminal i wprowadź jedno z poniższych poleceń.
Ubuntu
sudo apt install lxdm
Debian
sudo apt-get install lxdm
Arch Linux
sudo pacman -S lxdm
Fedora
sudo dnf install lxdm
OpenSUSE
sudo zypper install lxdm
Podobnie jak inne menedżery logowania, LXDM jest konfigurowany przez systemd. W terminalu włącz go, używając przełącznika „-f”, aby ustawić go jako domyślny menedżer wyświetlania.
sudo systemctl enable lxdm -f
Po tym kroku zrestartuj komputer z systemem Linux, aby LXDM stał się nowym menedżerem wyświetlania.
Restartowanie lub zatrzymywanie LXDM
Aby zatrzymać LXDM, użyj polecenia stop. Możesz również zrestartować LXDM za pomocą polecenia restart:
sudo systemctl stop lxdm.service
sudo systemctl restart lxdm.service
Dezaktywacja LXDM
Jeżeli chcesz wyłączyć LXDM, użyj polecenia disable w terminalu. Pamiętaj, że aby ponownie go aktywować, musisz użyć polecenia enable!
sudo systemctl disable lxdm.service
Po dezaktywowaniu LXDM, ponownie uruchom komputer. Po załadowaniu systemu, zamiast LXDM zobaczysz okno terminala.
SDDM
SDDM, choć mniej znany, zdobywa popularność jako preferowany menedżer logowania dla środowisk graficznych opartych na Qt. Jest szeroko stosowany w KDE Plasma 5 oraz LXQt z powodu swojej elastyczności i możliwości dostosowywania. Może być używany również w innych środowiskach graficznych, niezależnie od ich bazy.
Aby zainstalować SDDM, wystarczy zainstalować pakiet „sddm”. Użyj jednego z poniższych poleceń w terminalu:
Ubuntu
sudo apt install sddm
Debian
sudo apt-get install sddm
Arch Linux
sudo pacman -S sddm
Fedora
sudo dnf install sddm
OpenSUSE
sudo zypper install sddm
Aby aktywować SDDM jako menedżera logowania, musisz włączyć go w systemd, używając przełącznika „-f”.
sudo systemctl enable sddm.service -f
Po tym, ponownie uruchom komputer z systemem Linux. Po restarcie SDDM będzie wyświetlał ekran logowania jako domyślny.
Restartowanie lub zatrzymywanie SDDM
Użytkownicy mogą w każdej chwili zrestartować lub zatrzymać SDDM z terminala. Aby tymczasowo zatrzymać SDDM, użyj poniższego polecenia:
sudo systemctl stop sddm.service
Aby zrestartować SDDM, użyj polecenia restart:
sudo systemctl restart sddm.service
Dezaktywacja SDDM
W pewnym momencie może być konieczne wyłączenie SDDM na komputerze z systemem Linux. Można to zrobić, wydając polecenie disable:
sudo systemctl disable sddm.service
newsblog.pl
Maciej – redaktor, pasjonat technologii i samozwańczy pogromca błędów w systemie Windows. Zna Linuxa lepiej niż własną lodówkę, a kawa to jego główne źródło zasilania. Pisze, testuje, naprawia – i czasem nawet wyłącza i włącza ponownie. W wolnych chwilach udaje, że odpoczywa, ale i tak kończy z laptopem na kolanach.