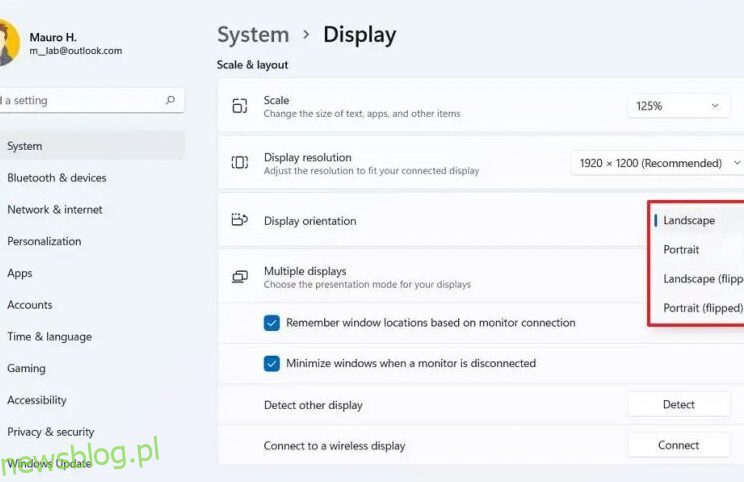Chociaż domyślna orientacja pozioma na komputerze z systemem Windows jest odpowiednia dla większości zadań, może się zdarzyć, że trzeba ją zmienić. Niezależnie od tego, czy chodzi o pracę, twórcze przedsięwzięcia, czy po prostu osobiste preferencje, obracanie wyświetlacza na komputerze z systemem Windows jest szybkie i łatwe.
Tutaj udostępniamy trzy metody zmiany orientacji wyświetlania na komputerze z systemem Windows.
Spis treści:
1. Zmień orientację wyświetlania systemu Windows za pomocą aplikacji Ustawienia
Sekcja Wyświetlacz w aplikacji Ustawienia systemu Windows ułatwia modyfikowanie takich rzeczy, jak jasność ekranu, kolor, układ, skala i inne. Ponadto oferuje również opcję zmiany orientacji wyświetlania na komputerze z systemem Windows 10 lub 11.
Wykonaj następujące czynności:
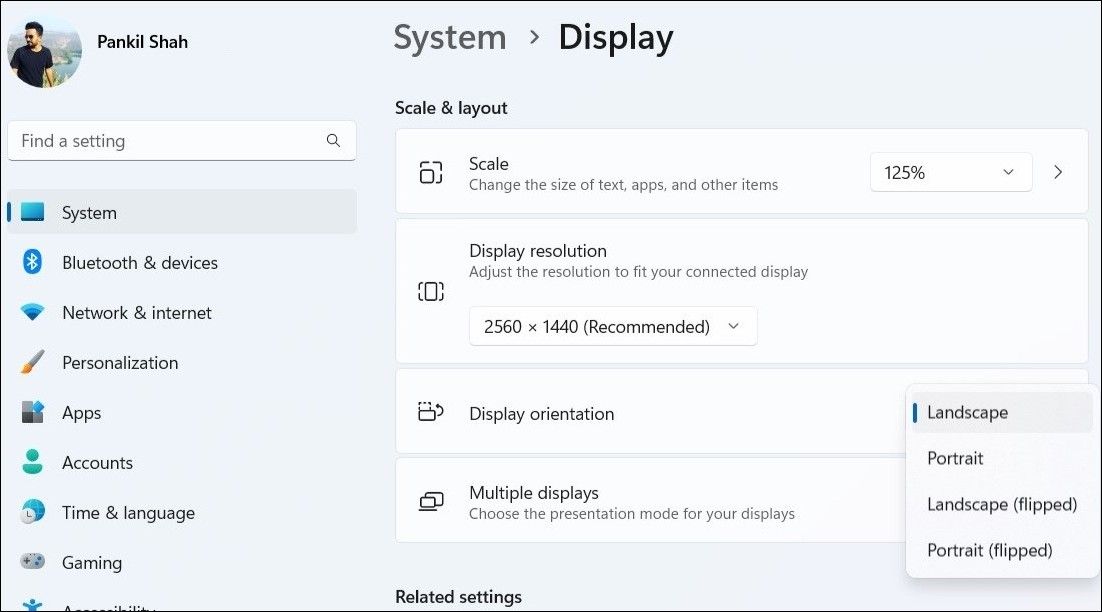
Po wykonaniu powyższych kroków system Windows obróci ekran o 90 stopni, 180 stopni lub 270 stopni, w zależności od wybranej opcji.
2. Zmień orientację wyświetlania systemu Windows za pomocą Panelu sterowania grafiką
Oprócz ustawień systemowych możesz także użyć wbudowanego graficznego panelu sterowania do zmiany orientacji wyświetlania w systemie Windows. Jednak dokładne czynności, które należy wykonać, będą zależeć od typu karty graficznej zainstalowanej w komputerze.
Oto jak możesz obrócić ekran za pomocą Intel Graphics Command Center i NVIDIA Control Panel.
Zmień orientację wyświetlania za pomocą Intel Graphics Command Center
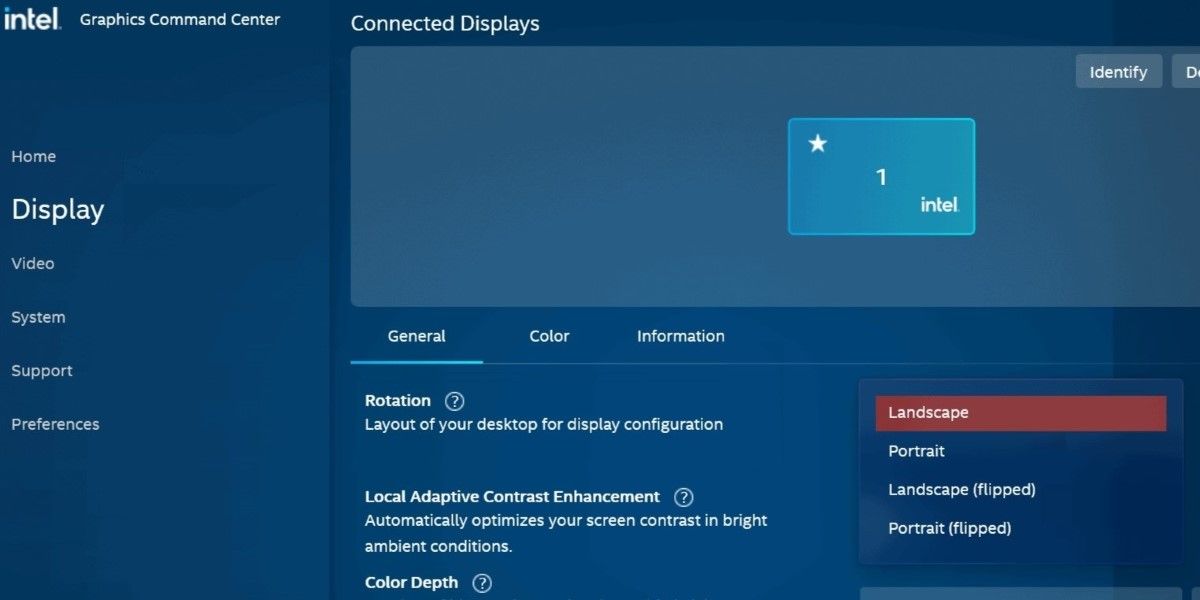
Zmień orientację wyświetlania za pomocą Panelu sterowania NVIDIA
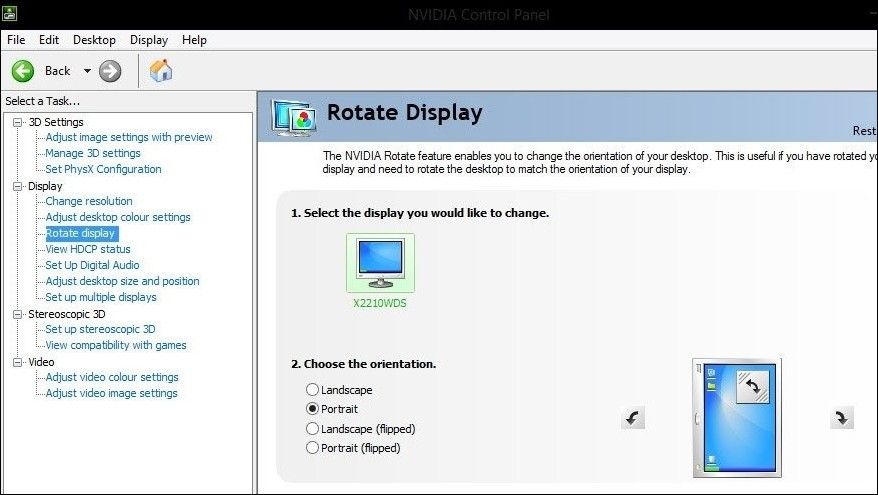
3. Zmień orientację wyświetlania systemu Windows za pomocą skrótów klawiaturowych
Innym szybkim sposobem obracania ekranu komputera z systemem Windows jest użycie skrótów klawiaturowych. Ta metoda może być szczególnie przydatna, jeśli często musisz przełączać się między różnymi orientacjami wyświetlania.
Oto skróty klawiaturowe, których możesz użyć do obracania ekranu komputera.
- Ctrl + Alt + Strzałka w prawo: Obraca ekran zgodnie z ruchem wskazówek zegara o 90 stopni (portret odwrócony).
- Ctrl + Alt + Strzałka w lewo: Obraca ekran w kierunku przeciwnym do ruchu wskazówek zegara o 90 stopni (portret).
- Ctrl + Alt + Strzałka w dół: Obraca ekran o 180 stopni (odwrócony poziomo).
- Ctrl + Alt + Strzałka w górę: Resetuje ekran do pierwotnej orientacji (poziomej).
Należy pamiętać, że powyższe skróty klawiaturowe mogą nie działać na wszystkich komputerach z systemem Windows. Jeśli nie działają na twoim komputerze, możesz użyć aplikacji Ustawienia lub wbudowanego Panelu sterowania grafiką, aby wprowadzić niezbędne zmiany.
Zmiana orientacji wyświetlania w systemie Windows jest łatwa
Wiedza o tym, jak zmienić orientację wyświetlania w systemie Windows, może być pomocna, jeśli masz laptopa z obrotowym ekranem lub zewnętrznym monitorem, który umożliwia obracanie.
Niezależnie od tego, czy wybierzesz skrót klawiaturowy, czy aplikację Ustawienia systemu Windows, proces obracania ekranu jest stosunkowo łatwy, dzięki czemu możesz szybko przechodzić tam iz powrotem bez konieczności ciągłego zagłębiania się w menu Ustawienia. Pamiętaj tylko, że zmiana orientacji ekranu wpływa również na kursor, więc musisz odpowiednio dostosować ruch myszy.