Czy Chrome otwiera nowe karty za każdym razem, gdy klikniesz link na stronie wyników wyszukiwania lub w witrynie internetowej? W takim przypadku Chrome prawdopodobnie otwiera każdy nowy link w nowej karcie.
Jeśli nowe karty otwierają się automatycznie, najprawdopodobniej przeglądana witryna jest złośliwa, menedżer klawiatury lub rozszerzenia przeglądarki zakłócają działanie przeglądarki albo przeglądarka lub urządzenie jest zainfekowane złośliwym oprogramowaniem.
Jeśli chcesz otwierać nowe linki na tej samej karcie lub uniemożliwić przeglądarce automatyczne otwieranie nowych kart, oto kilka rozwiązań, które możesz wypróbować.
Spis treści:
1. Zastosuj kilka poprawek wstępnych
Aby rozwiązać problem, wykonaj najpierw następujące poprawki, ponieważ mogą one rozwiązać go od razu:
- Otwórz Menedżera zadań, przejdź do karty Procesy, znajdź i kliknij prawym przyciskiem myszy proces Chrome, a następnie kliknij Zakończ zadanie. Następnie ponownie uruchom przeglądarkę.
- Wyczyść pamięć podręczną i pliki cookie w przeglądarce Chrome, aby nieaktualne dane z pamięci podręcznej nie zakłócały przetwarzania w przeglądarce.
- Sprawdź, czy któreś z rozszerzeń w Twojej przeglądarce nie zakłóca działania przeglądarki, wyłączając je jedno po drugim.
- Zaktualizuj Chrome do najnowszej wersji.
- Nieprawidłowo skonfigurowane menedżery klawiatury i myszy mogą również powodować nieprawidłowe działanie aplikacji takich jak Chrome. Wyłącz lub usuń taką aplikację, jeśli również jej używasz.
2. Upewnij się, że klawisze skrótów „Otwórz nowe karty” nie są wciśnięte
Jeśli Chrome otwiera nowe karty natychmiast po uruchomieniu i nie zatrzymuje się, dopóki nie zamkniesz przeglądarki, prawdopodobnie klawisze skrótów do otwierania nowych kart są wciśnięte na klawiaturze. Możesz to potwierdzić za pomocą klawiatury ekranowej w systemie Windows.
Po prostu naciśnij CTRL + Win + O, aby otworzyć klawiaturę ekranową i sprawdź, czy klawisze skrótów otwierające nową kartę w Chrome (CTRL + T) są wciśnięte. Jeśli widzisz, że są wciśnięte, sprawdź, czy nie są zablokowane. Jeśli klawisze znajdują się w normalnym położeniu, ale na klawiaturze ekranowej wydają się być wciśnięte, prawdopodobnie wystąpił problem sprzętowy z klawiszami.
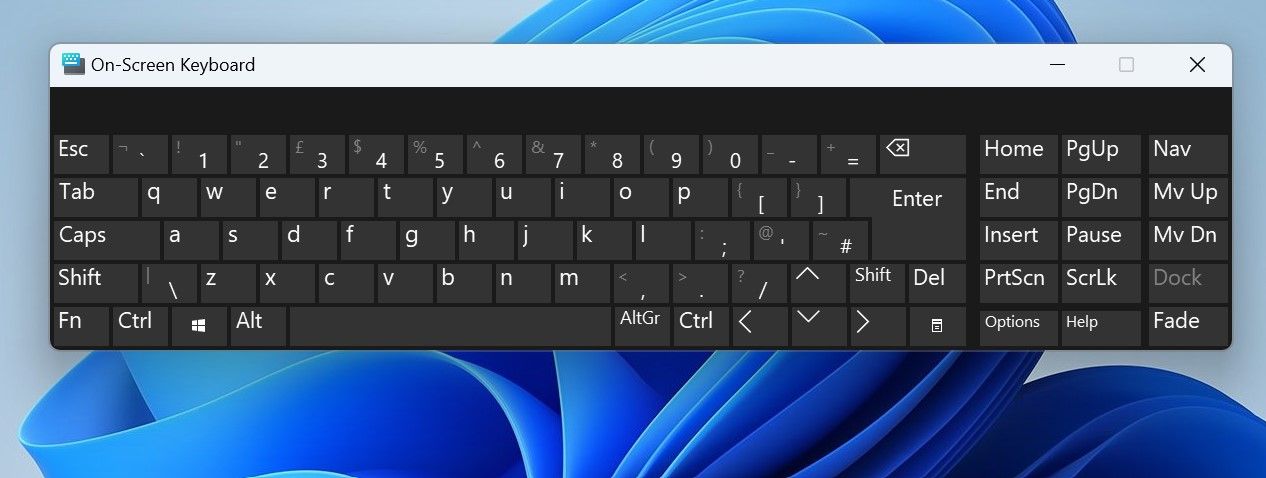
W takim przypadku odłącz lub tymczasowo wyłącz klawiaturę i zleć jej sprawdzenie. Jeśli jednak żaden klawisz nie wydaje się być naciśnięty, przejdź do następnego kroku.
3. Zatrzymaj Chrome przed otwieraniem linków w nowych kartach
Chrome ma wbudowaną funkcję, która pozwala użytkownikom otwierać linki w nowych kartach. Ta funkcja pomaga użytkownikom otwierać i przeglądać wiele linków ze strony wyników wyszukiwania jednocześnie, bez konieczności przechodzenia tam iz powrotem.
Jeśli chcesz, aby Chrome otwierał linki na tej samej karcie, przejmując bieżącą stronę wyników wyszukiwania, musisz wyłączyć to ustawienie. Aby to zrobić, wykonaj następujące kroki:
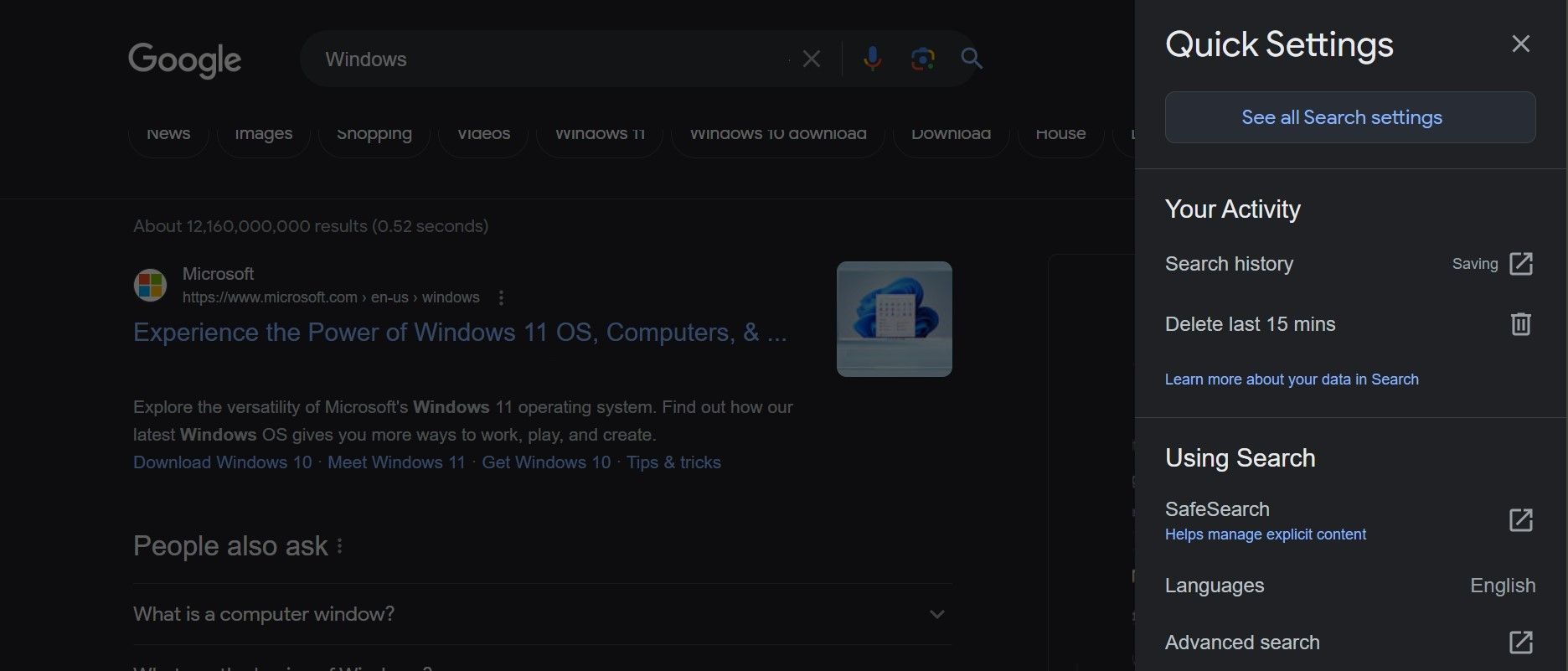
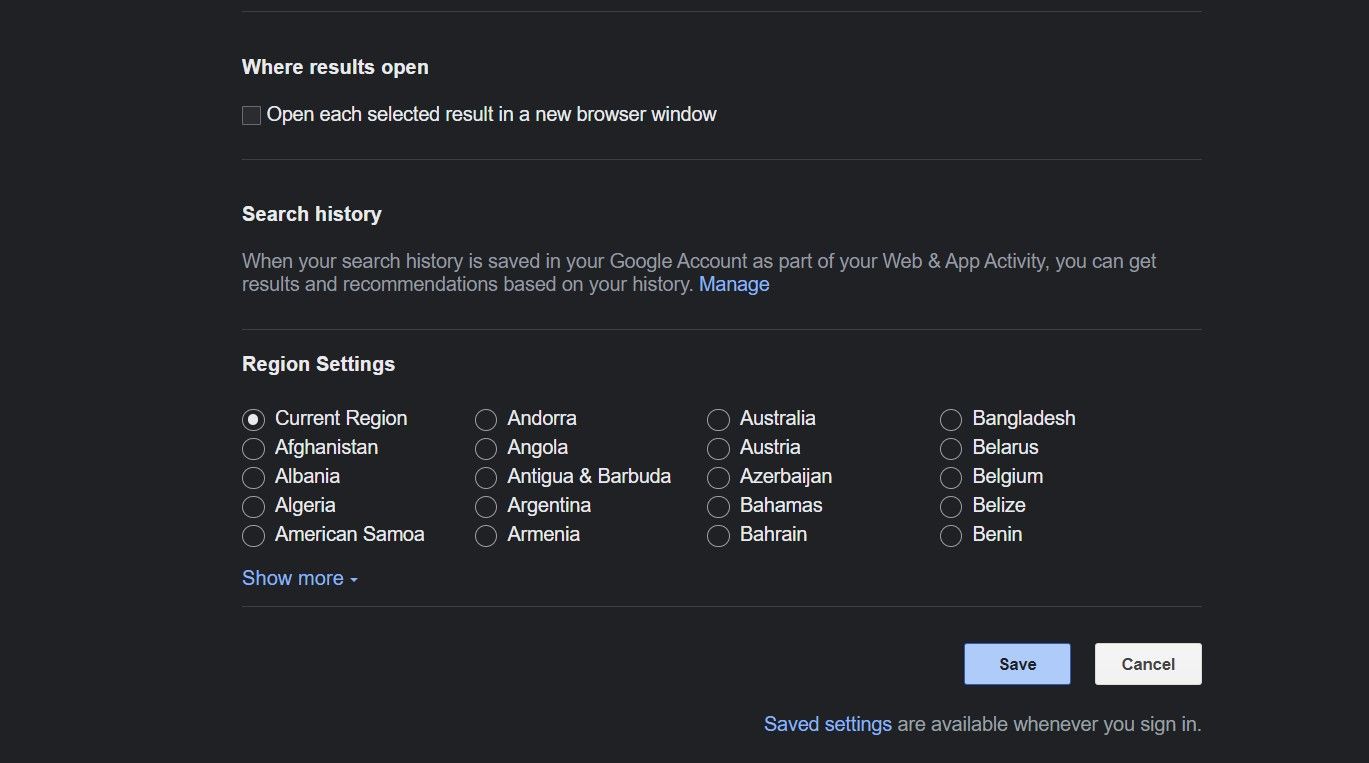
4. Zatrzymaj Chrome przed otwieraniem nowych kart podczas uruchamiania komputera lub uruchamiania przeglądarki
Jeśli Chrome automatycznie uruchamia się i otwiera nowe karty podczas uruchamiania urządzenia z systemem Windows, prawdopodobnie zezwoliłeś mu na to. Aby wyłączyć to uprawnienie, otwórz Menedżera zadań, przejdź do karty Aplikacje startowe, znajdź Chrome na liście aplikacji, kliknij go prawym przyciskiem myszy i wybierz Wyłącz.
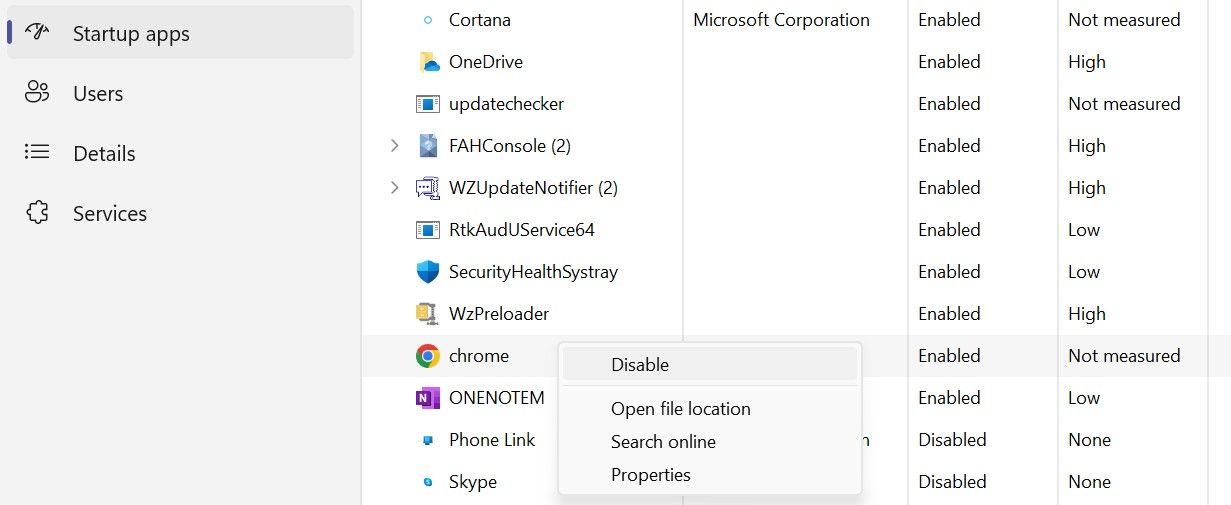
Jeśli nowe karty otwierają się podczas uruchamiania przeglądarki, prawdopodobnie skonfigurowałeś przeglądarkę tak, aby otwierała zestaw nowych kart podczas jej uruchamiania lub otwierała karty, które pozostawiłeś otwarte podczas ostatniego korzystania z przeglądarki. Wykonaj następujące kroki, aby usunąć te uprawnienia:
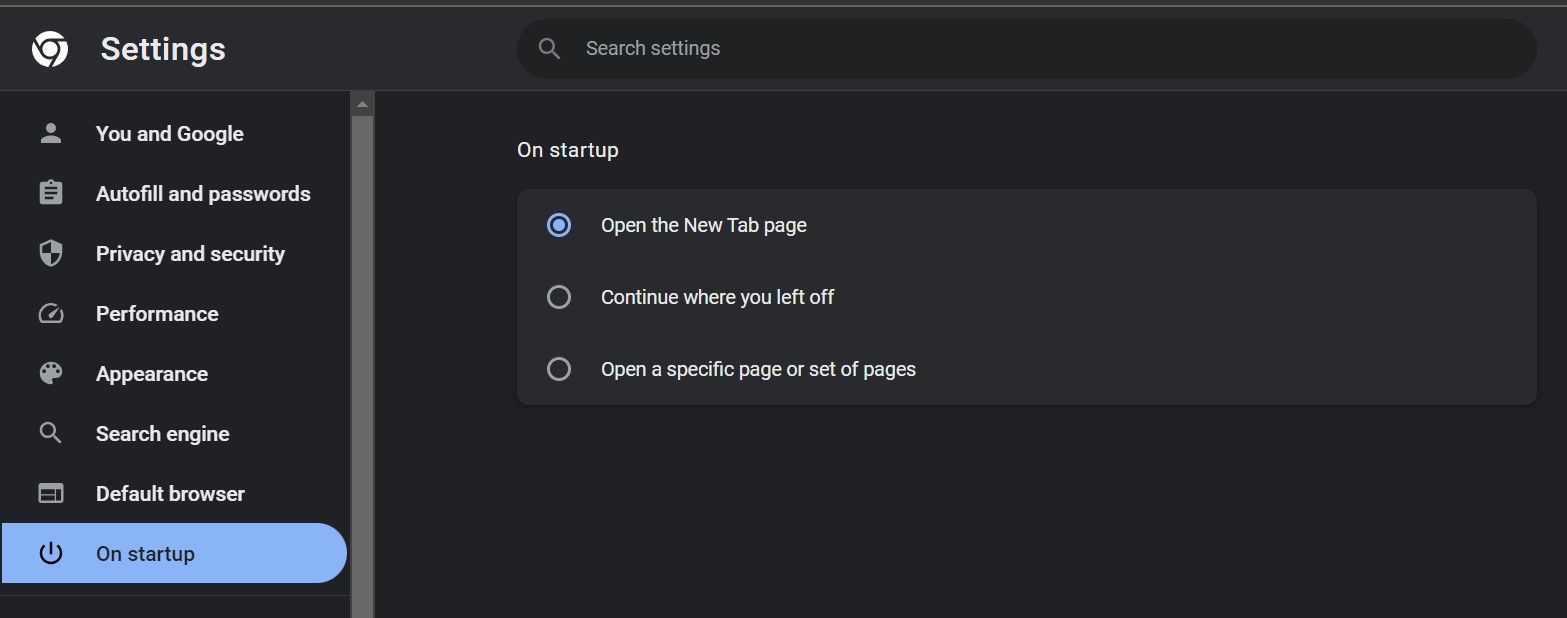
5. Upewnij się, że witryna, na której się znajdujesz, nie jest złośliwa
Jeśli Chrome otwiera nowe karty z niechcianymi witrynami za każdym razem, gdy klikniesz tekst, łącze lub obszar w określonej witrynie, ta witryna lub jej zawartość są prawdopodobnie złośliwe. To może wyjaśniać, dlaczego przekierowuje cię do złośliwych ofert i stron docelowych prowadzonych przez cyberprzestępców.
Istnieje wiele sposobów ustalenia, czy witryna jest niewiarygodna, więc dowiedz się, jak sprawdzić, czy witryna jest bezpieczna, aby uzyskać więcej informacji.
6. Upewnij się, że Twoja przeglądarka i urządzenie są wolne od złośliwego oprogramowania
Przeglądarka Chrome może również zachowywać się niewłaściwie lub zachowywać się dziwnie, jeśli jest zainfekowana złośliwym oprogramowaniem lub wirusami. Jeśli żadna z powyższych poprawek nie rozwiąże problemu, Twoja przeglądarka może być zainfekowana porywaczem przeglądarki.
Jeśli problem nie ustąpi pomimo usunięcia porywacza, być może na Twoim urządzeniu występuje złośliwe oprogramowanie, które zmusza Chrome do samodzielnego otwierania niechcianych stron internetowych. Aby wykluczyć tę możliwość, uruchom pełne skanowanie złośliwego oprogramowania za pomocą skanera Microsoft Security, aby pozbyć się wszelkich możliwych infekcji.
7. Zresetuj i ponownie zainstaluj Chrome
Jeśli stwierdzisz, że Twoja przeglądarka nie ma żadnych infekcji, a skanowanie antywirusowe nie wykrywa żadnego złośliwego oprogramowania na Twoim urządzeniu, powinieneś ją zresetować. Zresetowanie przeglądarki powoduje przywrócenie jej ustawień domyślnych, dzięki czemu możesz potwierdzić, że przyczyną problemu nie są źle skonfigurowane ustawienia.
Aby zresetować Chrome, przejdź do ustawień Chrome, kliknij Resetuj ustawienia po lewej stronie i kliknij Przywróć ustawienia do ich pierwotnych wartości domyślnych po prawej stronie.
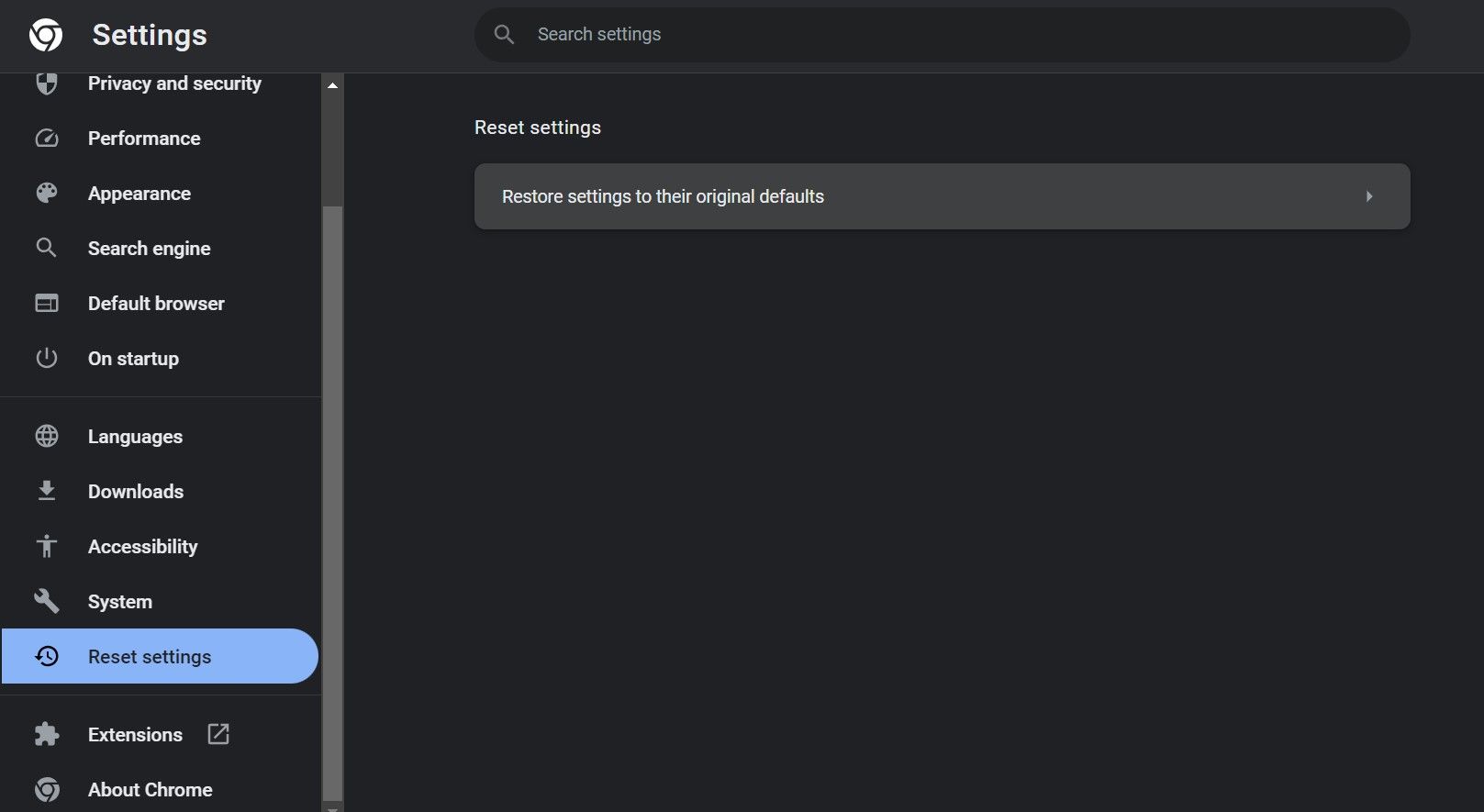
Jeśli zresetowanie przeglądarki również nie zadziała, możesz ponownie zainstalować przeglądarkę od podstaw, co jest najmniej pożądanym rozwiązaniem. Zanim rozpoczniesz nową instalację, upewnij się, że stara instalacja została prawidłowo usunięta, korzystając z naszego przewodnika dotyczącego odinstalowywania aplikacji w systemie Windows.
Powstrzymaj Chrome przed otwieraniem nowych kart w systemie Windows
Automatyczne otwieranie nowych kart lub Chrome otwieranie nowych kart po każdym kliknięciu może zakłócać komfort użytkowania. Mamy nadzieję, że teraz lepiej rozumiesz, dlaczego Chrome otwiera nowe karty i jakie poprawki powinieneś spróbować zatrzymać.
Jeśli nic nie działa, a Chrome wciąż otwiera nowe karty, zainstaluj ponownie przeglądarkę. Jeśli ponowna instalacja również się nie powiedzie, przeskanuj urządzenie pod kątem infekcji złośliwym oprogramowaniem lub przełącz się na inną przeglądarkę.

