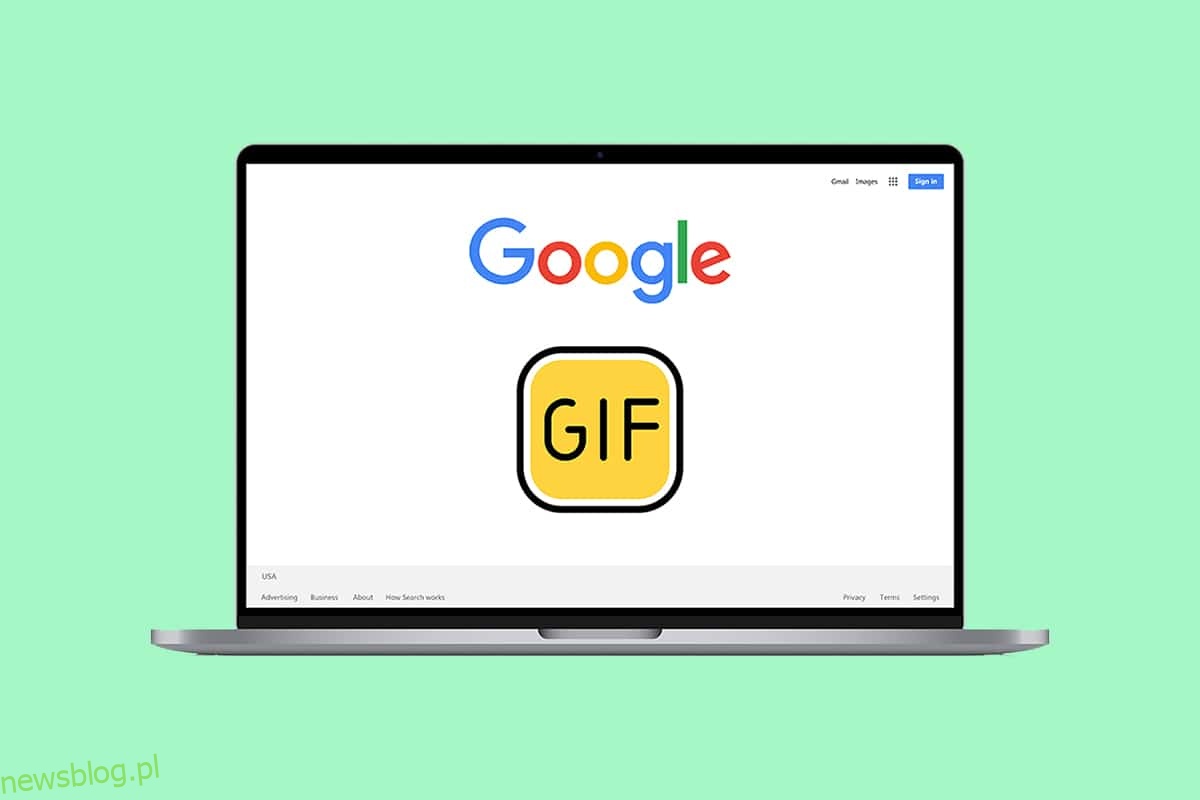Zastanawiasz się, jak zmienić moje zdjęcie w Google? Jesteś we właściwym miejscu. Zacznijmy od ostrzeżenia, treść artykułu może sprawić, że odbiorca Twojego e-maila skupi się na Twoim zdjęciu profilowym. Artykuł opiera się na metodach używania animowanego zdjęcia profilowego GIF zamiast standardowych. Jeśli pojawi się pytanie, jak zrobić ruchome zdjęcie profilowe w Google, przeczytaj artykuł do końca. Warunkiem wstępnym jest posiadanie ulubionego pliku GIF w dostępnej lokalizacji na komputerze. Teraz czytaj dalej.

Spis treści:
Jak zmienić moje zdjęcie Google na animowany GIF?
Poniżej znajdują się wszystkie możliwe metody zmiany mojego obrazu Google na animowany GIF
Metoda 1: przez zdjęcie profilowe Gmaila
Jest to najprostsza metoda, dzięki której możesz zmienić zdjęcie profilowe na swoim koncie Gmail na animowany GIF. Wykonaj poniższe czynności, aby zmienić moje zdjęcie Google za pomocą zdjęcia profilowego Gmaila.
1. Wpisz Chrome w menu wyszukiwania i uruchom go, aby otworzyć.
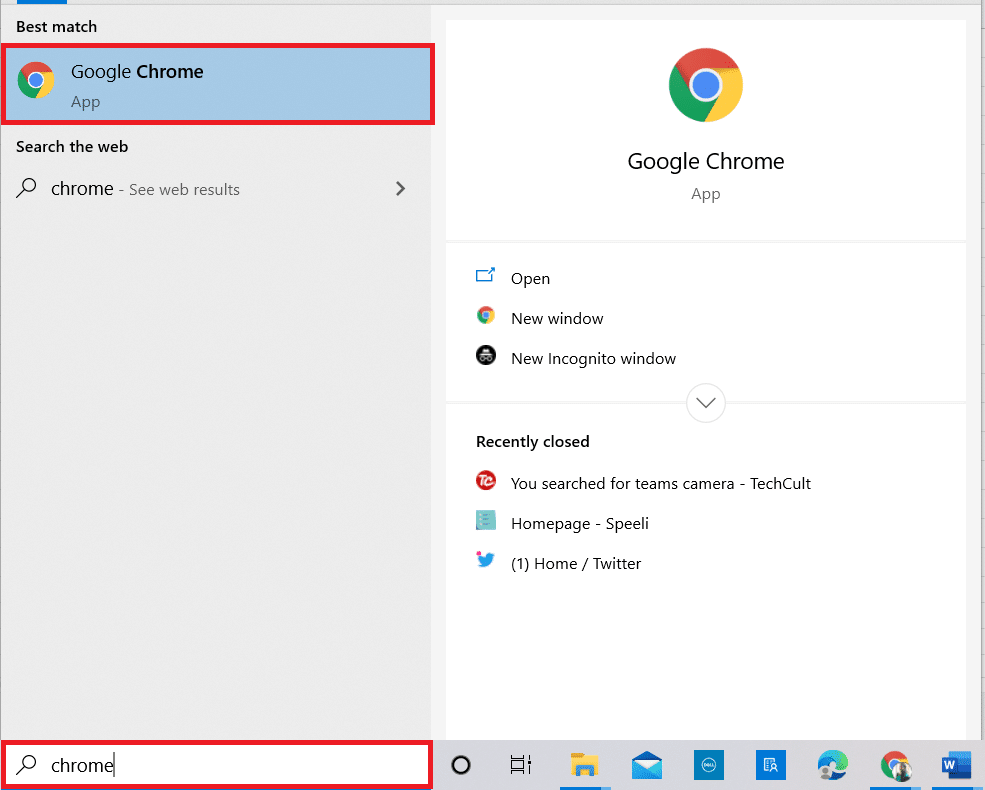
2. Przejdź do witryny Gmail i zaloguj się przy użyciu swoich danych logowania.
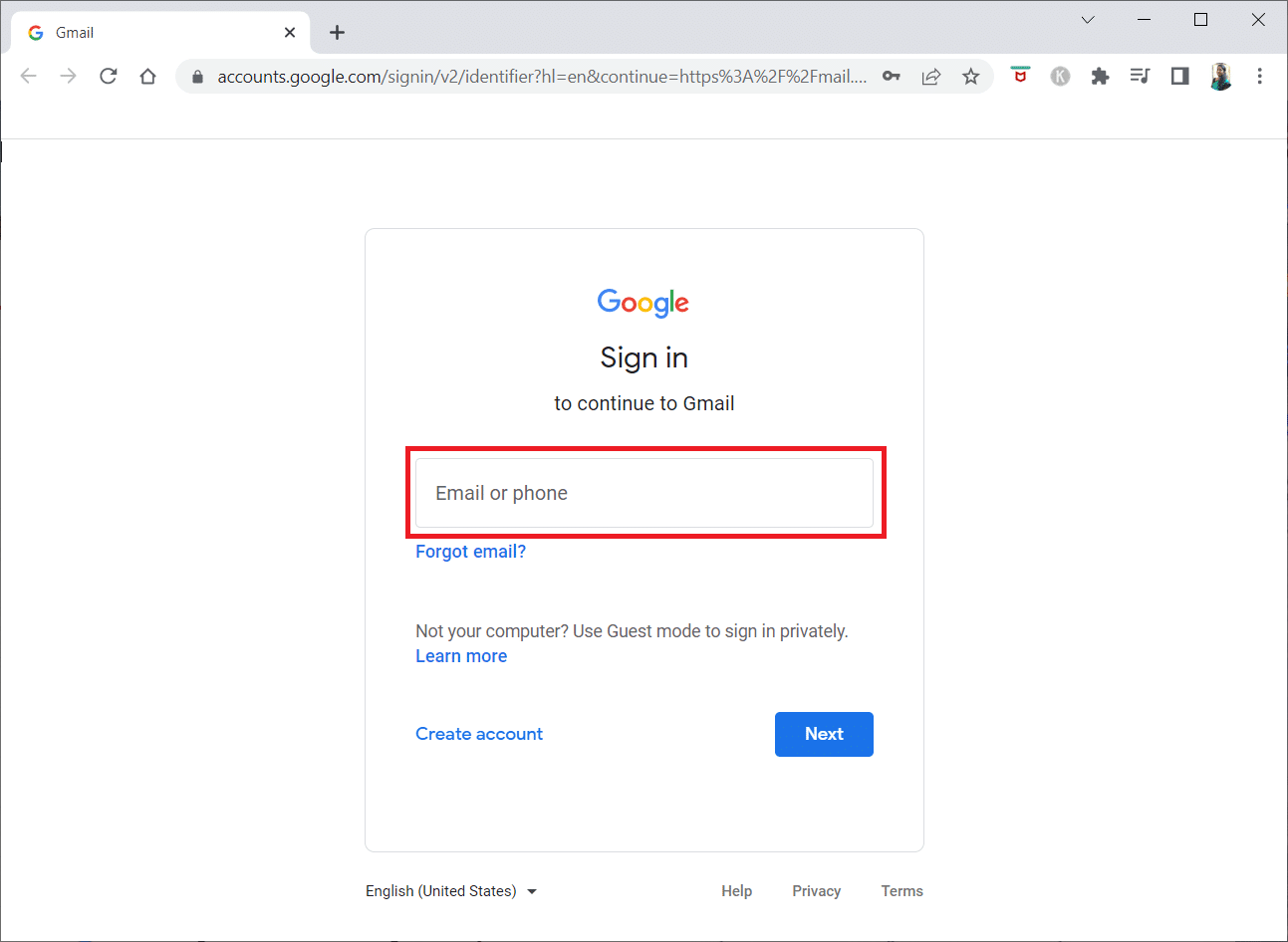
3. Kliknij zdjęcie profilowe w prawym górnym rogu strony Gmaila.
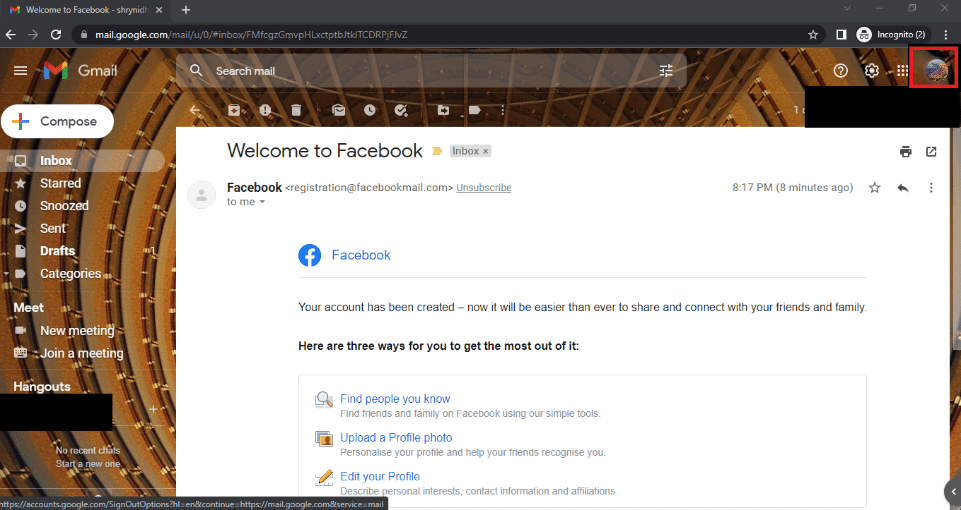
4. Kliknij ikonę aparatu obok swojego zdjęcia profilowego w oknie.
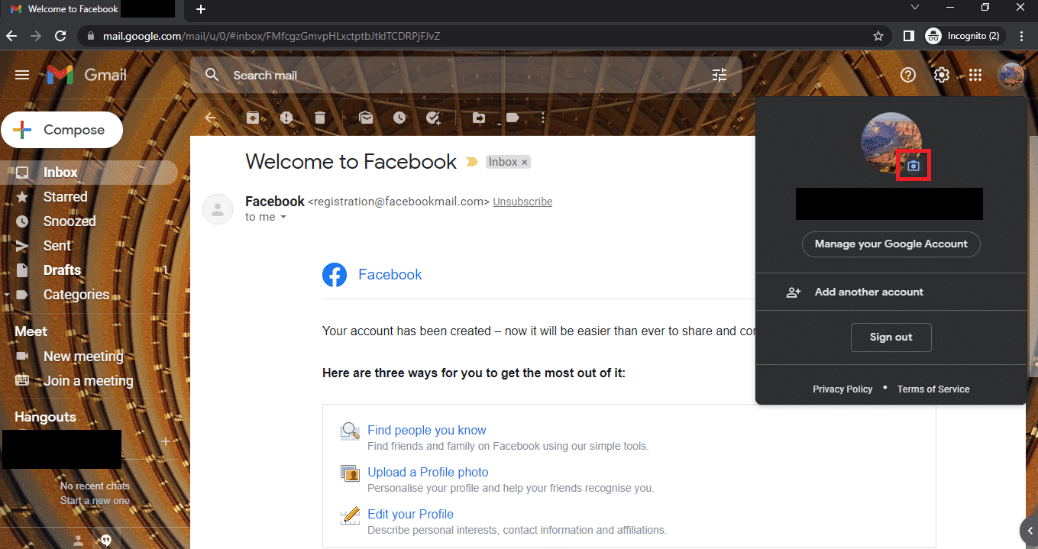
5. W oknie Zdjęcie profilowe kliknij przycisk Zmień na dole.
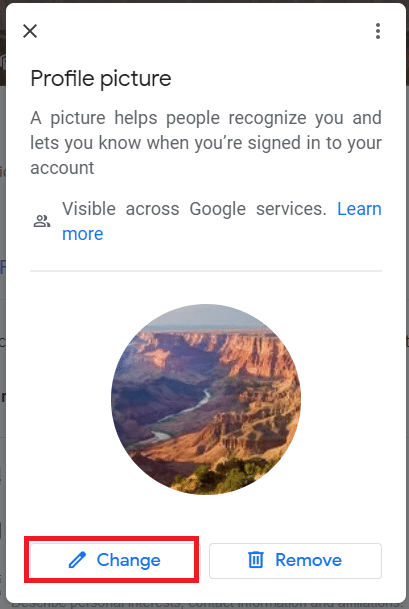
6. Przejdź do zakładki Z komputera w oknie Zmień zdjęcie profilowe i kliknij przycisk Prześlij z komputera.
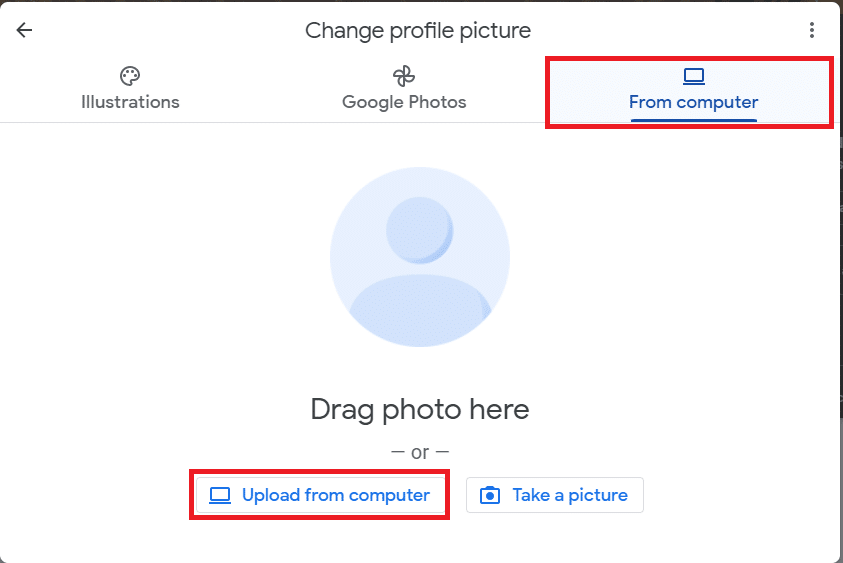
7. W oknie Otwórz wyszukaj plik GIF, zaznacz go i kliknij przycisk Otwórz.
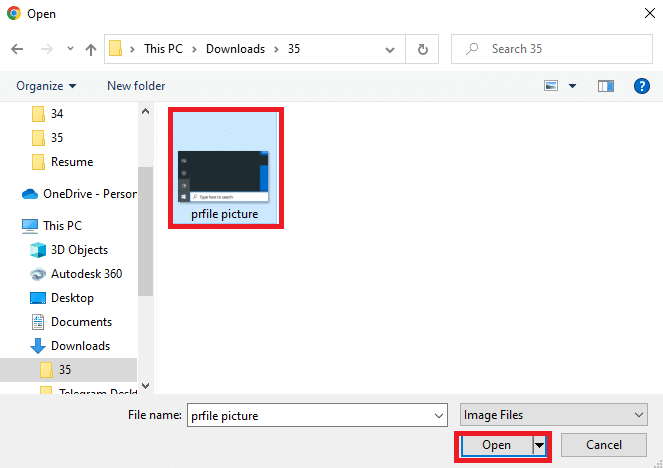
8. W oknie Przytnij i obróć wybierz obszar, który chcesz wyświetlić, przesuwając selektor, a następnie kliknij przycisk Zapisz jako zdjęcie profilowe.
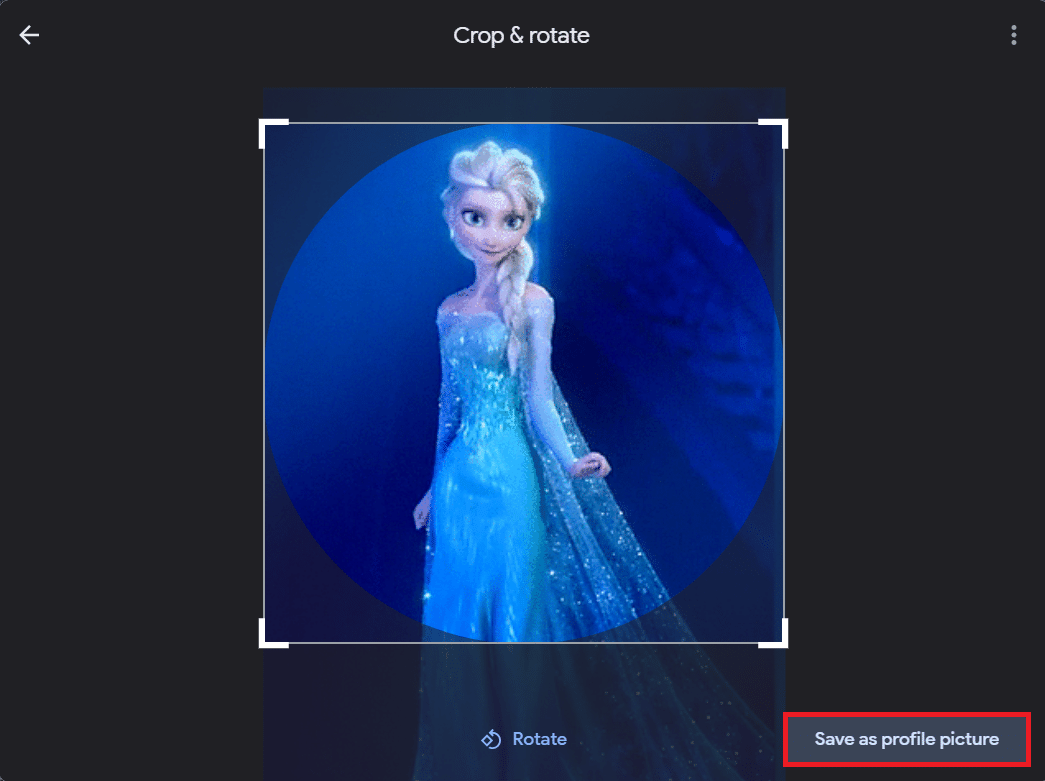
9. Poczekaj chwilę, a zobaczysz zdjęcie profilowe zaktualizowane do wybranego GIF-a.
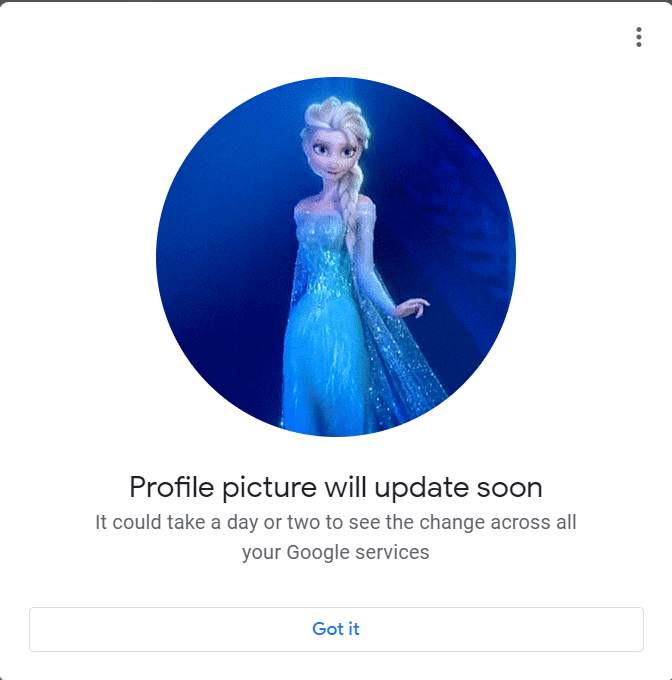
Metoda 2: Za pośrednictwem Mojego Konta Google
Jeśli szukałeś odpowiedzi na zmianę mojego zdjęcia Google, możesz to zmienić za pomocą strony Moje konto Google. Wykonaj czynności wymienione w tej metodzie, aby zmienić swoje zdjęcie profilowe na ruchomy obraz.
1. Zaloguj się do swojego konta Gmail, używając swoich danych logowania, tak jak to zrobiono wcześniej.
2. Kliknij ikonę Google Apps w prawym górnym rogu.
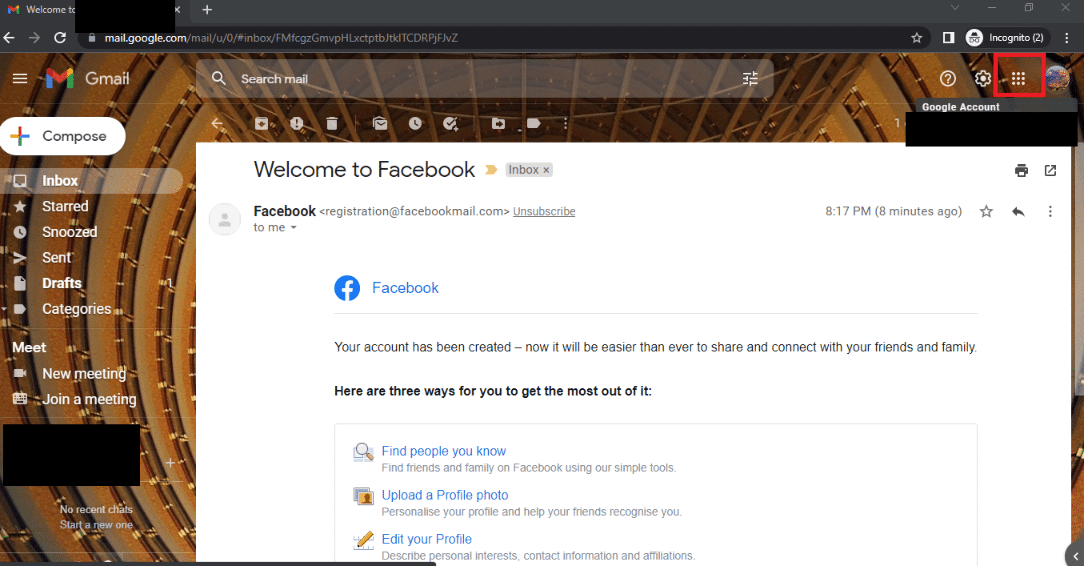
3. Kliknij opcję Konto w menu, aby otworzyć ekran Konto Google.
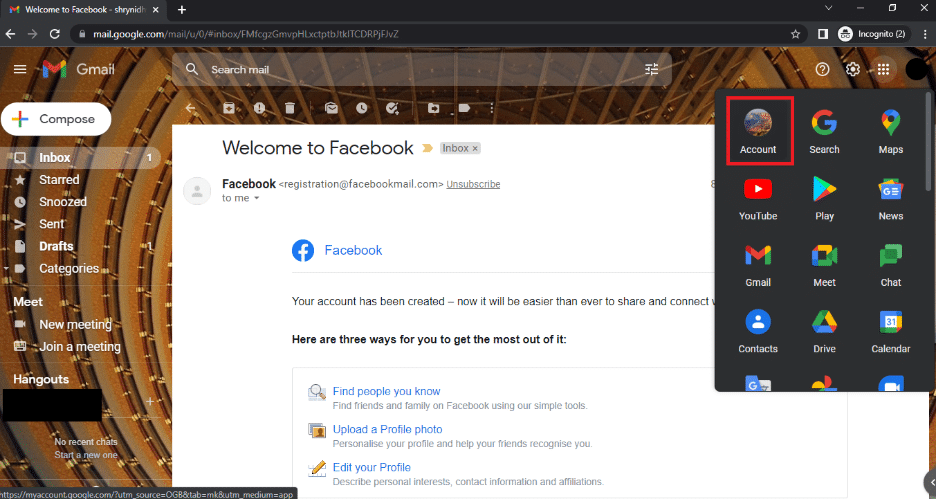
4. Kliknij kartę Informacje osobiste w lewym okienku i kliknij opcję ZDJĘCIE.
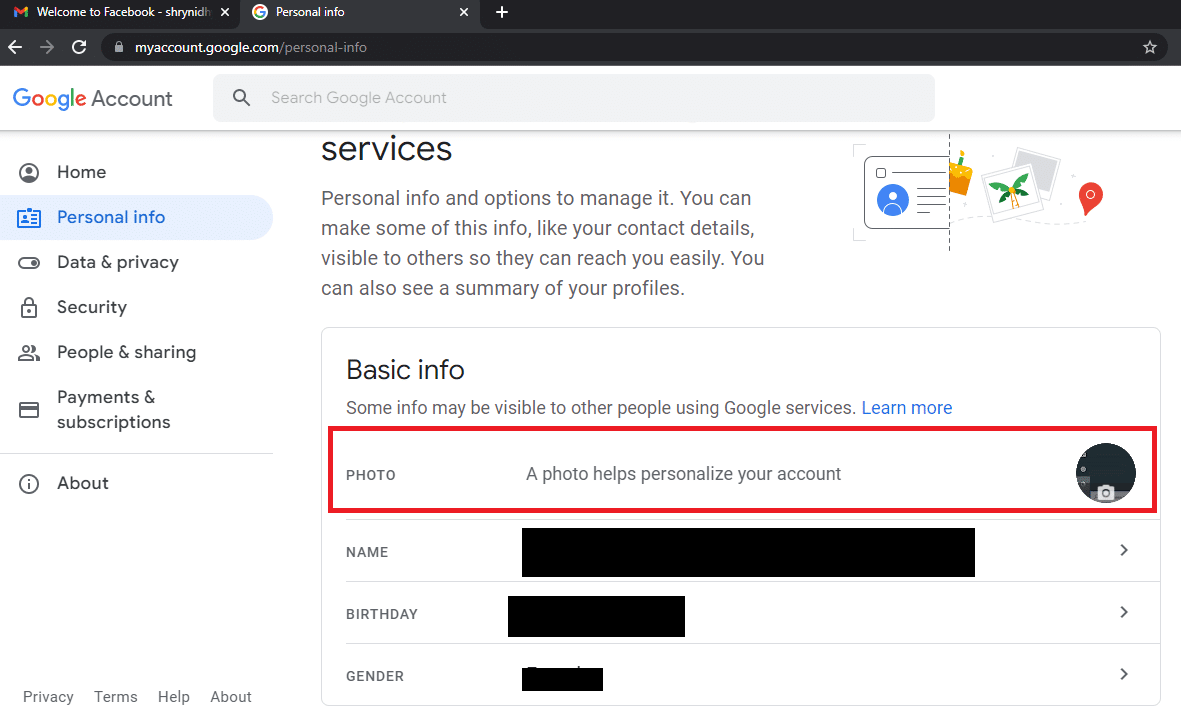
5. W oknie Zdjęcie profilowe kliknij przycisk Zmień na dole.
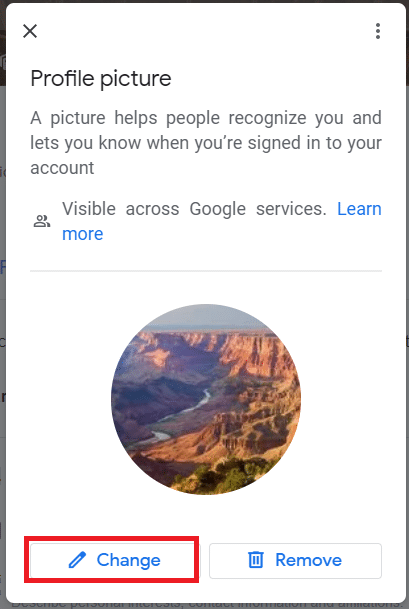
6. Przejdź do zakładki Z komputera w oknie Zmień zdjęcie profilowe i kliknij przycisk Prześlij z komputera.
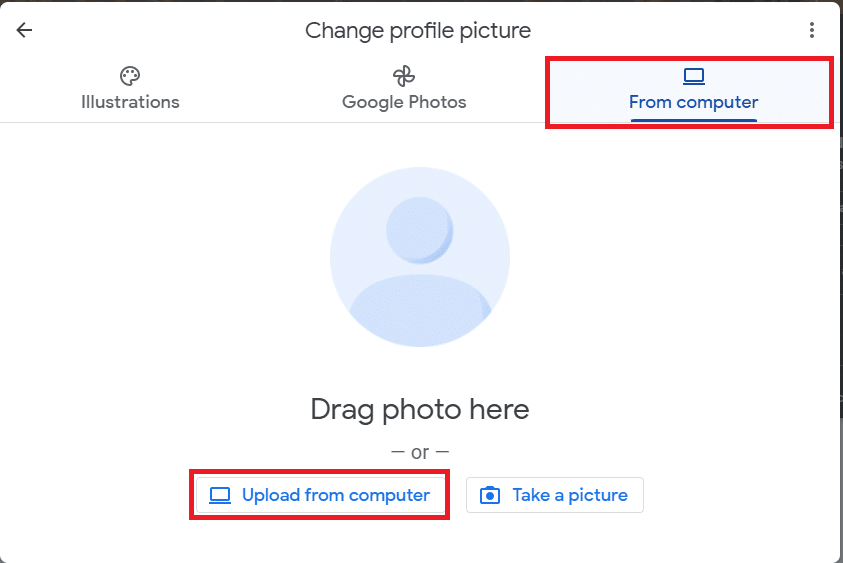
7. W oknie Otwórz wyszukaj plik GIF, zaznacz go i kliknij przycisk Otwórz.
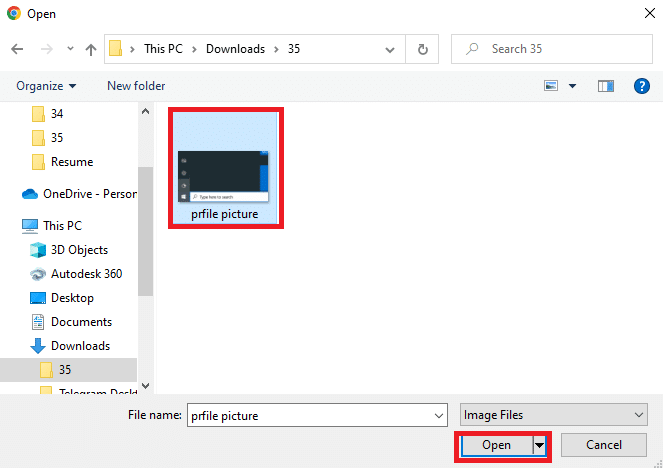
8. W oknie Przytnij i obróć wybierz obszar, który chcesz wyświetlić, a następnie kliknij przycisk Zapisz jako zdjęcie profilowe.
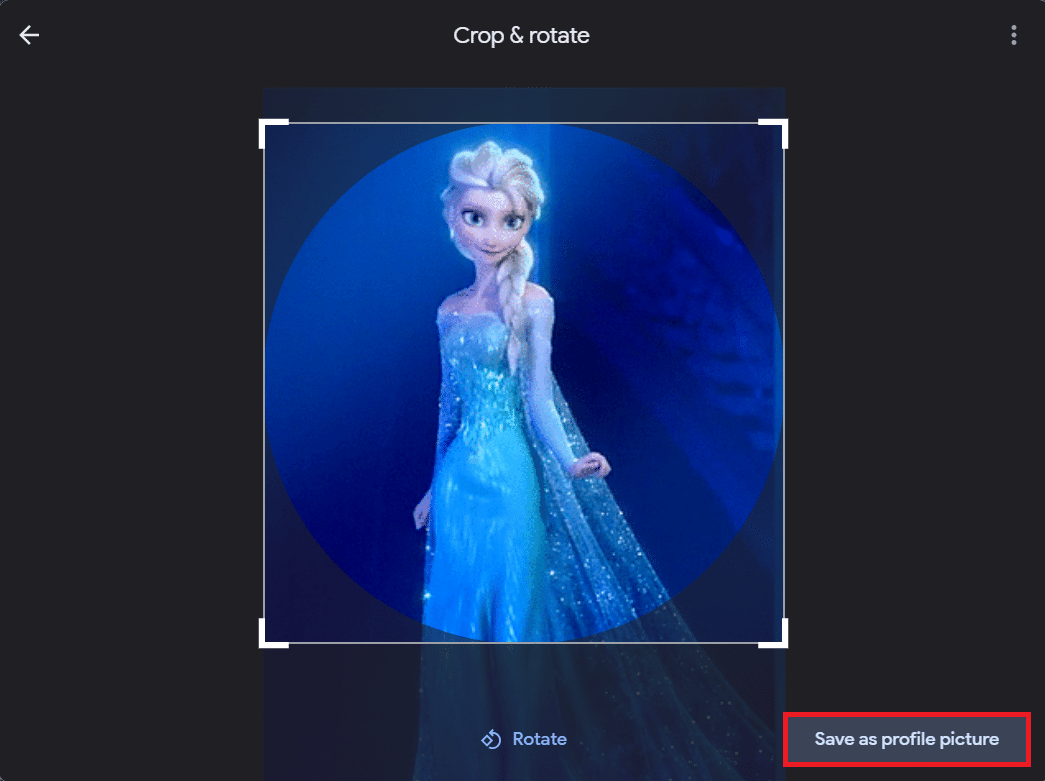
Metoda 3: Przez ustawienie „O mnie”
Możesz użyć ustawienia O mnie na stronie Moje konto Google, aby zmienić moje zdjęcie Google na animowany GIF. Wykonaj poniższe kroki.
1. Zaloguj się na swoje konto Gmail i otwórz stronę mojego konta Google, tak jak to zrobiono wcześniej.
2. Kliknij przycisk Przejdź do konta Google.
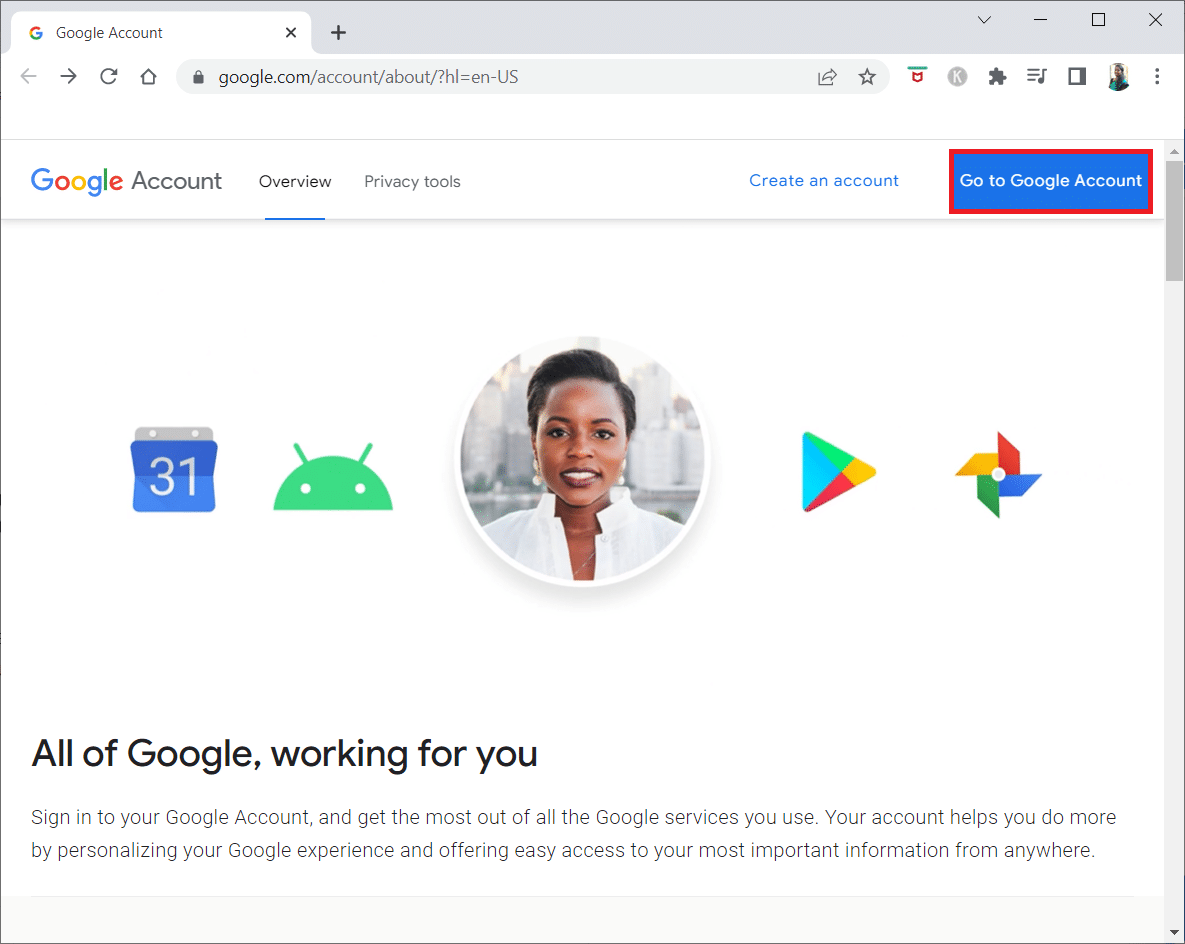
3. Kliknij przycisk Przejdź do O mnie w sekcji Wybierz, co widzą inni w zakładce Informacje osobiste.
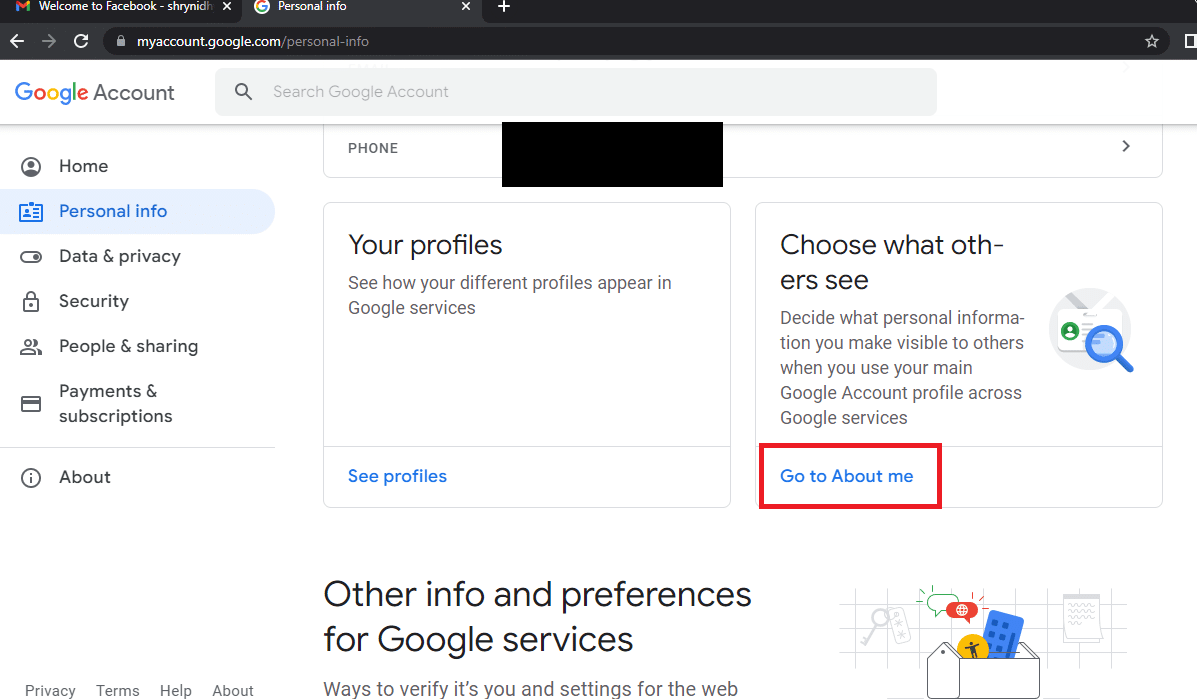
4. Na stronie O mnie kliknij zakładkę OBRAZ PROFILOWY w sekcji Informacje podstawowe.
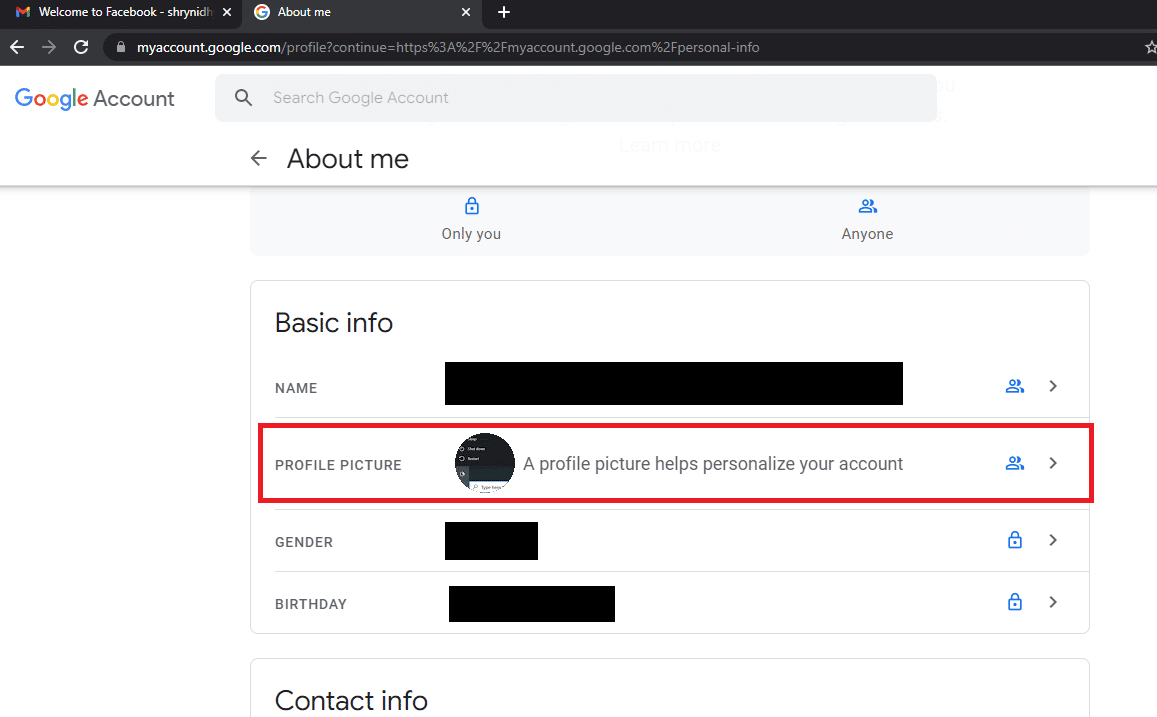
5. W oknie Zdjęcie profilowe kliknij przycisk Zmień.
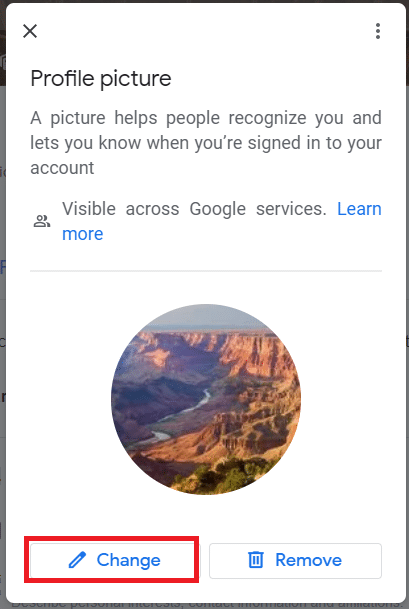
6. Powtórz kroki, jak w poprzednich metodach, aby zmienić na animowany obraz profilu GIF.
Często zadawane pytania (FAQ)
Q1. Czy mogę użyć obrazu GIF jako zdjęcia profilowego na moim koncie Google?
Odp. Tak, możesz ustawić obraz GIF jako swoje zdjęcie profilowe na koncie Google. W tym artykule omówiono metody zmiany zdjęcia profilowego.
Q2. Skąd mam wiedzieć, czy moje zdjęcie profilowe zostało zmienione na obraz GIF?
Odp. Animowany obraz GIF możesz znaleźć w prawym górnym rogu zdjęcia profilowego swojego konta Gmail. Gdy wysyłasz e-maile do swoich kontaktów, możesz zobaczyć, jak zmieniło się zdjęcie profilowe w wiadomości e-mail.
***
Głównym celem artykułu jest przedstawienie metod zmiany mojego zdjęcia w Google. Możesz użyć metod opisanych w tym artykule jako odpowiedzi na to, jak zrobić ruchome zdjęcie profilowe w Google. Daj nam znać swoje sugestie dotyczące tego artykułu i nie krępuj się umieszczać swoich zapytań w sekcji komentarzy. Daj nam również znać, czego chcesz się nauczyć dalej.