Airdrop to niezwykle przydatna funkcja dla użytkowników ekosystemu Apple, umożliwiająca błyskawiczne przesyłanie plików między urządzeniami z systemami iOS i macOS.
Stanowi ona wygodne i bezprzewodowe rozwiązanie do dzielenia się danymi z pobliskimi sprzętami. W przeciwieństwie do innych metod transferu plików, Airdrop gwarantuje, że jakość przesyłanych plików pozostaje bez zmian, a sam proces przebiega znacznie szybciej.
Popularność Airdrop wynika przede wszystkim z jego wygody i intuicyjności. Wielu użytkowników urządzeń Apple z pewnością korzysta z tej funkcji jako głównego narzędzia do przesyłania plików w obrębie bliskiego zasięgu.
Warto rozważyć zmianę nazwy Airdrop, zwłaszcza jeśli w jednym gospodarstwie domowym jest kilku użytkowników iOS lub Mac o tej samej domyślnej nazwie. Podczas przesyłania danych może to prowadzić do pomyłek i trudności w identyfikacji właściwego odbiorcy.
Dodatkowo, jeśli obecna nazwa nie jest dla nas satysfakcjonująca, zawsze możemy ją spersonalizować.
Jeśli zastanawiasz się, jak zmienić nazwę Airdrop, ten artykuł jest dla Ciebie. Poniżej znajdziesz proste instrukcje, które poprowadzą Cię przez cały proces.
Jak zmienić nazwę Airdrop na iPadzie?
Zmiana nazwy Airdrop na iPadzie to szybka i prosta operacja, która nie zajmie więcej niż minutę. Poniższe kroki pokazują, jak to zrobić:
Krok 1: Wejdź w Ustawienia, następnie wybierz „Ogólne” i „Informacje”.
Krok 2: Kliknij w pole „Nazwa”.
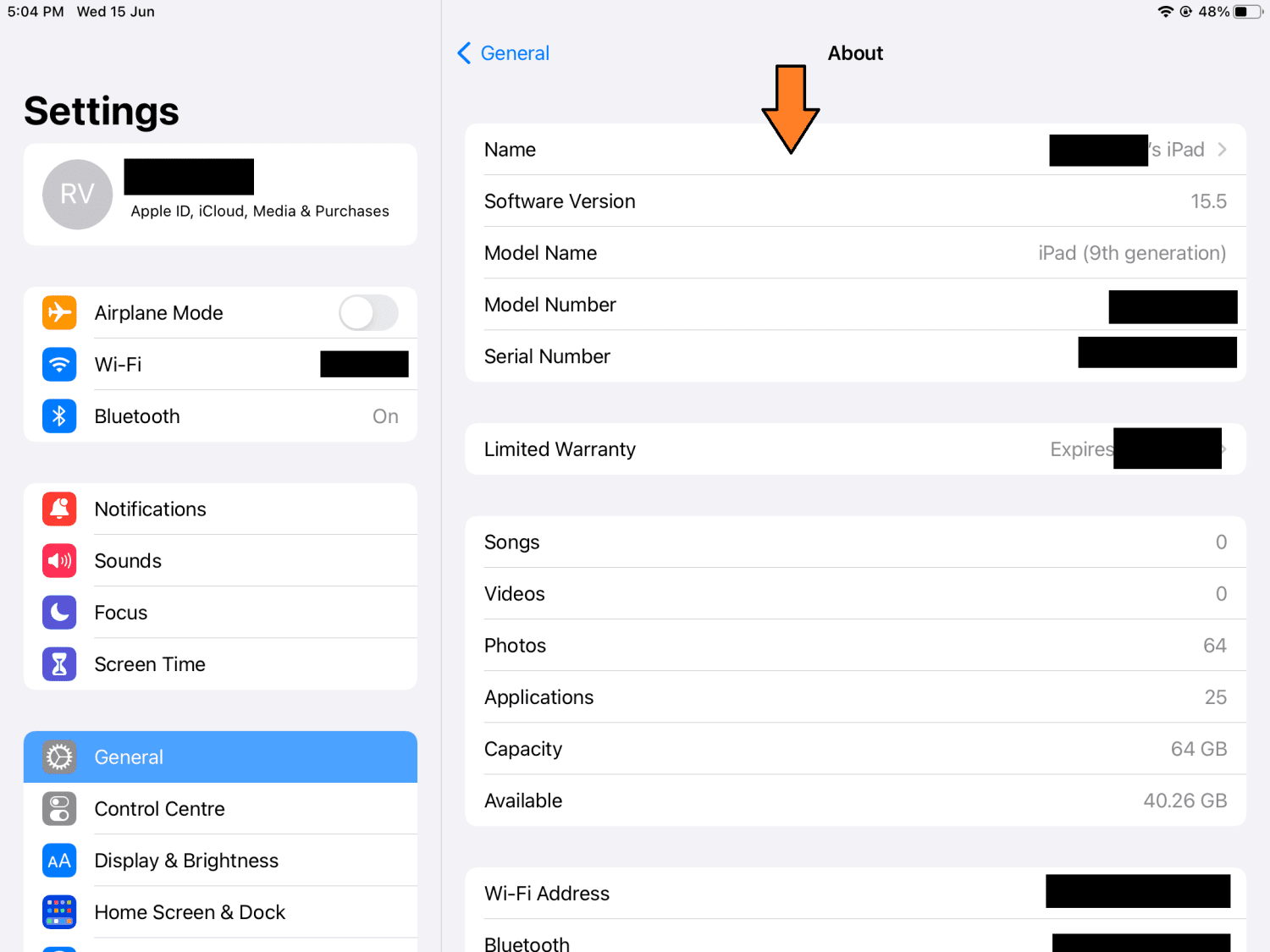
Krok 3: Wpisz nową, wybraną nazwę Airdrop.
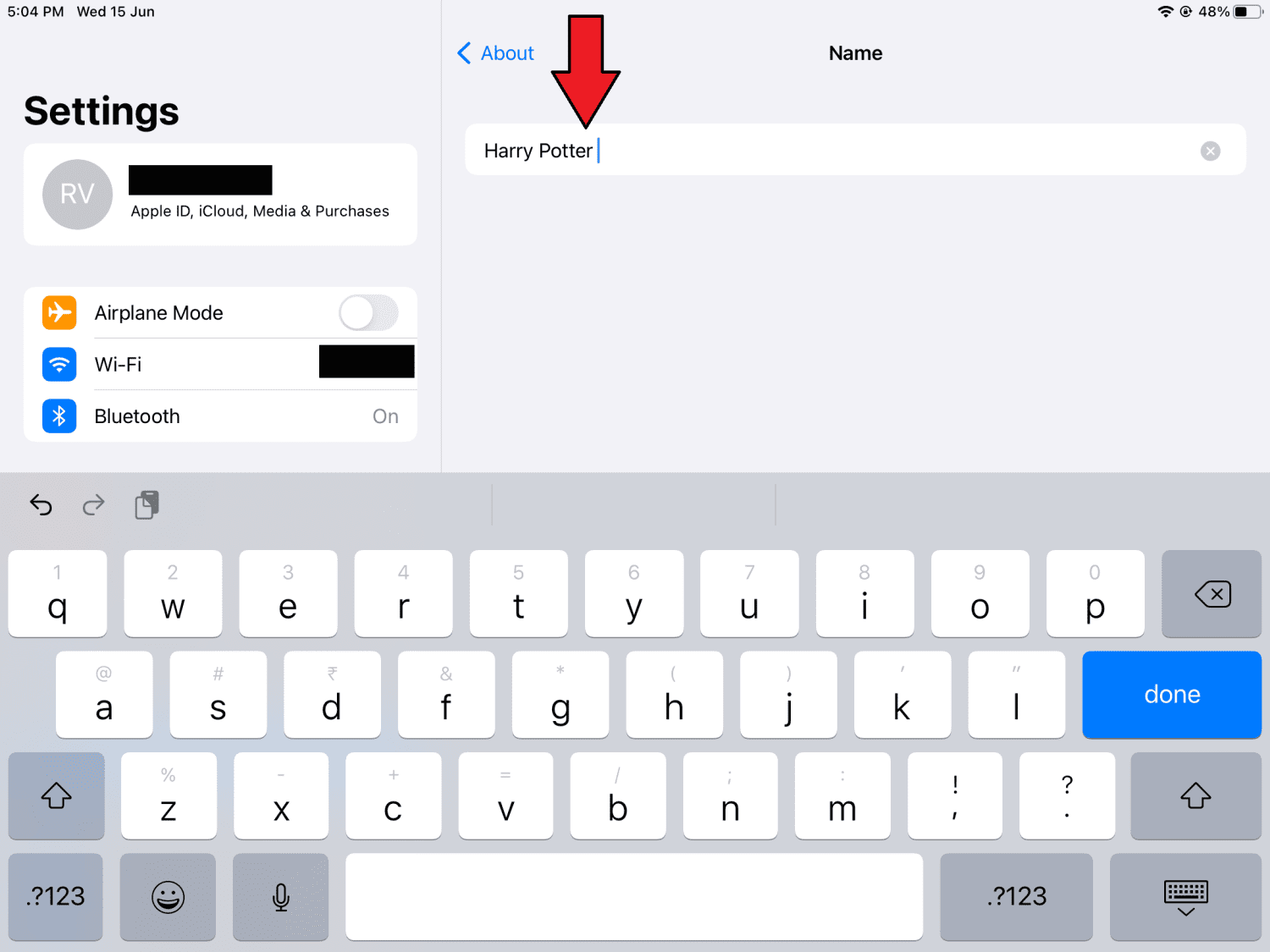
Krok 4: Zatwierdź zmianę, klikając „Gotowe”.
Od tego momentu podczas udostępniania plików z iPada będzie wyświetlana nowo ustawiona nazwa.
Jak zmienić nazwę Airdrop na iPhonie
W przypadku iPhone’a, zmiana nazwy Airdrop wymaga modyfikacji w aplikacji Kontakty, a nie w Ustawieniach. Oto kolejne kroki:
Krok 1: Uruchom aplikację Kontakty z ekranu głównego lub listy aplikacji.
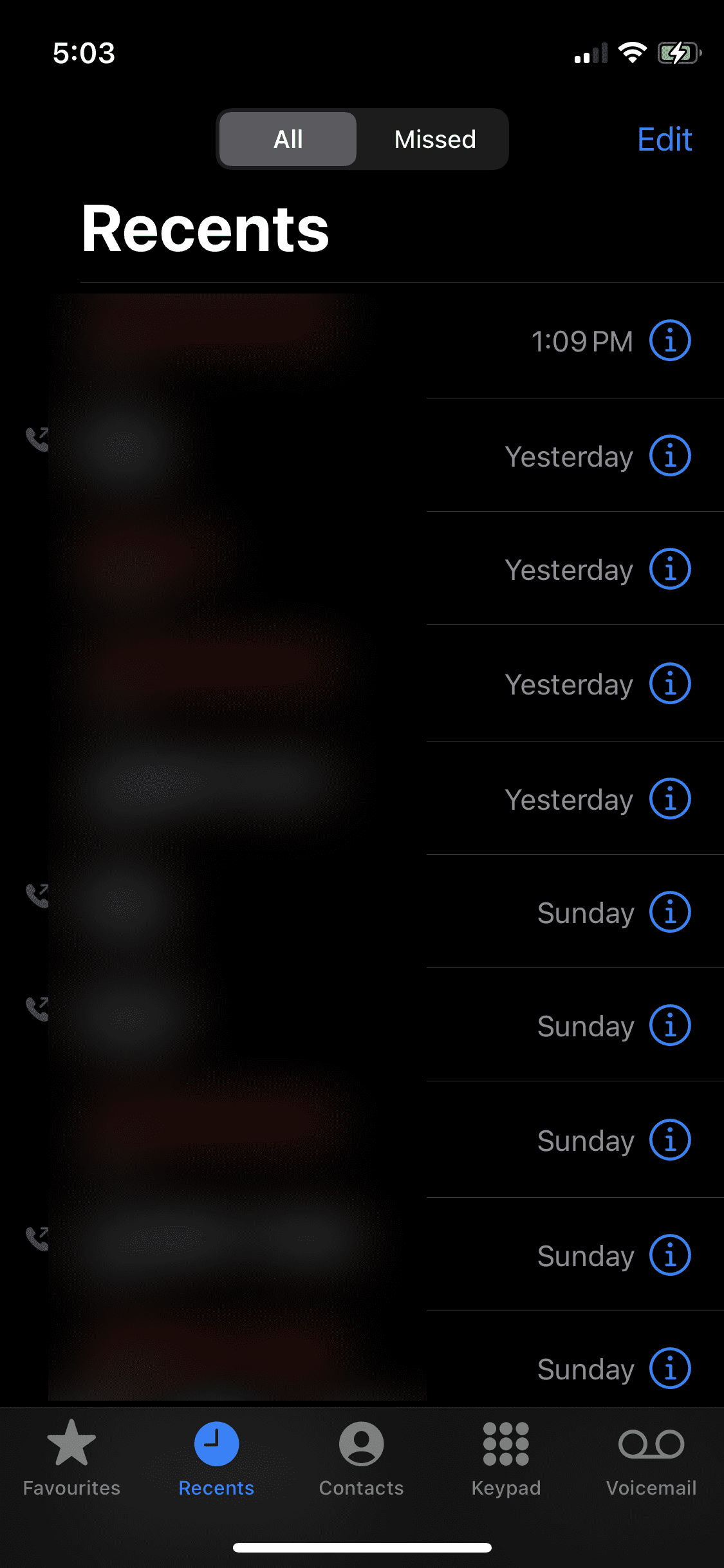
Krok 2: Wybierz kartę kontaktu z Twoim imieniem i nazwiskiem.
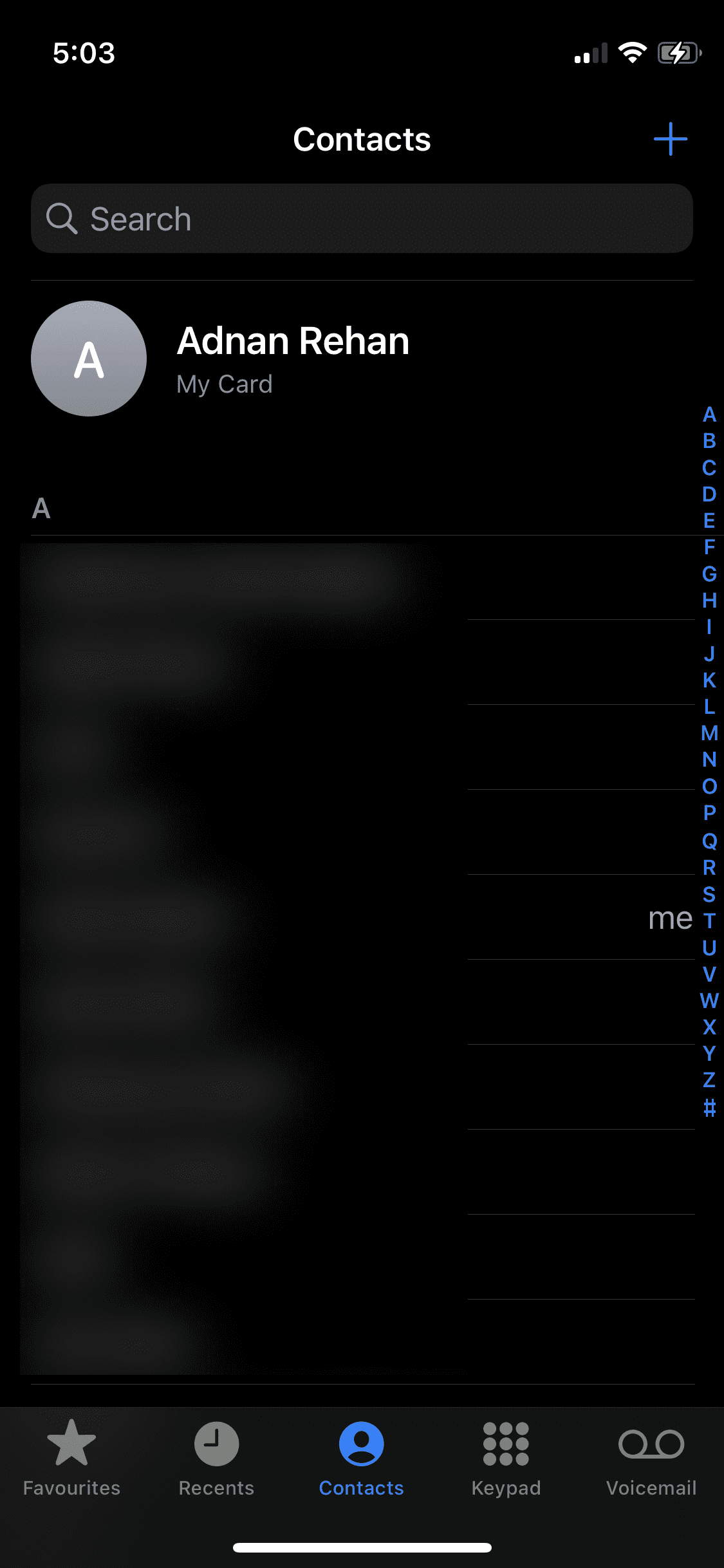
Krok 3: W prawym górnym rogu kliknij przycisk „Edytuj”.
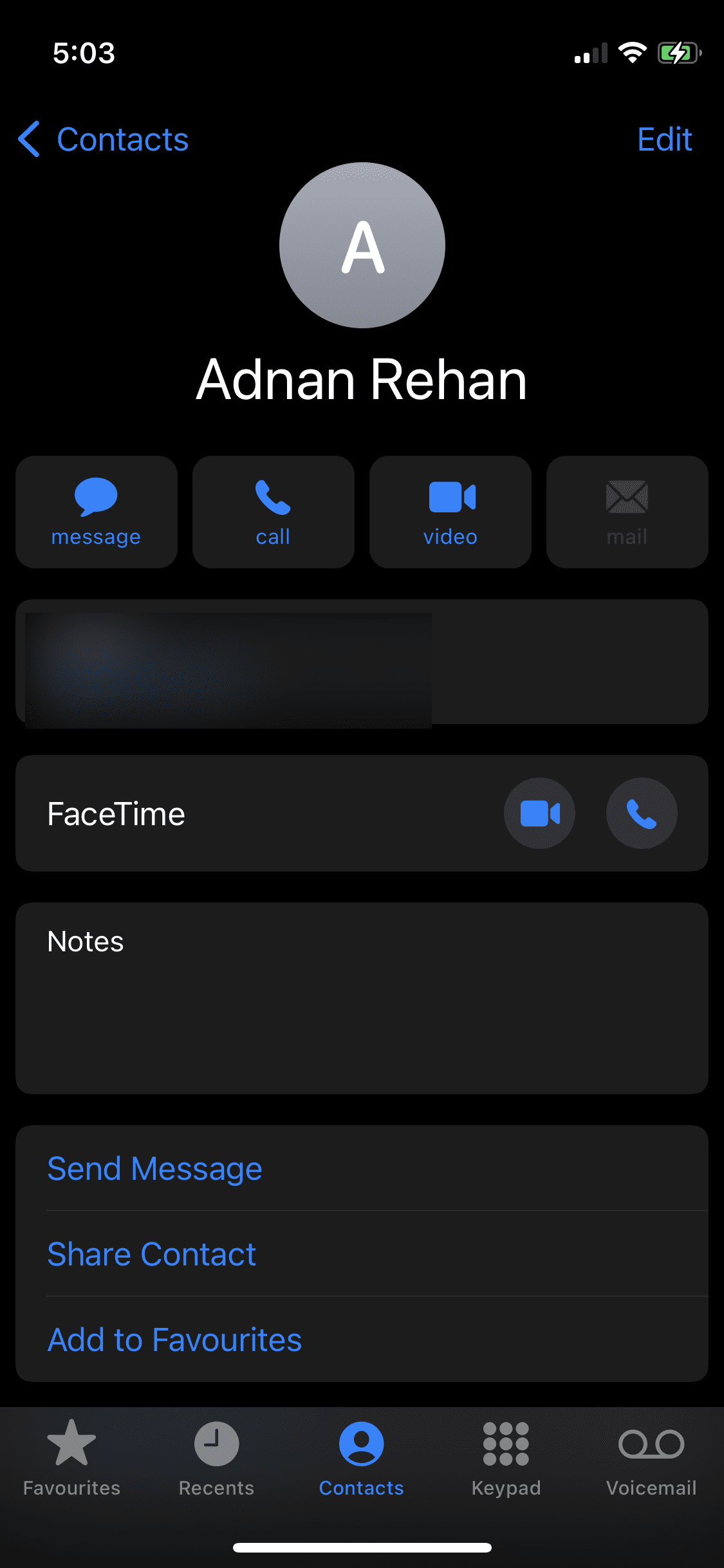
Krok 4: Wprowadź nową nazwę, a następnie zatwierdź ją klikając „Gotowe”.
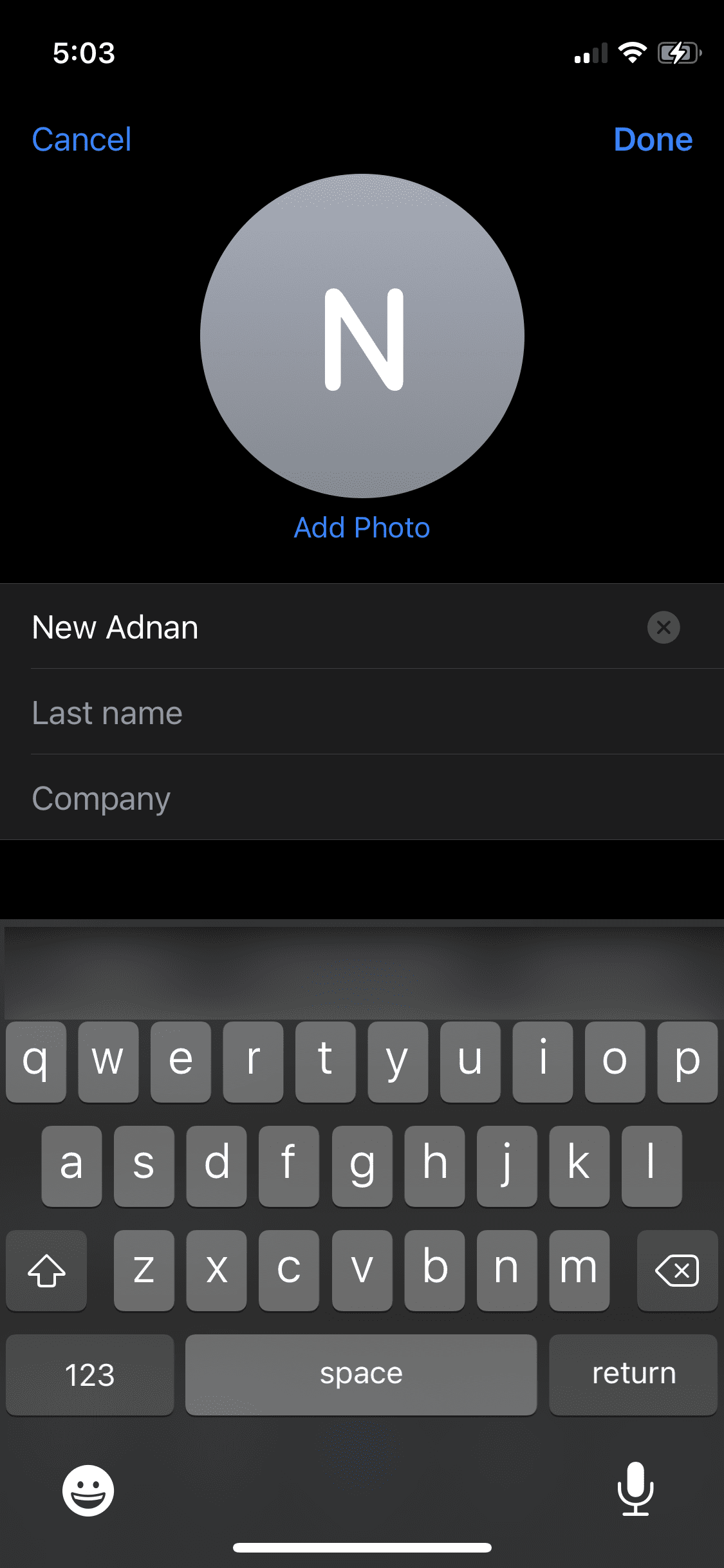
To wszystko, aby zmienić nazwę Airdrop na iPhonie. Należy pamiętać, że aktualizacja nazwy może zająć chwilę.
Jak zmienić nazwę Airdrop na Macu?
Zmiana nazwy Airdrop na komputerze Mac, podobnie jak w przypadku innych urządzeń Apple, jest prosta i intuicyjna.
Krok 1: W lewym górnym rogu ekranu kliknij logo Apple.
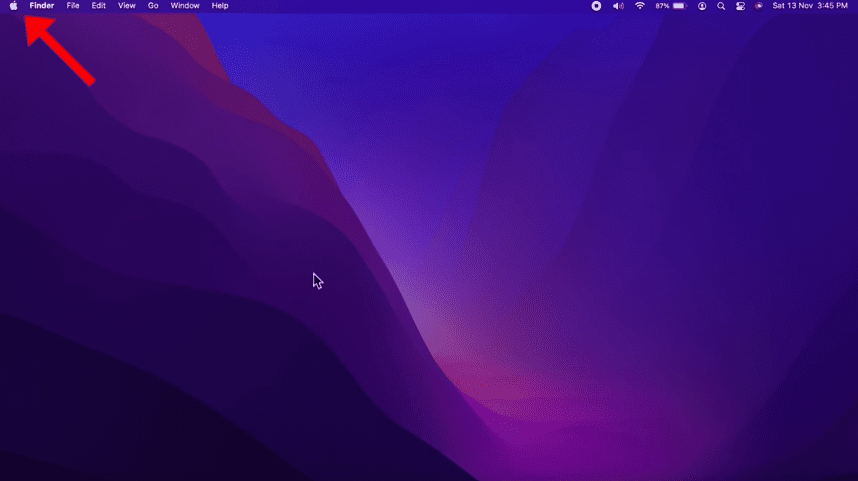
Krok 2: Z menu wybierz Preferencje systemowe.
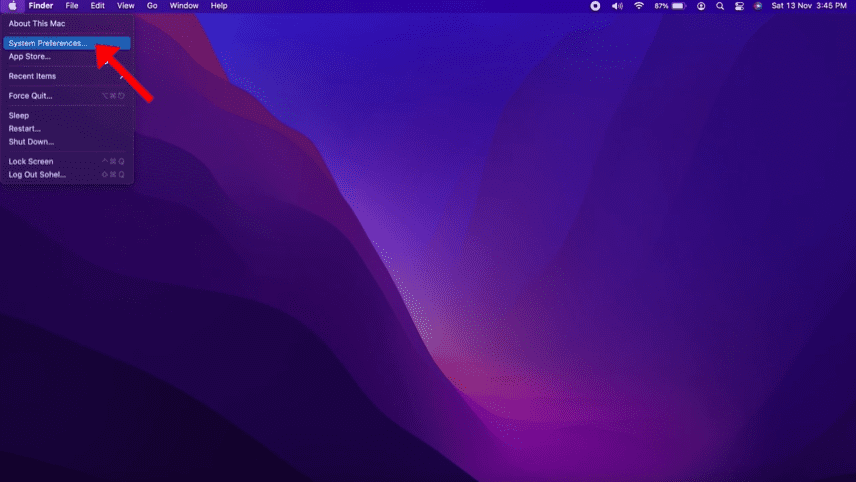
Krok 3: Przejdź do opcji „Udostępnianie”.
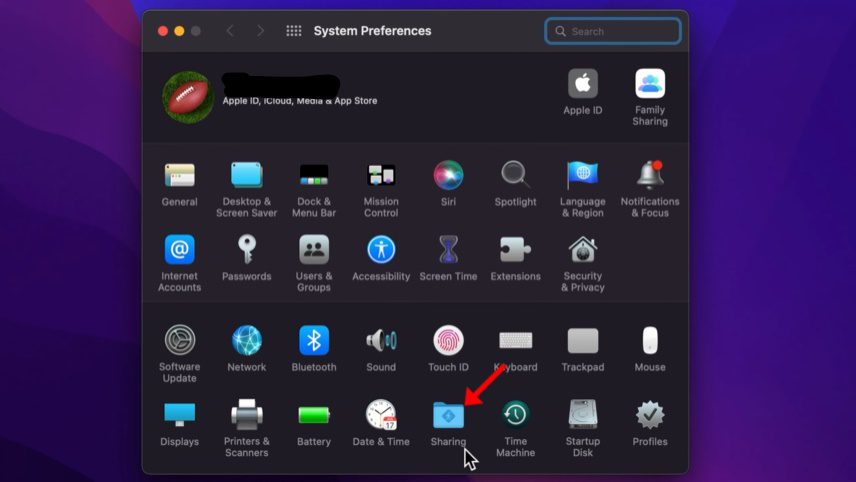
Krok 4: Zobaczysz ekran z polem do wprowadzenia nazwy komputera. Zmień ją na nową, pożądaną nazwę.
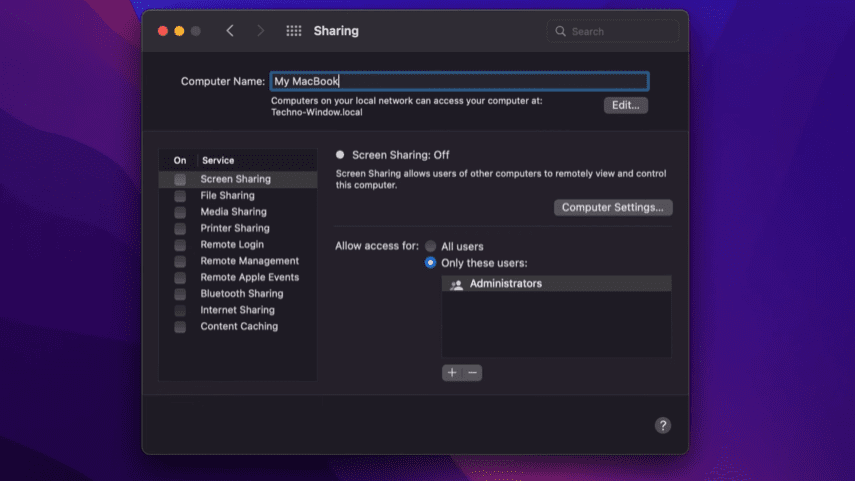
Krok 5: Zamknij okno, klikając czerwony X w lewym górnym rogu, aby zapisać zmiany.
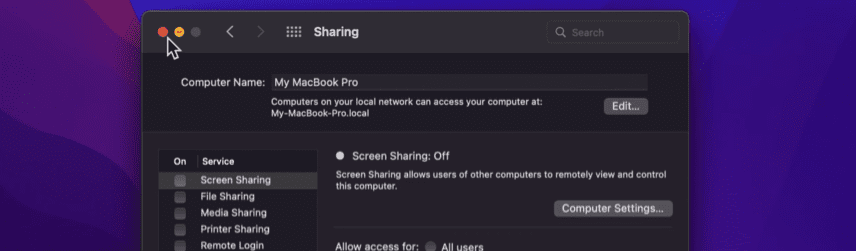
Od teraz Twój Mac będzie wyświetlał nową nazwę w Airdrop i innych miejscach.
Co zrobić, jeśli nowa nazwa nie jest widoczna lub nie można jej znaleźć?
Czasami, pomimo wykonania wszystkich kroków, nowa nazwa może nie pojawić się od razu. W takiej sytuacji warto spróbować wyłączyć i ponownie włączyć urządzenie. W większości przypadków to rozwiązuje problem.
Możesz również ponownie przejść przez opisane kroki, aby upewnić się, że wszystko zostało zrobione prawidłowo. ✔️
Podsumowanie
Zmiana nazwy Airdrop na wszystkich urządzeniach Apple jest bardzo prosta. Mam nadzieję, że ten poradnik pomoże Ci uniknąć zamieszania związanego z posiadaniem identycznych nazw Airdrop podczas przesyłania plików.
Czy artykuł był dla Ciebie pomocny? Podziel się nim ze znajomymi!
newsblog.pl
Maciej – redaktor, pasjonat technologii i samozwańczy pogromca błędów w systemie Windows. Zna Linuxa lepiej niż własną lodówkę, a kawa to jego główne źródło zasilania. Pisze, testuje, naprawia – i czasem nawet wyłącza i włącza ponownie. W wolnych chwilach udaje, że odpoczywa, ale i tak kończy z laptopem na kolanach.