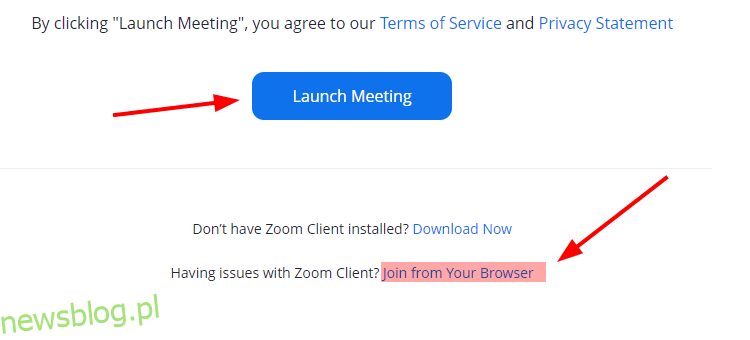Gotowy na tę niezwykle ważną interakcję wideo? Czekać! Dlaczego nie dołączyć najpierw do spotkania testowego Zoom, aby sprawdzić, czy wszystko jest w porządku?
Dzięki COVID-19 kultura pracy zdalnej lub hybrydowej stała się nową normą wśród korporacji. Zmiana ta zapewniła pracownikom więcej czasu dla rodziny, ale także oszczędza zasoby dla pracodawców.
Niemniej jednak współpraca jest kluczowa.
I chociaż w większości przypadków e-maile i luzy działają dobrze, spotkania wideo są najlepszym substytutem starej dobrej rozmowy twarzą w twarz.
Pod tym względem Zoom jest liderem na rynku. A jego wzrost nie jest spowodowany wyłącznie pandemią. Wykazał doskonałe wyniki z czasów przed COVID, jak wskazano w Raport Okty.
Jednak Twoja obecność tutaj wskazuje, że już korzystasz z Zoom, więc jesteśmy tutaj, aby pomóc Ci zaprezentować się najlepiej bez żadnych problemów w ostatniej chwili.
Spis treści:
Test powiększenia na pulpicie
Jak wynika z nazwy, test Zoom pozwala sprawdzić, czy sprzęt (kamera, głośnik i mikrofon) działa idealnie.
Chociaż sprawdzasz je również przed dołączeniem do jakiegokolwiek spotkania na żywo, test Zoom jest wygodniejszy i bardziej niezawodny.
Najpierw musisz otworzyć Link do testu powiększenia w przeglądarce internetowej i kliknij Dołącz, aby rozpocząć test spotkania.
Następnie możesz kliknąć Uruchom spotkanie, aby otworzyć test w zainstalowanej aplikacji, lub wybrać opcję Dołącz z przeglądarki.
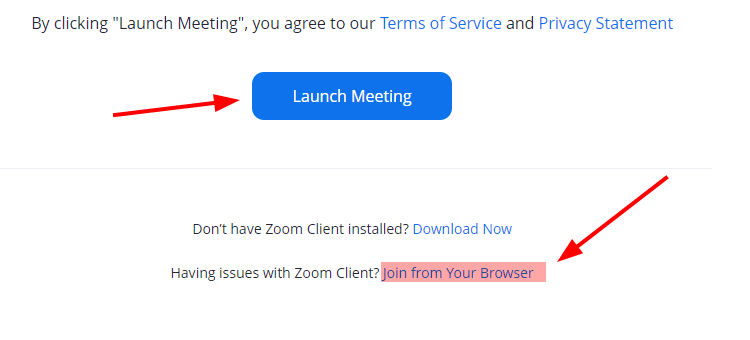
Ponieważ miałem zainstalowaną aplikację, zdecydowałem się na tę pierwszą.
Teraz zacznijmy krótki test.
Test kamery
Tutaj zostaniesz poproszony o wybranie działającego.
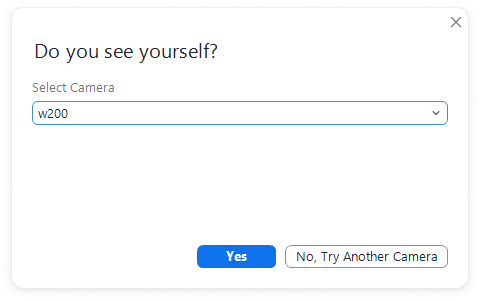
Jeśli klikniesz Nie, wypróbuj inną kamerę, automatycznie przejdzie do następującego dostępnego sprzętu. Na koniec klikasz Tak, gdy zobaczysz swój obraz w aplikacji Zoom, wskazując, że wybrana kamera działa prawidłowo.
Test głośników
Następnie usłyszysz dźwięk, jeśli wybrane głośniki działają zgodnie z oczekiwaniami.
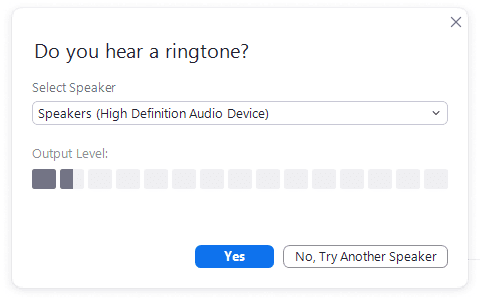
Podobnie jak w poprzednim teście, możesz wypróbować wszystkie podłączone głośniki, aż usłyszysz dzwonek i wybierz jeden z nich.
Test mikrofonu
Ten jest dla mnie ważniejszy, ponieważ mój aparat ma wbudowany mikrofon, który nie jest taki świetny. Kupiłem więc dodatkowy, aby działał jako dedykowany mikrofon.
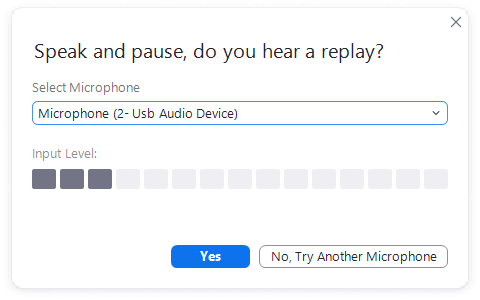
Ergo, muszę wybrać właściwy, aby uzyskać przyzwoite wrażenia dźwiękowe dla innych.
Ten test jest znowu stosunkowo prosty; wystarczy powiedzieć cokolwiek, aby usłyszeć powtórkę. I podobnie jak w przypadku innych, wypróbuj wszystkie dostępne mikrofony, aby zobaczyć, który z nich radzi sobie najlepiej.
Po pomyślnym zakończeniu otrzymasz coś takiego.
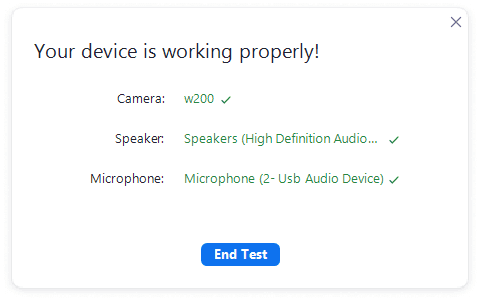
Tutaj możesz zobaczyć urządzenia, które przeszły Twoją ocenę.
Na koniec możesz kliknąć Zakończ test i wybrać „Dołącz” z komputerowym dźwiękiem za każdym razem, gdy używasz Zoom lub zaznacz pole wyboru na dole, aby użyć tego przetestowanego sprzętu.
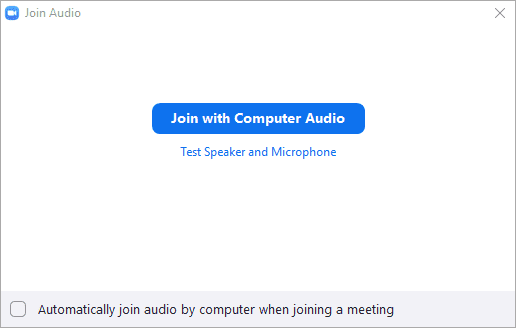
Mimo to możesz zmieniać je dla każdego spotkania, aby wybrać żądany sprzęt lub ponownie przeprowadzić test.
Test powiększenia na Androidzie
Przeprowadzenie testu powiększenia jest w większości automatyczne po zalogowaniu się do zamierzonego adresu URL testu powiększenia (tak samo jak na PC).
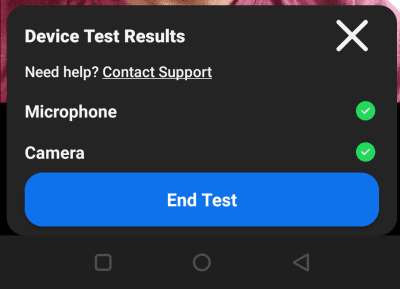
W ciągu kilku sekund sprawdza przydatność urządzenia i podaje wyniki za jednym zamachem, bez konieczności podejmowania jakichkolwiek działań z Twojej strony.
Wniosek
W ten sposób można było wykonać test Zoom i sprawdzić, które urządzenia najlepiej nadają się do wideokonferencji.
A kiedy już tu jesteś, pomocna może być lista najlepszych narzędzi do obsługi konferencji internetowych.
Podobał Ci się artykuł? Co powiesz na dzielenie się ze światem?