Chcesz zmieścić szerszą treść w dokumencie programu Word? Dowiedz się, jak łatwo przejść do orientacji poziomej, aby uzyskać idealny układ.
Spis treści:
- Użyj orientacji poziomej w programie Microsoft Word, aby dopasować szerszą zawartość, taką jak tabele i obrazy.
- W zależności od potrzeb możesz zmienić orientację całego dokumentu lub tylko jednej strony.
- Zawsze twórz kopię zapasową dokumentu przed wprowadzeniem zmian w formatowaniu na wypadek błędów.
Przełączanie między orientacją pionową i poziomą w dokumencie programu Word może mieć ogromne znaczenie w przypadku szerokich tabel lub obrazów. Oto proste rozwiązanie zmiany orientacji całego dokumentu lub tylko określonej strony w programie Microsoft Word. Dzięki temu Twoje treści będą dobrze dopasowane i będą wyglądać świetnie.
Jak zmienić orientację dokumentu w programie Microsoft Word
Aby zmienić orientację dokumentu programu Word z pionowej na poziomą, wykonaj następujące kroki:
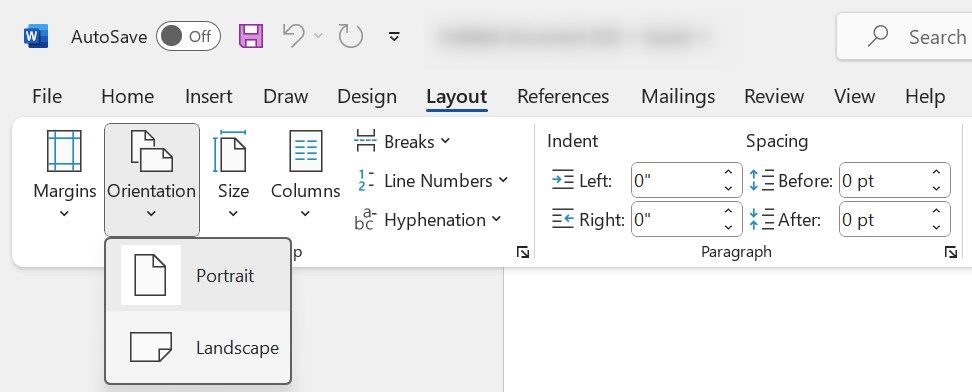
Jak zmienić orientację jednej strony w programie Word
Aby zmienić orientację określonych stron w dokumencie, wykonaj następujące kroki:
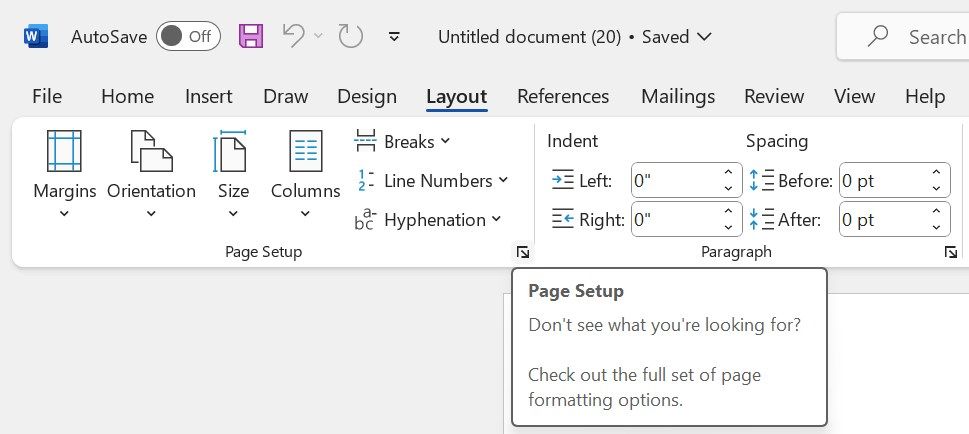
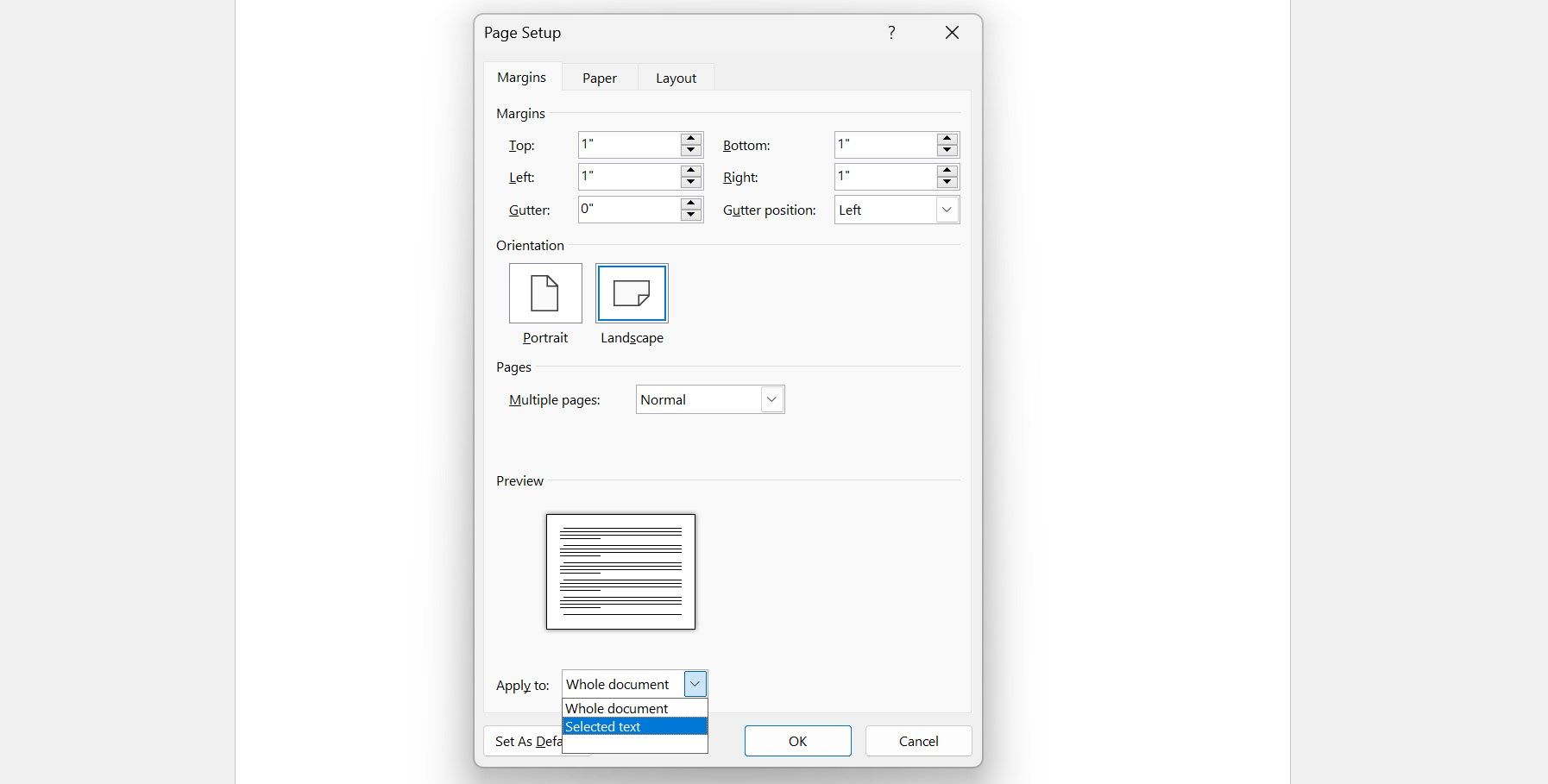
To wszystko. Microsoft Word zmieni orientację tylko stron z wybraną treścią, zachowując układ pozostałej części dokumentu. Podobnie jak w programie Microsoft Word, możesz zmienić orientację dokumentu Excel, korzystając z naszego przewodnika, do którego link znajduje się tutaj.
Orientacja pozioma jest krótsza niż układ portretowy. Jeśli strona w układzie pionowym jest wypełniona treścią, zmiana orientacji na poziomą może rozłożyć jej zawartość na dwie strony, zmieniając układ obu stron, a nie tylko jednej.
Zanim zmodyfikujesz formatowanie dokumentu programu Word, pamiętaj o utworzeniu kopii zapasowej pliku. Kopia zapasowa może się przydać, jeśli coś pójdzie nie tak z formatowaniem dokumentu i przypadkowo zapiszesz zmiany.
