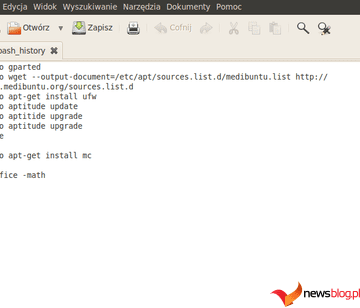gedit to niesamowity edytor tekstu, ale jego domyślne ustawienia nie są odpowiednie dla wszystkich. Możesz udostępnić gedit lub zmienić jego motyw we wszystkich swoich ulubionych kolorach, wybierając domyślny schemat kolorów, importując motyw innej firmy lub tworząc własny. Na szczęście wszystkie te dostosowania można łatwo wykonać w systemie Linux.
Spis treści:
Wybierz domyślny schemat kolorów gedit
Najłatwiejszym sposobem zmiany schematu kolorów gedit jest wybranie jednego z domyślnych motywów. Twoje możliwości również nie będą ograniczone, ponieważ gedit domyślnie oferuje wygodny wybór siedmiu schematów kolorów.
Zacznij od kliknięcia ikony menu w prawym górnym rogu i wybrania Preferencji z rozwijanego menu. Następnie wybierz Czcionki i kolory spośród czterech opcji u góry menu Preferencje.

Przewijaj schematy kolorów, aż znajdziesz swoją ulubioną opcję. Na koniec kliknij preferowany schemat kolorów i zamknij menu Preferencje. gedit automatycznie zaktualizuje się, aby wyświetlić pliki z wybranym schematem kolorów.
Użyj schematu kolorów innej firmy
Nie musisz ograniczać się do schematów kolorów oferowanych przez gedit. Możesz także pobierać schematy kolorów z wiarygodnych źródeł w Internecie — a nawet tworzyć własne schematy kolorów — aby jak najlepiej dopasować je do swoich preferencji i potrzeb.
Znajdź nowy schemat kolorów w Internecie
Nie brakuje niesamowitych schematów kolorów gedit, które możesz odkryć w Internecie — szczególnie w GitHub. Wiele starszych motywów hostowanych w GitHub nadal działa z najnowszymi wersjami gedit. Wielu użytkowników uwielbia starsze motywy kolorów gedit, które można znaleźć w serwisie repozytorium Gmate GitHubNa przykład.
Jeśli wolisz pobrać coś nowszego, motywy są włączone mig w GitHubie repozytorium są doskonałe — podobnie jak motywy znajdujące się w Nordtheme GitHub repozytorium i repozytorium Solarwaita GitHub. Możesz znaleźć o wiele więcej opcji, przeglądając inne repozytoria GitHub i subreddit GNOME.
Jednym z najlepszych miejsc do rozpoczęcia wyszukiwania jest strona oficjalna Wiki o GNOME. Wiki ma aktualną stronę zawierającą listę kilku świetnych stylów w kilku różnych kategoriach, w tym style jasne, style ciemne, style emulujące edytor, style GHOP i style GMate.
Wiele schematów kolorów zalecanych na Wiki GNOME jest odpowiednich dla różnych form ślepoty barw. Najprawdopodobniej znajdziesz produkt najlepiej odpowiadający Twoim preferencjom, przeglądając go, ale dobrzy kandydaci obejmują:
- Ślepota na barwy czerwono-zielone: vs ciemność
- Niebiesko-żółta ślepota barwna: kobalt
- Monochromatyczność: espresso_libre
Stwórz własny schemat kolorów gedit
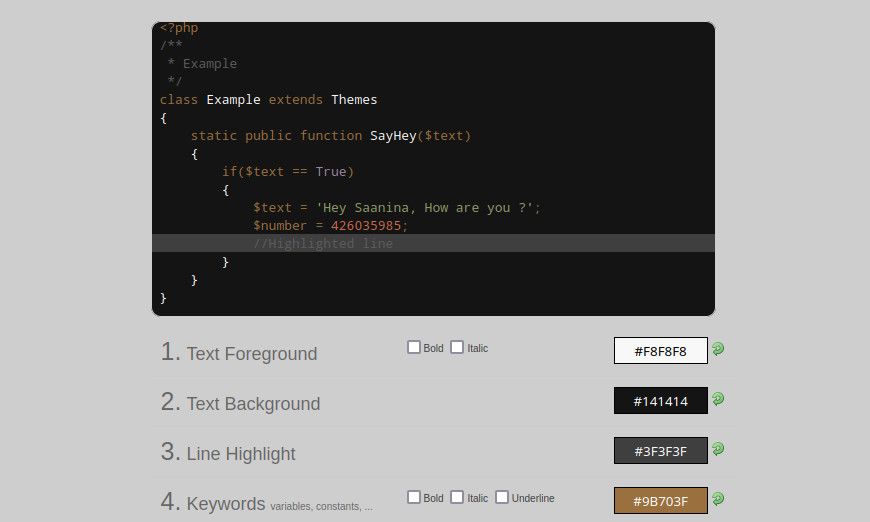
Jeśli nie jesteś zadowolony z opcji dostępnych w Internecie, przekonasz się, że utworzenie własnego motywu jest stosunkowo proste. Istnieje kilka programów i narzędzi przeglądarkowych, za pomocą których możesz w kilku krokach utworzyć motywy gedit — a jeśli czujesz się wyjątkowo sprytnie, możesz stworzyć własny motyw, pisząc prosty plik XML.
Najlepszym oprogramowaniem do tworzenia motywów gedit jest GtkSourceSchemer, bezpłatna aplikacja dostępna na GitHubie.
Pobierać: Schemat źródła Gtk (Bezpłatny)
Po zainstalowaniu aplikacji będziesz mógł zmieniać styl — w tym kolor pierwszego planu, kolor tła i styl tekstu — za pomocą łatwego w obsłudze graficznego interfejsu użytkownika.
Alternatywnie możesz pobrać wtyczkę o nazwie geditSchemer, jeśli wolisz edytować schematy kolorów w aplikacji. Aby Twoja wersja gedit była kompatybilna, musi to być co najmniej 3.3.3.
Po wykonaniu instrukcji w geditSchemer GitHub możesz dostosować gedit, aktywując wtyczkę Schemer w Preferencjach.
Pobierać: geditSchemer (Bezpłatny)
Jeśli wolisz niczego nie instalować, plik Generator motywów skrybów na SourceForge to kolejna dobra opcja. Zarówno gedit, jak i Scribes są aplikacjami GtkSourceView, więc każdy schemat kolorów zaprojektowany za pomocą generatora motywów Scribes będzie kompatybilny z gedit.
Wreszcie, jeśli chcesz mieć kontrolę nad każdym aspektem motywów, powinieneś rozważyć utworzenie od podstaw własnego schematu kolorów gedit. Schematy kolorów gedit są stosunkowo proste do wykonania, ponieważ są napisane w całości w formacie XML — a jeśli masz choć trochę znajomości języka HTML, prawdopodobnie uznasz to za łatwe i przyjemne.
Najlepszym sposobem na rozpoczęcie jest skorzystanie z samouczka DevynCJohnsona pod adresem Linux.org. Jedyne wymagane oprogramowanie to edytor zwykłego tekstu, ale jeśli wolisz, możesz użyć dowolnego edytora.
Samouczek obejmuje prawie wszystko, co musisz wiedzieć o pisaniu pliku XML. Gdy już skończysz, możesz skorzystać z internetowego narzędzia do sprawdzania poprawności XML, aby sprawdzić, czy wszystko jest poprawne.
Wstaw plik XML stylu do stylów gedit
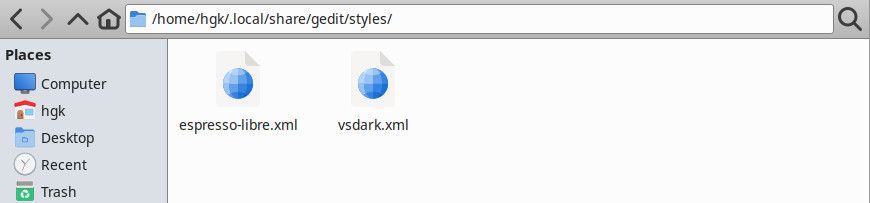
Niezależnie od tego, czy pobrałeś schemat kolorów innej firmy z Internetu, czy utworzyłeś własny, po uzyskaniu kompletnego pliku XML możesz przejść do następnego kroku. Możesz zainstalować jeden lub więcej motywów, przeciągając je i upuszczając do katalogu /.local/share/gedit/styles za pomocą menedżera plików.
Zanim przejdziesz dalej, ważne jest, aby pamiętać, że zmiany nie zaczną obowiązywać, dopóki nie uruchomisz ponownie gedit. Zapisz wszystkie otwarte pliki i zamknij gedit. Po chwili otwórz ponownie gedit. Teraz powinieneś być gotowy, aby przejść do następnego kroku.
Alternatywnie możesz dodać schematy kolorów do najnowszych wersji gedit, klikając ikonę Plus na karcie Czcionki i kolory w menu Preferencje. Po otwarciu eksploratora plików przejdź do preferowanego pliku XML i wybierz go.
Wybierz swój nowy schemat kolorów w Preferencjach
Ostatnim krokiem dodawania niestandardowego schematu kolorów do gedit jest jego wybranie. Kliknij ikonę menu w prawym górnym rogu gedit i wybierz Preferencje z rozwijanego menu. Następnie wybierz Czcionki i kolory z listy u góry okna Preferencje.
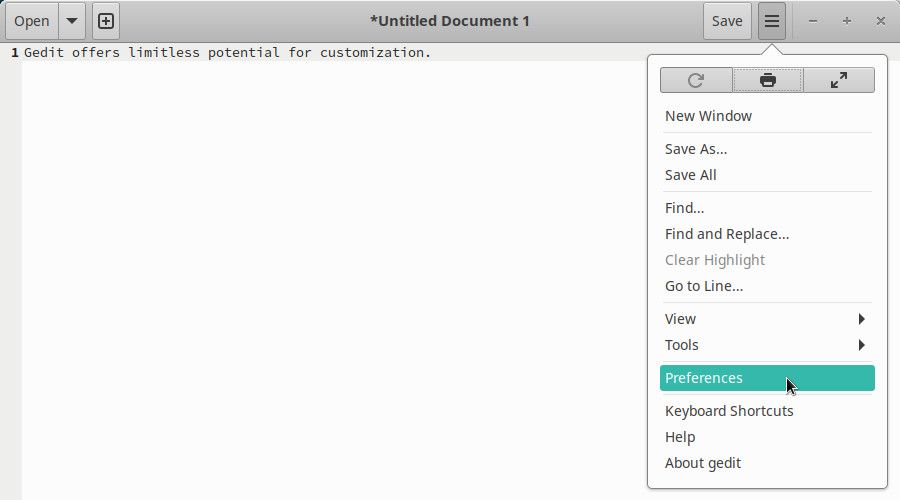
Przewiń opcje schematu kolorów, aż znajdziesz ten, którego chcesz użyć. Kliknij, aby wybrać go z listy. Po wybraniu schematu kolorów gedit natychmiast się do niego dopasuje. Możesz zapisać nowy wybór schematu kolorów, wychodząc z okna Preferencje.
Dostosuj i zoptymalizuj gedit według własnego uznania
gedit to niesamowity edytor tekstu. Chociaż może nie mieć tak wielu wyróżniających się funkcji, jak niektóre inne aplikacje, fakt, że jest darmowy i wyjątkowo niezawodny, czyni go doskonałą opcją do większości celów.
Wbudowana obsługa schematów kolorów innych firm sprawia, że gedit jest niesamowitym edytorem tekstu dla każdego, kto ma preferencje dotyczące kolorów lub potrzebuje dostępnych motywów. Jeśli stwierdzisz, że schematy kolorów gedit nadal nie są dla Ciebie odpowiednie, nie ma powodu do zmartwień — Linux obsługuje wiele świetnych alternatyw gedit.