Personalizacja swojego komputera, na przykład poprzez zmianę tapety lub motywu, to jedna z pierwszych czynności, które użytkownicy podejmują podczas konfiguracji. System operacyjny Chrome również oferuje takie opcje. Poniżej przedstawiamy sposób dostosowania tła i motywu na Chromebooku.
Jak zmienić tapetę
Wybierając tapetę na Chromebooka, masz do dyspozycji szeroki wybór wstępnie zainstalowanych obrazów lub możesz skorzystać z własnych zdjęć przechowywanych na urządzeniu, korzystając z aplikacji Tapeta.
Aby rozpocząć, otwórz selektor tapet. Kliknij prawym przyciskiem myszy lub użyj gestu dwoma palcami w dowolnym miejscu na pulpicie, a następnie wybierz „Ustaw tapetę”.
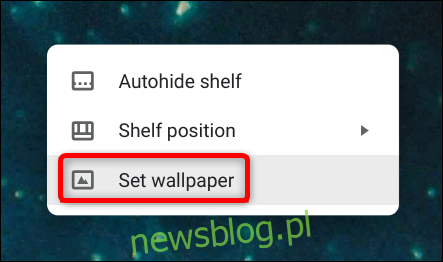
W nowo otwartym oknie pojawi się selektor tapet, w którym można wybierać spośród różnych opcji. Wybierz jedną z kategorii po lewej stronie, a następnie kliknij obrazek po prawej, aby ustawić go jako tapetę.
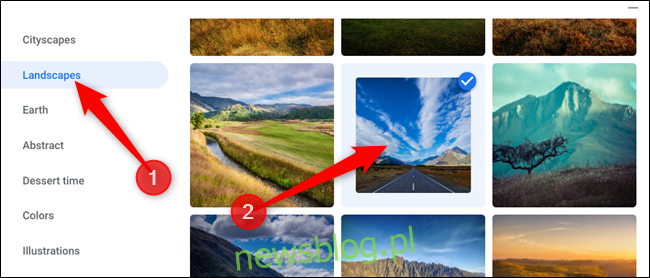
Wybierając opcję „Codzienne odświeżanie” w górnej części okna z wyborem zdjęć, tapeta na pulpicie zmieni się codziennie na nowy obraz. To świetne rozwiązanie dla osób, które szybko nudzą się jednym zdjęciem.
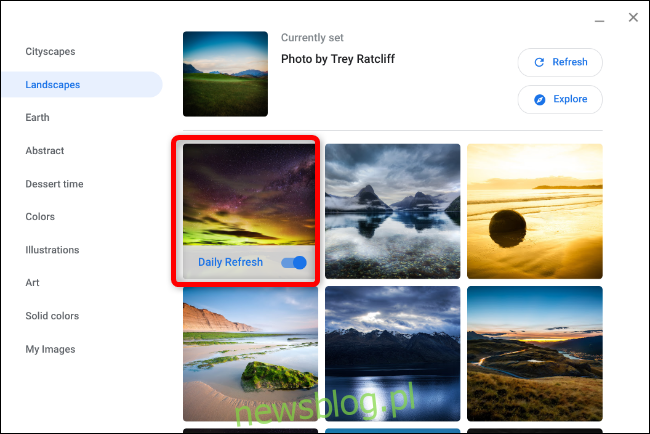
Jeżeli masz własne zdjęcia na Chromebooku i nie chcesz korzystać z preinstalowanych obrazów, wybierz „Moje obrazy” na dole listy po lewej stronie, a następnie wybierz zdjęcie z dostępnej listy.
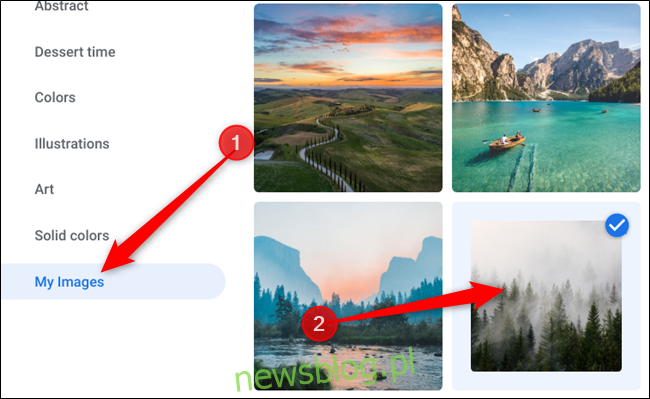
Niektóre zdjęcia zapisane na urządzeniu mogą być rozciągnięte lub przycięte z powodu różnic w rozdzielczości. W takim przypadku przewiń w górę i wybierz opcję „Wyśrodkuj” lub „Wyśrodkuj przycięte”. W zależności od rozdzielczości obrazu, może on być wyśrodkowany na pulpicie z czarnymi ramkami lub odpowiednio dopasowany.
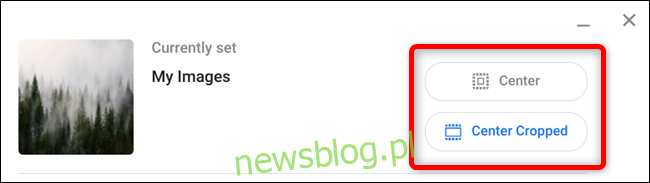
Jak zmienić motyw
Zmiana motywu na Chromebooku nie wpływa na cały system operacyjny, lecz jedynie na wygląd przeglądarki Chrome, zmieniając jej estetykę na nową z oferty w sklepie Chrome.
Aby zainstalować motyw, uruchom przeglądarkę Chrome i przejdź do Sklepu internetowego Chrome, gdzie znajdziesz wiele interesujących motywów, które mogą wzbogacić domyślny szaro-biały wygląd. Możesz również przejść do Ustawienia > Wygląd > Przeglądaj motywy.
W sklepie internetowym Chrome możesz przeglądać motywy, korzystając z paska wyszukiwania, kategorii (aktualnie dostępne są opcje Google oraz artyści) lub według ocen.
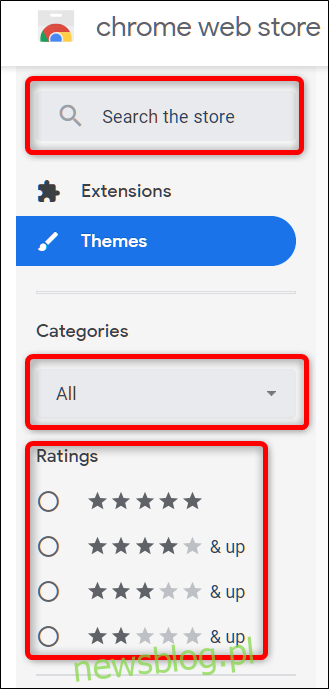
Po znalezieniu interesującego motywu, kliknij na niego, aby przejść do szczegółów.
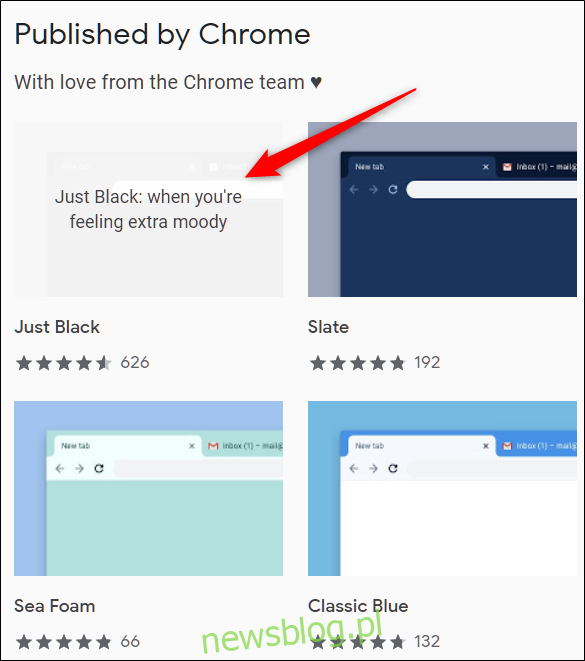
Aby dodać motyw do przeglądarki, kliknij „Dodaj do Chrome”.
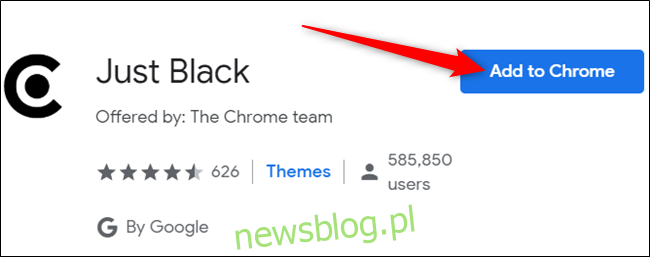
Pamiętaj, że po dodaniu motywu do Chrome, synchronizuje się on z Twoim kontem Google. Oznacza to, że jeśli zalogujesz się na innym urządzeniu, nowy motyw również się tam pojawi. Możesz to zablokować, wyłączając synchronizację motywów w Ustawienia > Synchronizuj.
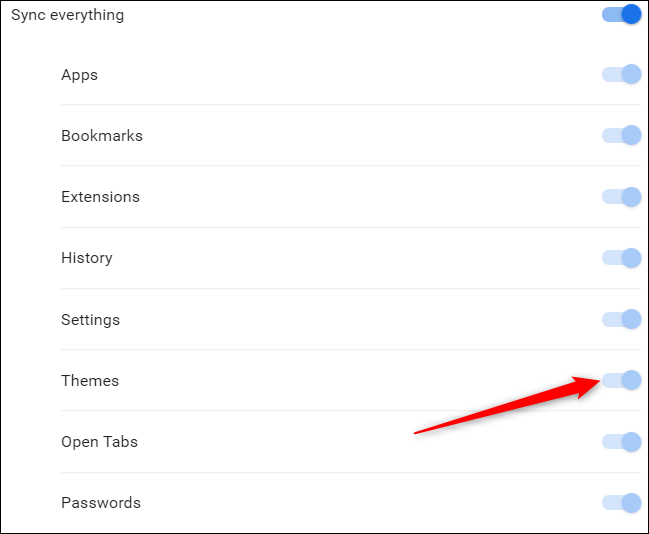
Po zainstalowaniu motywu, ikona „Dodaj do Chrome” zmienia się na „Dodano do Chrome”.
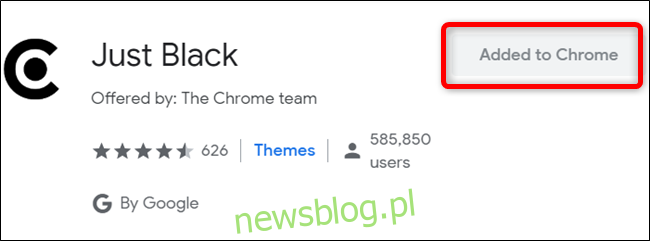
Motyw zostanie natychmiast zastosowany w Chrome, bez potrzeby ponownego uruchamiania przeglądarki.
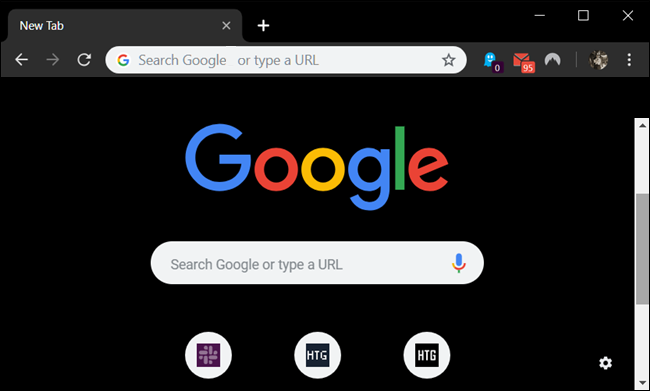
Jak usunąć motyw
Jeśli chcesz zmienić motyw w Chrome na inny, po prostu powtórz opisany wcześniej proces. Jeśli jednak zdecydujesz się usunąć aktualny motyw i wrócić do domyślnego, musisz przywrócić Chrome do jego pierwotnego wyglądu za pomocą ustawień.
Otwórz aplikację Ustawienia i przewiń w dół do sekcji Wygląd. Następnie kliknij „Przywróć domyślne” obok opcji „Motywy przeglądarki”.
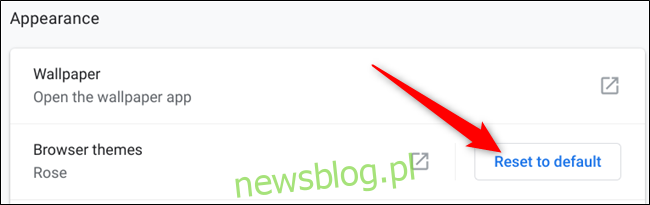
Alternatywnie, będąc w Chrome, kliknij ikonę menu i wybierz „Ustawienia” lub wpisz chrome://settings/ w pasku adresu, aby bezpośrednio przejść do tego miejsca.
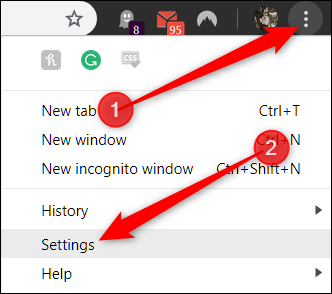
Przewiń w dół do sekcji Wygląd, a następnie w motywach kliknij „Przywróć domyślne”.

Chrome pamięta tylko najnowszy zainstalowany motyw, więc nie ma potrzeby usuwania innych. Po kliknięciu przycisku, wszystko wróci do pierwotnego wyglądu: szaro-białego.
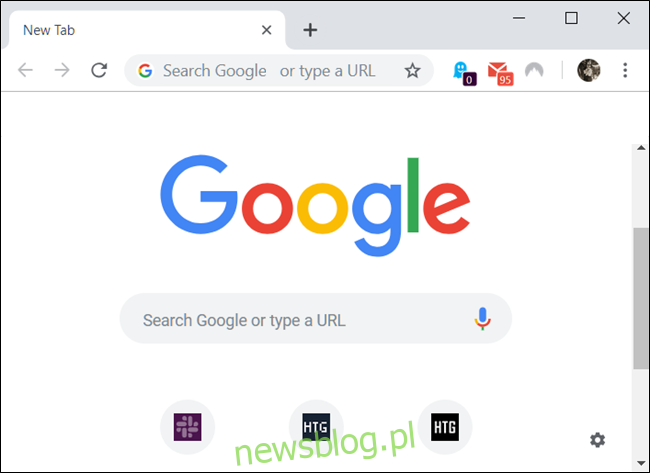
newsblog.pl
Maciej – redaktor, pasjonat technologii i samozwańczy pogromca błędów w systemie Windows. Zna Linuxa lepiej niż własną lodówkę, a kawa to jego główne źródło zasilania. Pisze, testuje, naprawia – i czasem nawet wyłącza i włącza ponownie. W wolnych chwilach udaje, że odpoczywa, ale i tak kończy z laptopem na kolanach.