Klawiatury marki Corsair są doskonałym wyborem do gier komputerowych, szczególnie w nocy, dzięki swoim zaawansowanym funkcjom podświetlenia RGB. Użytkownicy mają możliwość łatwego dostosowywania kolorów i efektów świetlnych na tych klawiaturach.
W systemie Linux, klawiatury Corsair działają dość sprawnie, a klawisze multimedialne są zazwyczaj w pełni funkcjonalne. Niestety, ich oświetlenie nie może być konfigurowane za pomocą oficjalnego oprogramowania w tym systemie operacyjnym. Aby dostosować podświetlenie, użytkownicy muszą zainstalować dedykowane narzędzie o nazwie CKB-Next.
Instalacja CKB Next w systemie Linux
CKB Next nie jest dostępny w standardowych repozytoriach oprogramowania dla systemu Linux ani w formacie AppImage. Aby go zainstalować, konieczne będzie skompilowanie aplikacji ze źródła przy użyciu kompilatora.
Rozpocznij proces kompilacji CKB Next, otwierając terminal za pomocą kombinacji klawiszy Ctrl + Alt + T lub Ctrl + Shift + T. Po otwarciu terminala postępuj zgodnie z instrukcjami, które odpowiadają używanej wersji systemu Linux.
Zależności
Aby zainstalować CKB Next, należy spełnić pewne wymagania dotyczące zależności, które są potrzebne do kompilacji oprogramowania. W tej sekcji znajdziesz listę zależności wymaganych dla różnych dystrybucji systemu Linux.
Ubuntu
Dla systemów Ubuntu 16.04 LTS, 18.04 LTS oraz nowszych, oto lista zależności, które musisz zainstalować, używając poniższego polecenia Apt:
sudo apt install git build-essential cmake libudev-dev qt5-default zlib1g-dev libappindicator-dev libpulse-dev libquazip5-dev
Debian
Dokumentacja CKB Next nie zawiera szczegółowych informacji o zależnościach dla Debiana, ale można skorzystać z tych samych pakietów, co w Ubuntu. Użyj poniższego polecenia Apt-get, aby zainstalować wymagane zależności:
sudo apt-get install git build-essential cmake libudev-dev qt5-default zlib1g-dev libappindicator-dev libpulse-dev libquazip5-dev
Arch Linux
Użytkownicy Arch Linux mają możliwość skorzystania z nieoficjalnych pakietów AUR, które ułatwiają instalację CKB Next. Deweloperzy podali również wymagane zależności w repozytorium GitHub, co umożliwia kompilację ze źródła. W terminalu wprowadź poniższe polecenie Pacman, aby zainstalować niezbędne zależności:
sudo pacman -S base-devel git cmake libsystemd qt5-base zlib libappindicator-gtk2 quazip libpulse
Fedora
CKB Next można zbudować na wszystkich wersjach Fedory Linux, o ile zainstalowane zostaną odpowiednie zależności, które można dodać za pomocą polecenia Dnf w terminalu:
sudo dnf install gcc git gcc-c++ make cmake glibc zlib-devel qt5-qtbase-devel quazip-qt5-devel libappindicator-devel systemd-devel pulseaudio-libs-devel
OpenSUSE
CKB Next jest kompilowalne na każdej wersji OpenSUSE, pod warunkiem, że zainstalowane są wymagane zależności. Aby to zrobić, użyj poniższego polecenia Zypper:
sudo zypper install git gcc gcc-c++ make cmake linux-glibc-devel zlib-devel libqt5-qtbase-devel libappindicator-devel systemd-devel libpulse-devel quazip-qt5-devel libudev-devel
Kompilacja oprogramowania
Po zainstalowaniu wszystkich zależności, sklonuj repozytorium CKB Next z GitHub, korzystając z poniższego polecenia:
git clone https://github.com/ckb-next/ckb-next.git
Po zakończeniu klonowania, przejdź do folderu z kodem za pomocą polecenia:
cd ckb-next
Teraz możemy przystąpić do kompilacji CKB Next w systemie Linux. Proces ten jest prostszy, niż można by się spodziewać — wystarczy uruchomić skrypt „szybkiej instalacji”, który znajduje się w folderze z kodem:
./quickinstall
Po zakończeniu instalacji CKB Next, należy ponownie uruchomić komputer, aby zakończyć proces. Po ponownym zalogowaniu system Linux powinien automatycznie rozpoznać klawiaturę Corsair, umożliwiając dostosowanie jej podświetlenia.
Zmiana ustawień podświetlenia klawiatury Corsair
Aby zmodyfikować ustawienia podświetlenia klawiatury Corsair, uruchom CKB Next. Aplikacja powinna automatycznie wykryć podłączoną klawiaturę Corsair.
Kiedy program jest otwarty, przejdź do zakładki „Urządzenie” i kliknij ją. W sekcji „Urządzenie” znajdziesz opcję „Stan”, przy której możesz zaktualizować oprogramowanie układowe.
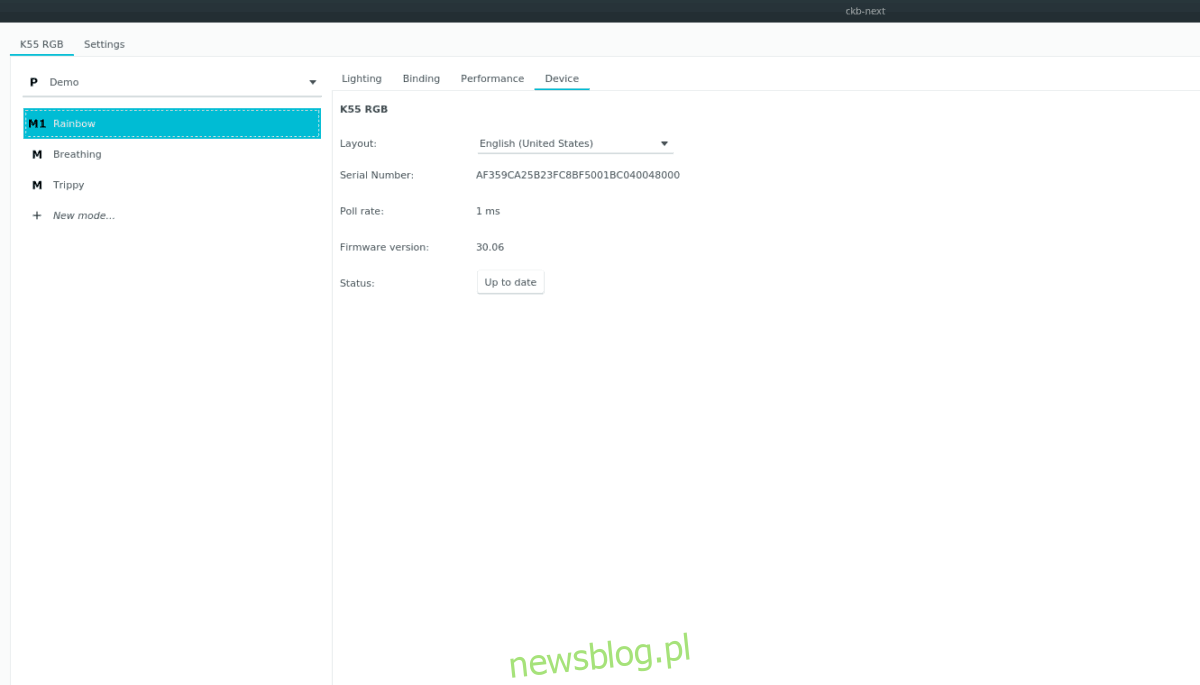
Po zaktualizowaniu oprogramowania układowego, znajdź sekcję „Oświetlenie” i kliknij ją, aby uzyskać dostęp do ustawień podświetlenia klawiatury. Po lewej stronie zobaczysz pasek boczny, w którym możesz przełączać się między różnymi wstępnie zaprogramowanymi ustawieniami oświetlenia.
Aby stworzyć nowy tryb oświetlenia dla klawiatury Corsair, wykonaj poniższe kroki:
Krok 1: Kliknij „Nowy tryb”, aby rozpocząć tworzenie nowego trybu oświetlenia.
Krok 2: Wprowadź nazwę nowego trybu, aby oznaczyć go w CKB Next.
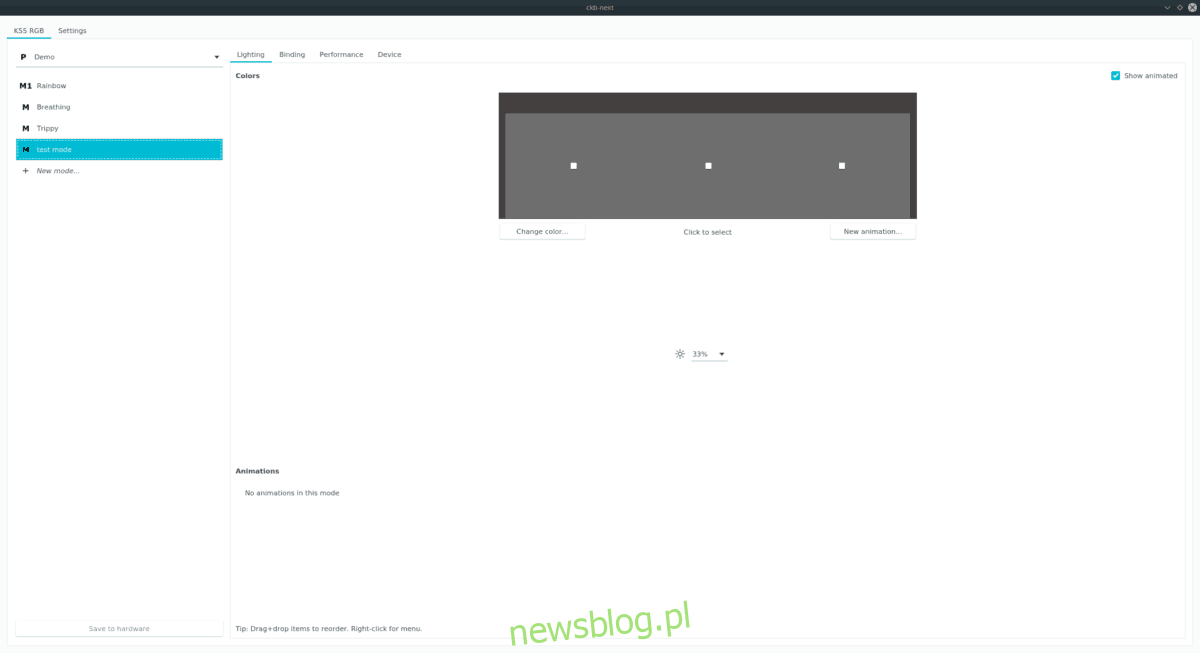
Krok 3: Kliknij na pierwszy kwadrat z lewej strony i wybierz kolor (255,255,255) dla tego kwadratu. Powtórz te kroki dla pozostałych kwadratów.
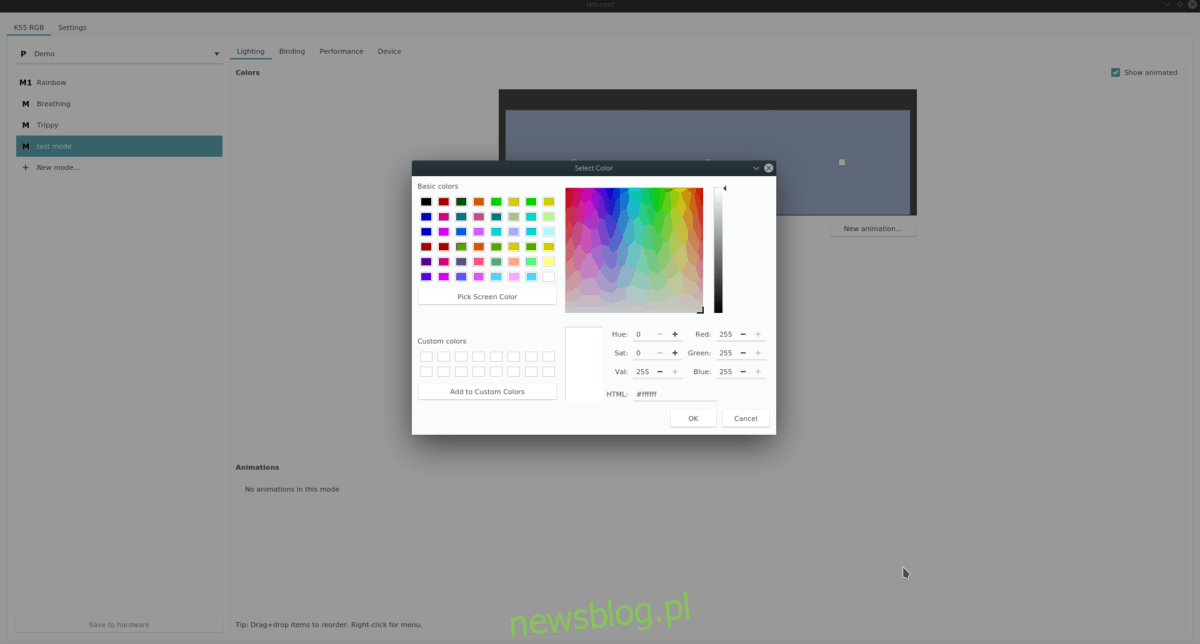
Krok 4: Wróć do pierwszego kwadratu, zaznacz go, a następnie kliknij „Nowa animacja”.
W oknie konfiguracji animacji dostosuj sposób animacji dla wybranego kwadratu. Powtórz ten proces dla pozostałych kwadratów.
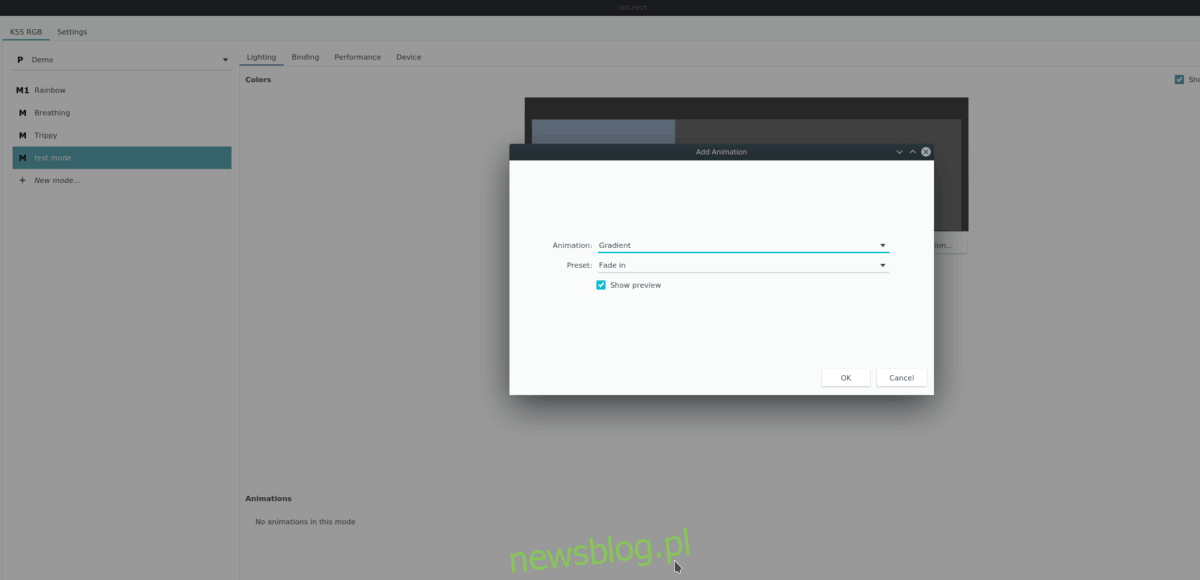
Krok 5: Wybierz stworzony przez siebie tryb podświetlenia z paska bocznego i kliknij „Zapisz na sprzęcie”, aby zastosować go na klawiaturze Corsair.
Po zapisaniu nowego trybu, klawiatura zacznie go używać w systemie Linux!
newsblog.pl
Maciej – redaktor, pasjonat technologii i samozwańczy pogromca błędów w systemie Windows. Zna Linuxa lepiej niż własną lodówkę, a kawa to jego główne źródło zasilania. Pisze, testuje, naprawia – i czasem nawet wyłącza i włącza ponownie. W wolnych chwilach udaje, że odpoczywa, ale i tak kończy z laptopem na kolanach.