Komputery Mac, zarówno iMac, jak i MacBook, oferują wszechstronną obsługę różnych urządzeń wejściowych i wyjściowych audio. Dzięki różnorodnym portom, użytkownicy mogą łatwo podłączać urządzenia audio i przełączać się między nimi w razie potrzeby. Dodatkowo, dostępna jest standardowa aplikacja MIDI, która pozwala na tworzenie zagregowanego urządzenia audio, umożliwiając przesyłanie dźwięku do wielu urządzeń jednocześnie.
Jak zmienić wejście / wyjście audio w systemie macOS
Podłączanie urządzeń audio do komputera Mac jest niezwykle proste. System obsługuje połączenia przez porty HDMI, Thunderbolt, gniazdo audio i Bluetooth, co pozwala na jednoczesne podłączenie wielu urządzeń audio oraz ich łatwe przełączanie.
1. Preferencje systemowe – Dźwięk
Aby zmienić urządzenie wejścia / wyjścia audio w systemie macOS, postępuj zgodnie z poniższymi krokami:
Upewnij się, że wybrane urządzenie jest podłączone do komputera Mac. Otwórz Preferencje systemowe, a następnie przejdź do sekcji Dźwięk. Kliknij na kartę Wyjście i wybierz urządzenie, które chcesz użyć, a następnie przejdź do karty Wejście, aby wybrać odpowiednie urządzenie wejściowe.
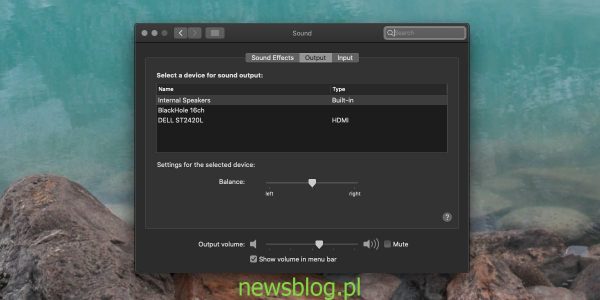
2. Ikona paska menu
Aby jeszcze łatwiej zmieniać urządzenia audio, możesz dodać kontrolkę dźwięku do paska menu. Dzięki temu, dostęp do opcji zmiany urządzeń stanie się jeszcze prostszy.
Sprawdź, czy wszystkie urządzenia audio są podłączone. Otwórz Preferencje systemowe i przejdź do sekcji Dźwięk. Na dole panelu preferencji włącz opcję „Pokaż głośność na pasku menu”. Przytrzymaj klawisz Opcja i kliknij ikonę głośnika. Wybierz urządzenie wejściowe lub wyjściowe, a system macOS automatycznie przełączy się na to urządzenie.
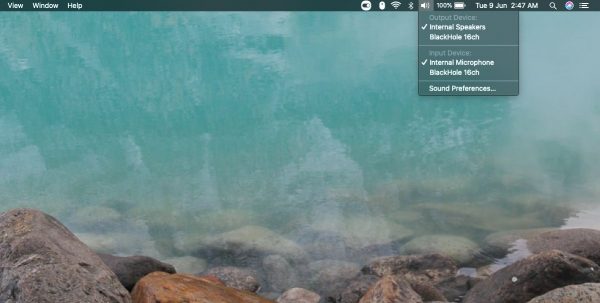
3. Ears – aplikacja zewnętrzna
Jeśli preferujesz zmianę urządzeń audio za pomocą klawiatury, możesz skorzystać z aplikacji innej firmy o nazwie Ears. Aplikacja ta nie jest darmowa; licencja dożywotnia kosztuje 1,99 USD, jednak dostępna jest również wersja próbna, która pozwala na przetestowanie jej funkcji.
Pobierz i zainstaluj Ears. Uruchom aplikację i przejdź do jej preferencji, aby ustawić skrót klawiaturowy do aktywacji. Użyj skrótu, aby otworzyć okno wyboru urządzenia audio. Możesz korzystać z klawiszy strzałek w górę/w dół, aby wybrać urządzenie audio, oraz z klawiszy strzałek w lewo/w prawo, aby przełączać między listą urządzeń wejściowych i wyjściowych.
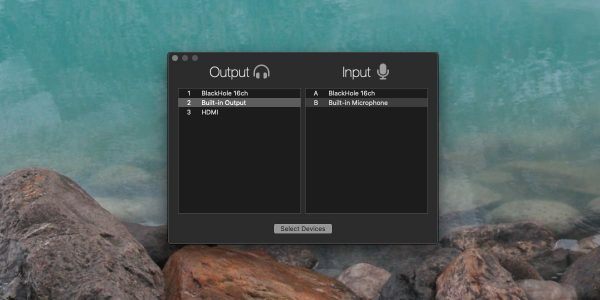
Podsumowanie
macOS oferuje elastyczność w przełączaniu się między urządzeniami audio w czasie rzeczywistym. Niezależnie od wybranej metody, zmiany są zazwyczaj wprowadzane natychmiast. Warto jednak pamiętać, że niektóre aplikacje mogą wymagać ponownego uruchomienia, aby wykryć nowe ustawienia audio. W przypadku problemów z detekcją zmienionego urządzenia, spróbuj zamknąć aplikację i uruchomić ją ponownie.
newsblog.pl
BIULETYN
newsblog.pl
Maciej – redaktor, pasjonat technologii i samozwańczy pogromca błędów w systemie Windows. Zna Linuxa lepiej niż własną lodówkę, a kawa to jego główne źródło zasilania. Pisze, testuje, naprawia – i czasem nawet wyłącza i włącza ponownie. W wolnych chwilach udaje, że odpoczywa, ale i tak kończy z laptopem na kolanach.