Standardowo, dolny pasek zadań jest jedynym miejscem, gdzie aplikacje działające w systemach Windows 10 i 11 mogą być zminimalizowane. Systemy te nie posiadają wbudowanej funkcji, która umożliwiałaby przenoszenie okien programów do obszaru zasobnika systemowego.
Na szczęście, istnieją programy firm trzecich, które wprowadzają opcję minimalizowania okien do zasobnika systemowego za pomocą skrótów klawiszowych. W ten sposób, korzystając ze specjalnych kombinacji klawiszy, można przenieść aplikacje do ikonek obok zegara.
Jak przenieść okna do zasobnika za pomocą Traymond
Traymond to nieskomplikowana aplikacja dla Windows, która pozwala na minimalizację okien do zasobnika systemowego z wykorzystaniem stałego skrótu klawiszowego. Program nie posiada interfejsu użytkownika, ale skutecznie realizuje swoje zadanie. Aby przenieść okna aplikacji do zasobnika za pomocą Traymond, wykonaj następujące kroki:
- Przejdź do strony z wydaniami Traymond.
- Kliknij odnośnik do pobrania pliku Traymond.exe.
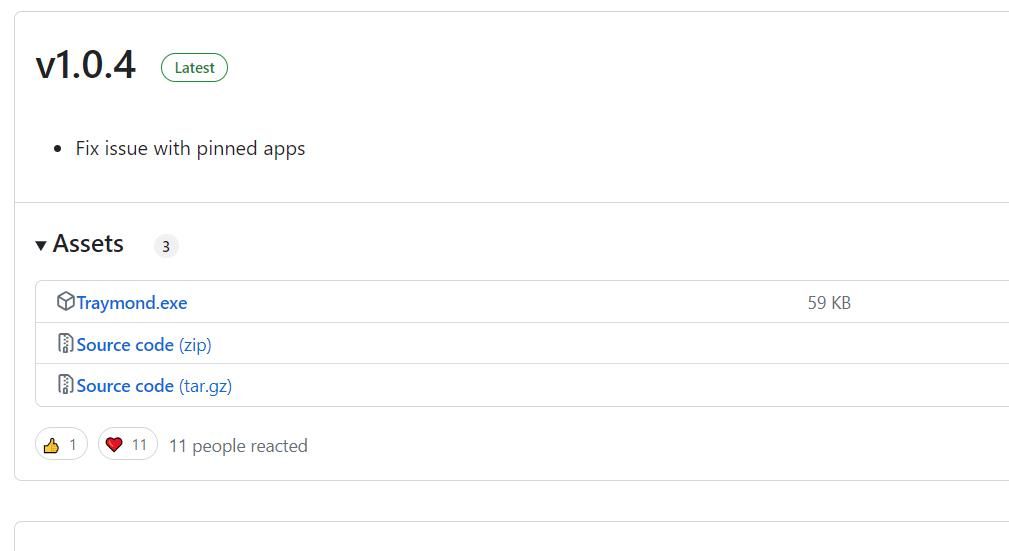
- Dwukrotnie kliknij plik Traymond.exe, aby uruchomić program.
- Następnie użyj skrótu Win + Shift + Z, aby zminimalizować otwarte okno Eksploratora plików do zasobnika.
W obszarze zasobnika systemowego pojawi się ikona zminimalizowanego okna. Aby przywrócić okno z zasobnika, dwukrotnie kliknij jego ikonę. Możesz także kliknąć ikonę Traymond prawym przyciskiem myszy i wybrać opcję „Przywróć wszystkie okna”.

Warto pamiętać, że Traymond nie obsługuje aplikacji UWP, czyli tych pobranych ze sklepu Microsoft Store. Skrót nie będzie działać dla tych programów.
Minimalizowanie okien za pomocą MinimizeToTray
MinimizeToTray to kolejny lekki program, który umożliwia przenoszenie aktywnych okien do zasobnika systemowego. Dodatkowo oferuje możliwość personalizacji skrótów klawiszowych i obsługuje zarówno klasyczne programy, jak i aplikacje UWP.
Oto, jak za pomocą MinimizeToTray przenieść okno aplikacji do zasobnika systemowego:
- Przejdź do strony z pobieraniem MinimalizeToTray.
- Rozpakuj archiwum ZIP z MinimizeToTray do wybranego folderu.
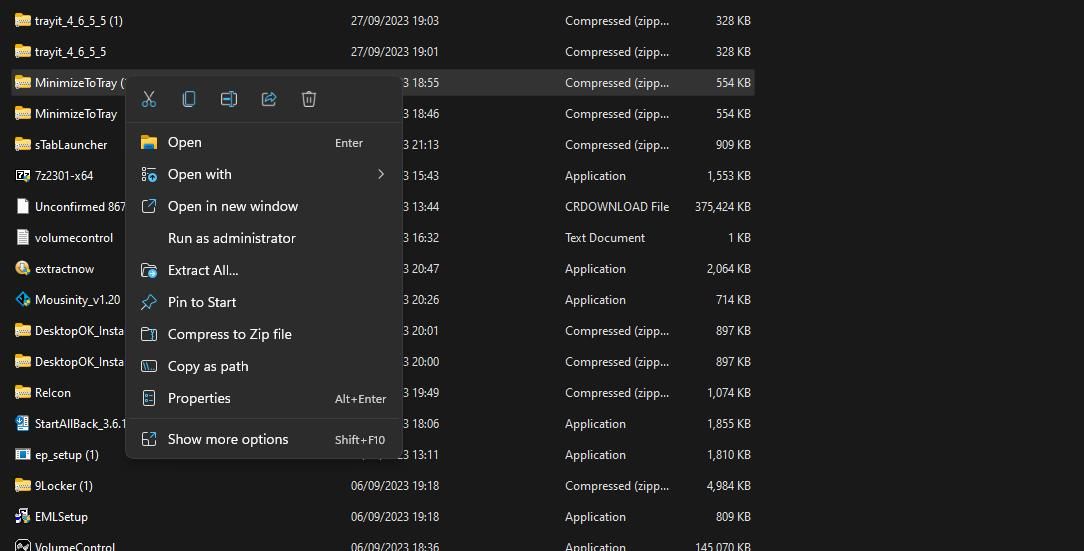
- Uruchom program MinimizeToTray poprzez dwukrotne kliknięcie w wyodrębnionym folderze.
- Otwórz okno, które chcesz zminimalizować za pomocą skrótu.
- Użyj skrótu Alt + F1, aby przenieść aktywne okno do zasobnika.
Ikony zminimalizowanych okien nie będą widoczne bezpośrednio w zasobniku. Natomiast w menu programu MinimizeToTray znajdziesz listę wszystkich zminimalizowanych okien. Aby przywrócić okno, kliknij prawym przyciskiem myszy ikonę MinimizeToTray w zasobniku i wybierz z menu konkretne okno. Możesz również użyć skrótu Alt + F2, aby przywrócić ostatnio zminimalizowane okno.

Jeśli chcesz zmienić domyślne skróty klawiszowe, wybierz opcję „Konfiguracje” z menu kontekstowego programu. W nowym oknie możesz ustawić własne kombinacje klawiszy do minimalizowania i przywracania okien. Po ustawieniu skrótów, kliknij „OK”, aby zapisać zmiany.
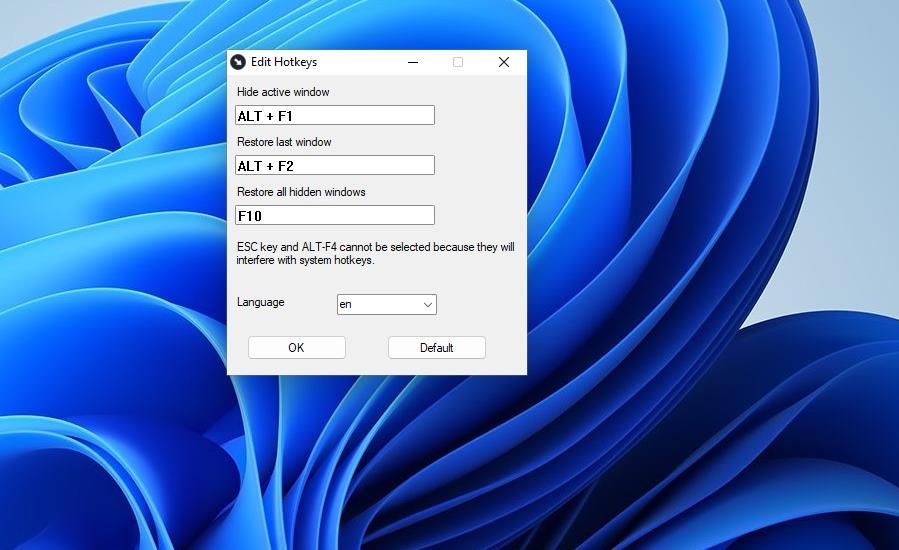
Minimalizowanie za pomocą 4t Tray Minimizer
4t Tray Minimizer to aplikacja dostępna bez opłat, choć posiada również wersję Pro. Oprócz możliwości minimalizowania okien do zasobnika, oferuje także dodatkowe funkcje, takie jak niestandardowe opcje paska tytułowego.
Aby przenieść okna do zasobnika za pomocą 4t Tray Minimizer, postępuj zgodnie z poniższymi krokami:
- Otwórz stronę programu 4t Tray Minimizer.
- Kliknij przycisk pobierania darmowej wersji programu.
- Dwukrotnie kliknij plik 4t-min.exe, aby uruchomić instalator.
- Wybierz preferowany język z listy i kliknij „OK”.
- Zaakceptuj warunki licencji, klikając „Akceptuję” i „Dalej”.
- Kontynuuj klikanie „Dalej”, aż przejdziesz do opcji instalacji.
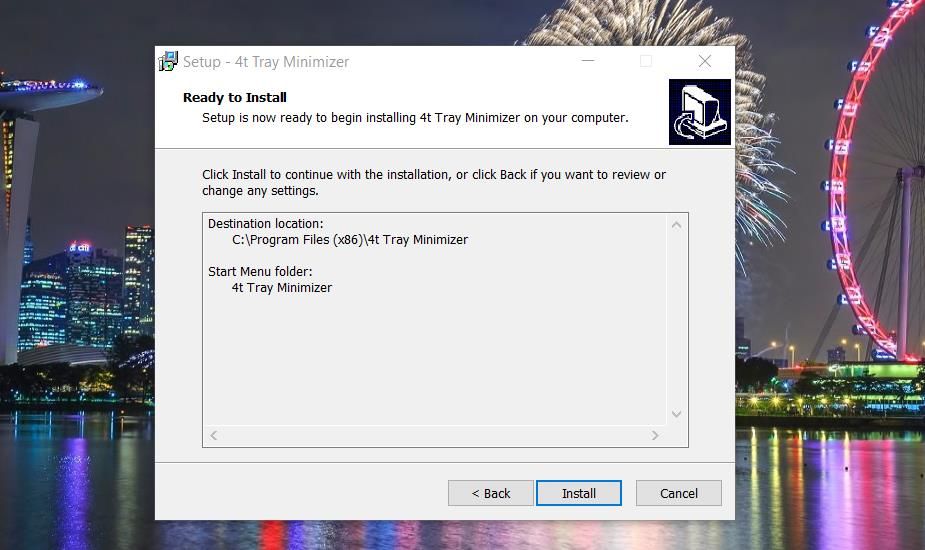
- Kliknij „Instaluj”, aby zakończyć instalację.
- Kliknij „Zakończ”, zaznaczając opcję „Uruchom”.
- Otwórz okno programu, które chcesz zminimalizować do zasobnika.
- Użyj skrótu Shift + Esc, aby przenieść aktywne okno do zasobnika.
Ikona zminimalizowanego okna pojawi się w zasobniku. Okno programu 4t Tray Minimizer zawiera również listę wszystkich zminimalizowanych okien. Aby przywrócić okno, kliknij jego ikonę w zasobniku lub dwukrotnie kliknij je w oknie 4t Tray Minimizer.
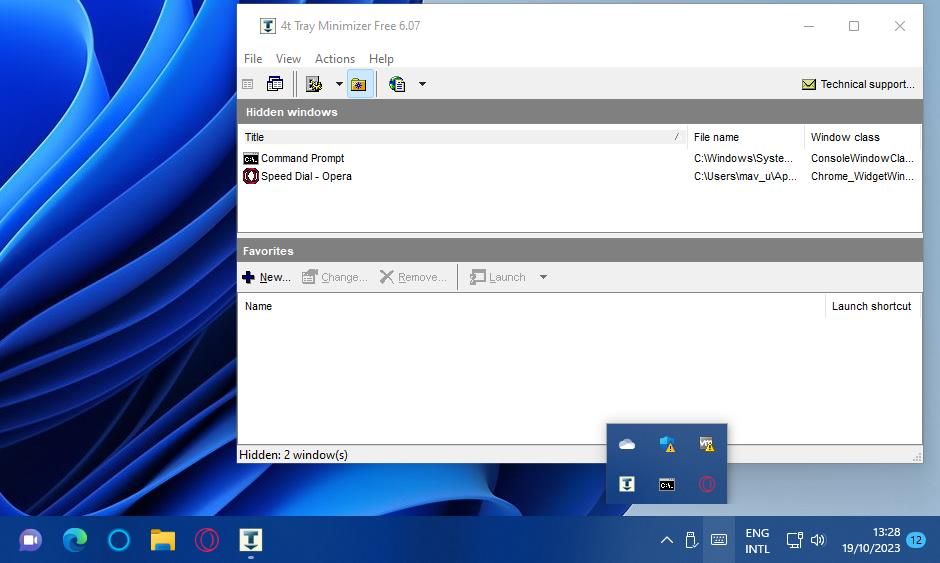
Możesz również minimalizować okna do zasobnika bez użycia skrótu Shift + Esc. W tym celu kliknij prawym przyciskiem myszy przycisk minimalizacji okna.
4t Tray Minimizer oferuje dodatkowe skróty klawiszowe. Skrót Shift + Ctrl + M pozwala na zminimalizowanie wszystkich otwartych okien do zasobnika. Skrót Shift + Ctrl + R służy do przywracania wszystkich zminimalizowanych okien.
Skróty klawiszowe można dostosować w ustawieniach programu. Kliknij „Widok” i „Opcje”, aby otworzyć okno ustawień. Przejdź do zakładki „Klawiatura”, gdzie zobaczysz domyślne skróty. Kliknij dwukrotnie skrót, który chcesz zmienić, i w nowym oknie ustaw nową kombinację klawiszy, a następnie kliknij „OK”.
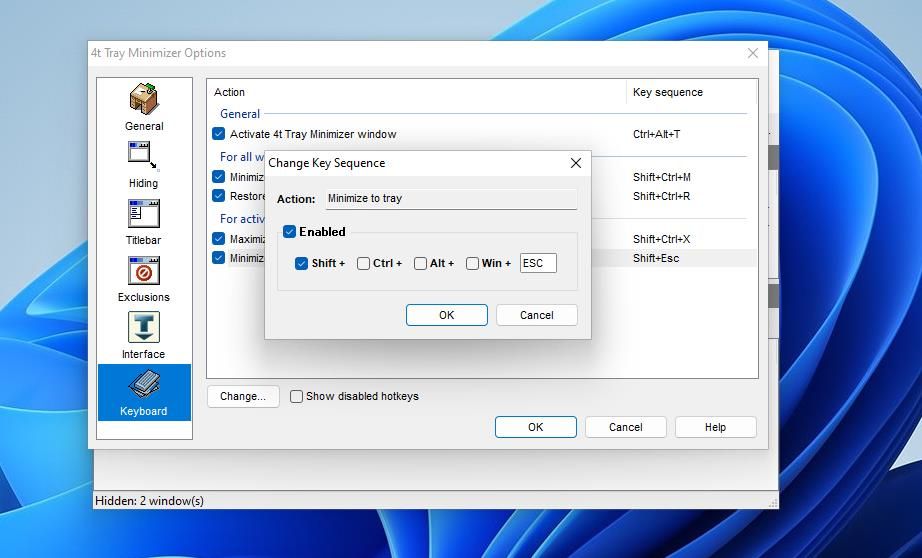
4t Tray Minimizer dodaje również pięć nowych opcji do paska tytułowego okna. Aby je wyświetlić, kliknij prawym przyciskiem myszy pasek tytułowy okna. W menu kontekstowym znajdziesz opcje: „Minimalizuj do zasobnika”, „Zwiń”, „Pozostań na wierzchu”, „Ustaw jako przezroczyste”. Dostępne jest również podmenu „4t Tray Minimizer”, z którego można dodać aktywne okno do listy wykluczeń.
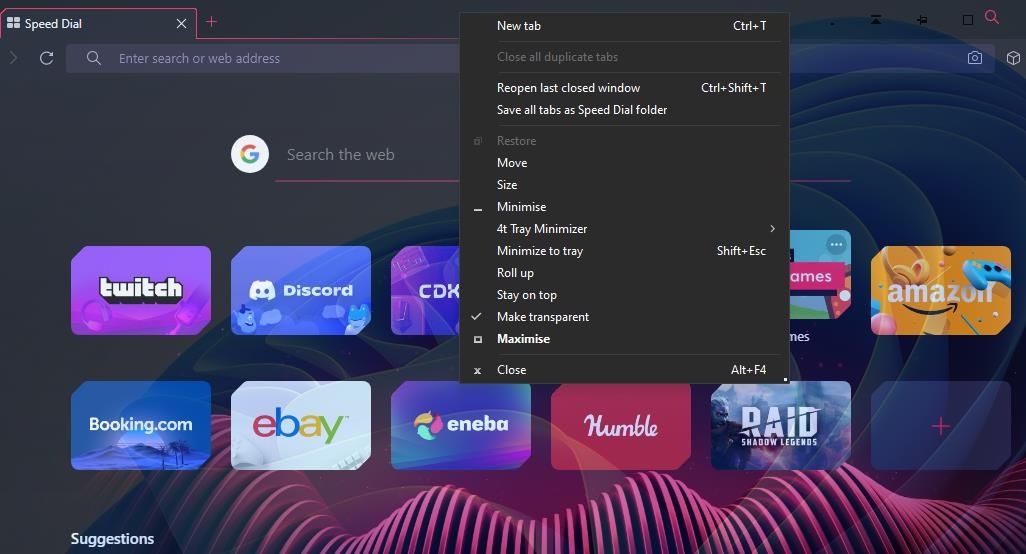
Domyślne skróty klawiszowe dla tych opcji paska tytułowego są wyłączone. Możesz je aktywować, zaznaczając pole „Pokaż wyłączone klawisze skrótu” na karcie „Klawiatura” i zaznaczając pola wyboru obok odpowiednich skrótów.
Jeśli potrzebujesz jeszcze więcej opcji dla paska tytułowego, rozważ użycie programów takich jak eXtra Buttons lub Chameleon Window Manager Lite. Więcej informacji o tych narzędziach znajdziesz w naszym artykule o dodawaniu przycisków do pasków tytułowych okien.
Porządkowanie paska zadań poprzez minimalizację okien do zasobnika
Traymond, MinimizeToTray i 4t Tray Minimizer to przydatne narzędzia do minimalizacji okien do zasobnika systemowego. Pozwalają one na ograniczenie bałaganu na pasku zadań podczas korzystania z wielu aplikacji. Z tych trzech programów 4t Tray Minimizer oferuje największą liczbę funkcji. Natomiast MinimizeToTray i Traymond są wersjami przenośnymi, które mogą być używane bez instalacji na dowolnym komputerze z systemem Windows.
newsblog.pl
Maciej – redaktor, pasjonat technologii i samozwańczy pogromca błędów w systemie Windows. Zna Linuxa lepiej niż własną lodówkę, a kawa to jego główne źródło zasilania. Pisze, testuje, naprawia – i czasem nawet wyłącza i włącza ponownie. W wolnych chwilach udaje, że odpoczywa, ale i tak kończy z laptopem na kolanach.