Domyślnie pasek zadań to jedyne miejsce, w którym można minimalizować okna oprogramowania w systemach Windows 10 i 11. Ani Windows 11, ani 10 nie mają żadnej wbudowanej funkcji umożliwiającej użytkownikom minimalizowanie okien do obszaru paska zadań.
Jednak niektóre pakiety oprogramowania innych firm umożliwiają minimalizowanie okien do zasobnika systemowego za pomocą klawiszy skrótu. W ten sposób można zminimalizować oprogramowanie do obszaru zasobnika systemowego Windows za pomocą skrótów klawiaturowych.
Spis treści:
Jak zminimalizować system Windows do zasobnika systemowego za pomocą Traymond
Traymond to bardzo prosta aplikacja dla systemu Windows, która umożliwia minimalizowanie okien do zasobnika systemowego za pomocą niekonfigurowalnego skrótu klawiaturowego. To oprogramowanie nie ma żadnego interfejsu użytkownika. Jednak w dalszym ciągu działa całkiem dobrze w stosunku do tego, do czego został zaprojektowany. Możesz zminimalizować okna oprogramowania do zasobnika systemowego za pomocą Traymonda w następujący sposób:
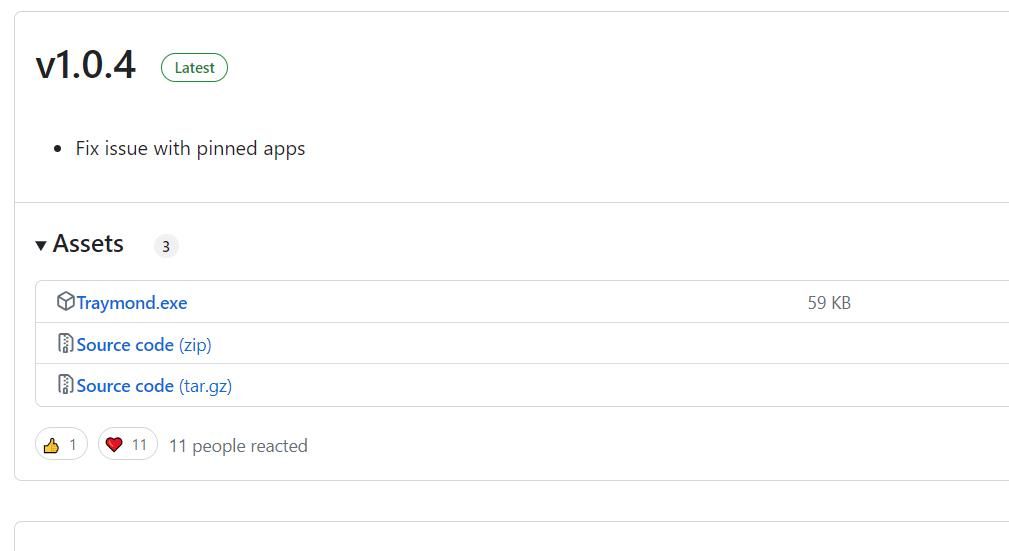
Teraz zobaczysz ikonę zminimalizowanego okna Eksploratora plików w obszarze zasobnika systemowego. Możesz kliknąć dwukrotnie dowolne okno zminimalizowane do paska zadań, aby ponownie wyświetlić jego okno. Możesz też kliknąć prawym przyciskiem myszy ikonę Traymond na pasku zadań, aby wybrać opcję Przywróć wszystkie okna.

Pamiętaj, że Traymond nie minimalizuje aplikacji UWP do obszaru zasobnika systemowego. Oznacza to, że skrót oprogramowania nie działa w przypadku żadnych aplikacji ze sklepu Microsoft Store.
Jak zminimalizować system Windows do zasobnika systemowego za pomocą MinimizeToTray
MinimizeToTray to kolejny lekki, stosunkowo prosty program, który umożliwia minimalizowanie aktywnego oprogramowania w obszarze zasobnika systemowego. Jednak ten program oferuje również ustawienia umożliwiające dostosowanie klawiszy skrótu i działa z aplikacjami UWP i oprogramowaniem komputerowym.
Oto jak możesz wysłać oprogramowanie do zasobnika systemowego Windows za pomocą MinimizeToTray:
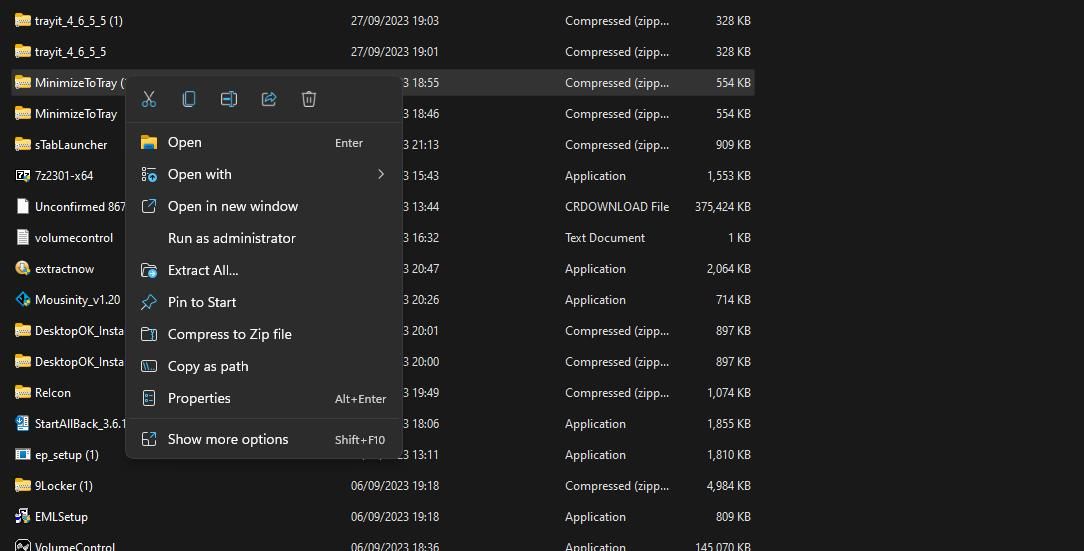
Nie zobaczysz żadnych ikon zminimalizowanych okien w obszarze zasobnika systemowego. Jednakże menu MinimizeToTray zawiera całe oprogramowanie zminimalizowane do obszaru zasobnika za pomocą skrótu klawiszowego Alt + F1. Możesz przywrócić zminimalizowane okno, klikając prawym przyciskiem myszy ikonę MinimizeToTray w zasobniku systemowym i wybierając zminimalizowane okno widoczne w jego menu kontekstowym. Alternatywnie możesz nacisnąć Alt + F2, aby przywrócić ostatnie aktywne okno.

Jeśli chcesz zmienić skróty klawiszowe MinimizeToTray, wybierz opcję Konfiguracje z menu kontekstowego. Spowoduje to wyświetlenie okna, w którym możesz ustawić skróty klawiaturowe do minimalizowania i przywracania okien. Kliknij wewnątrz pola skrótu i naciśnij kilka klawiszy, aby ustawić inny skrót klawiaturowy. Wybierz OK w oknie Edytuj skróty klawiszowe, aby zapisać nowe skróty klawiaturowe.
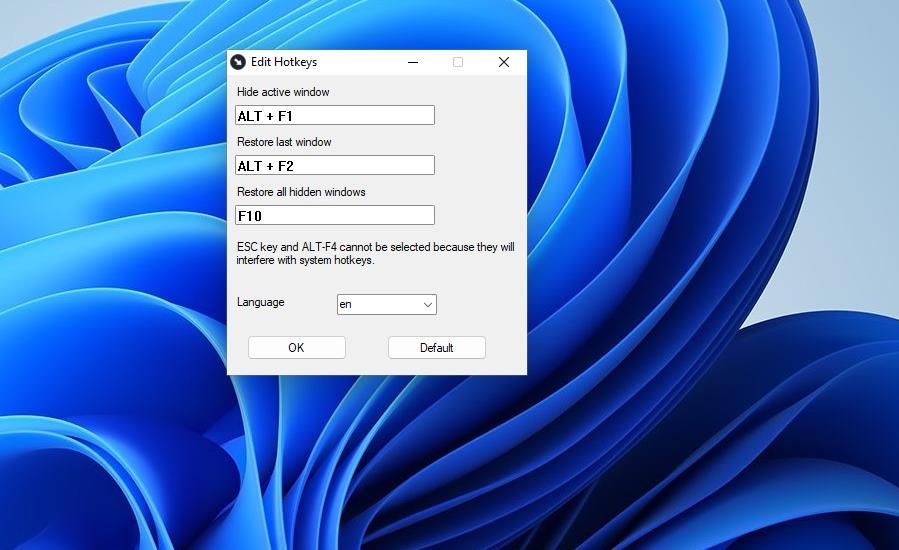
Jak zminimalizować system Windows do zasobnika systemowego za pomocą narzędzia 4t Tray Minimizer
4t Tray Minimizer to aplikacja dostępna bezpłatnie, ale na stronie wydawcy dostępna jest również wersja Pro. Oprócz umożliwienia minimalizacji okien do zasobnika systemowego za pomocą klawisza skrótu, oprogramowanie to oferuje również kilka bardziej unikalnych funkcji, takich jak dodatkowe opcje paska tytułu okna.
Możesz zminimalizować okna w obszarze systemowym za pomocą 4t Tray Minimizer w następujący sposób:
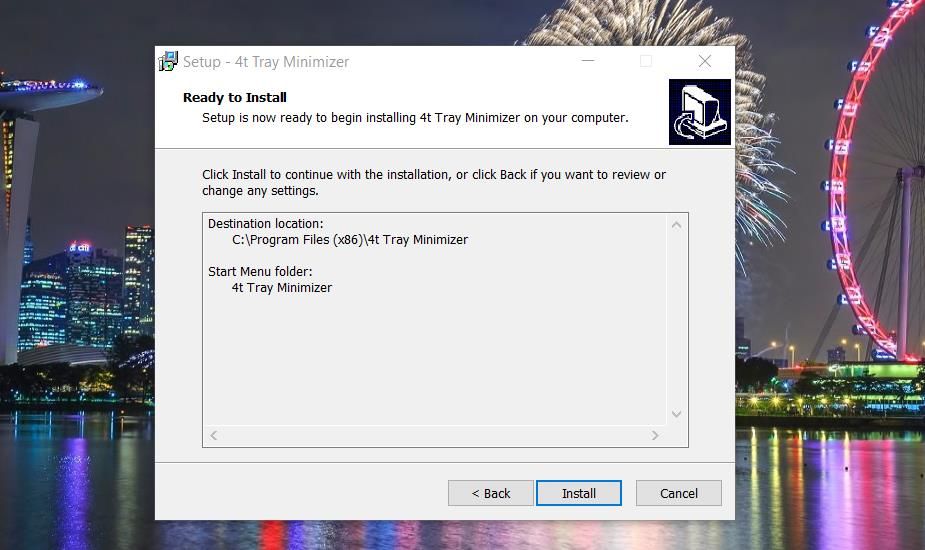
Zobaczysz teraz ikonę zminimalizowanego okna w zasobniku systemowym. Okno 4t Tray Minimizer zawiera także listę wszystkich okien zminimalizowanych do obszaru zasobnika. Możesz ponownie otworzyć zminimalizowane okno, klikając jego ikonę w zasobniku systemowym lub klikając dwukrotnie w oknie 4t Tray Minimizer.
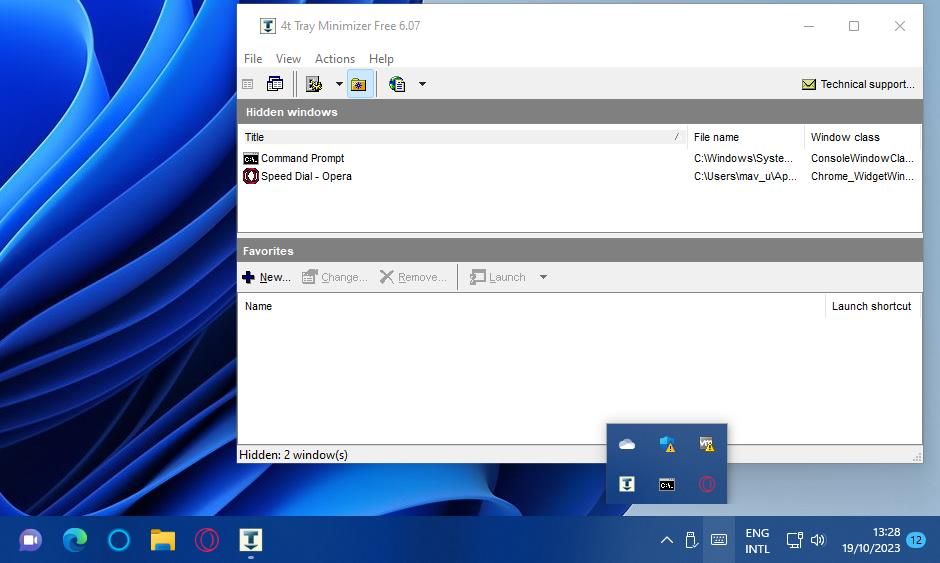
Ponadto możesz minimalizować okna do zasobnika systemowego bez naciskania klawiszy skrótu Shift + Esc. Aby to zrobić, kliknij prawym przyciskiem myszy przyciski Minimalizuj.
4t Tray Minimizer ma kilka dodatkowych skrótów klawiszowych, z których możesz skorzystać. Naciśnięcie skrótu klawiaturowego Shift + Ctrl + M spowoduje zminimalizowanie wszystkich okien do zasobnika systemowego. Możesz także nacisnąć Shift + Ctrl + R, aby szybko przywrócić wszystkie okna zminimalizowane w zasobniku.
Możesz ponownie skonfigurować te skróty klawiaturowe w oknie ustawień 4t Tray Minimizer. Kliknij opcję Widok i opcje, aby wyświetlić okno ustawień. Wybierz kartę Klawiatura, aby wyświetlić domyślne klawisze skrótu. Kliknij dwukrotnie klawisz skrótu, aby wyświetlić okno Zmień sekwencję klawiszy zawierające ustawienia zmiany klawiszy skrótu. Wybierz tam alternatywną kombinację klawiszy i kliknij OK.
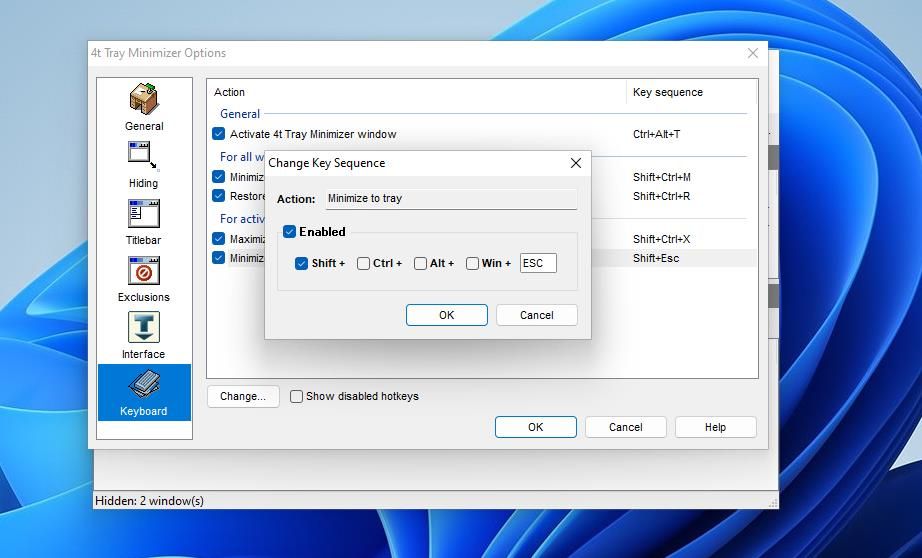
4t Tray Minimizer dodaje także pięć nowych opcji paska tytułowego do okien oprogramowania. Aby uzyskać do nich dostęp, kliknij prawym przyciskiem myszy pasek tytułu okna, aby wyświetlić jego menu kontekstowe. Następnie możesz wybrać opcje Minimalizuj do zasobnika, Zwiń, Pozostań na wierzchu i Ustaw jako przezroczyste w menu kontekstowym. Dostępne jest także podmenu 4t Tray Minimizer, z którego możesz wybrać opcję dodania aktywnego okna do listy wykluczeń.
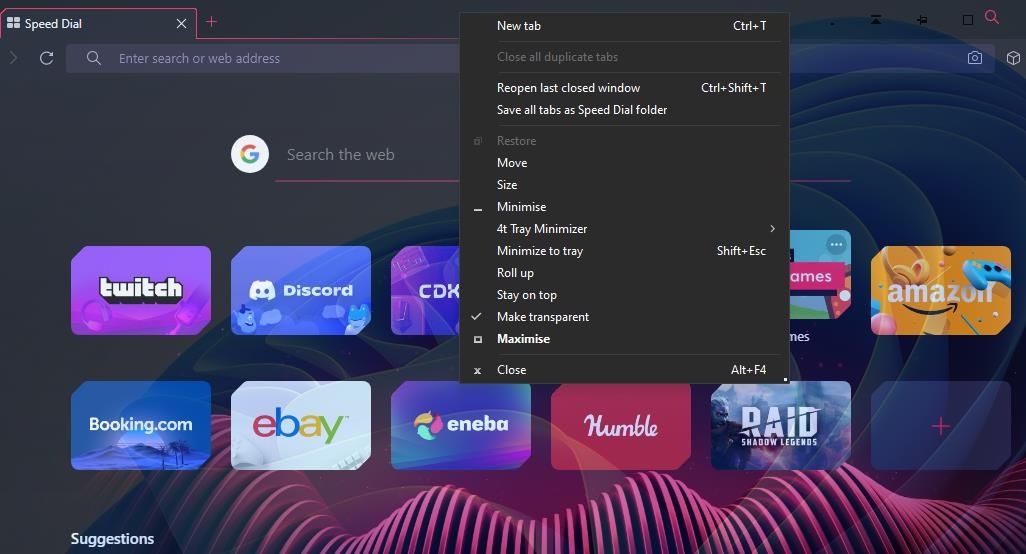
Klawisze skrótu dla tych opcji paska tytułu są domyślnie wyłączone. Można je jednak włączyć, zaznaczając pole wyboru Pokaż wyłączone klawisze skrótu na karcie Klawiatura. Zaznacz pola wyboru aktywnych klawiszy skrótu okna, aby włączyć te skróty klawiaturowe.
Jeśli chcesz dodać jeszcze więcej nowych opcji do paska tytułu okna, sprawdź eXtra Buttons i Chameleon Window Manager Lite. Ten przewodnik dotyczący dodawania większej liczby przycisków do pasków tytułowych okien zawiera dalsze szczegóły dotyczące korzystania z tych pakietów oprogramowania.
Zmniejsz bałagan na pasku zadań, minimalizując oprogramowanie Windows do paska zadań
Traymond, MinimizeToTray i 4t Tray Minimizer to przydatne programy do minimalizowania okien do zasobnika systemowego za pomocą skrótów klawiszowych. Dzięki temu możesz zminimalizować bałagan na pasku zadań podczas otwierania wielu aplikacji. 4t Tray Minimizer jest niewątpliwie najlepszym z tych trzech programów pod względem funkcji. Jednak MinimizeToTray i Traymond to przenośne alternatywy, z których można korzystać na dowolnym komputerze z systemem Windows bez konieczności instalowania.

