Arkusze kalkulacyjne programu Excel mogą łatwo stać się nieporęczne i duże, zwłaszcza jeśli zawierają dużo danych lub obrazów. Chociaż w większości przypadków może to nie stanowić problemu, może utrudniać efektywne zarządzanie arkuszem kalkulacyjnym, udostępnianie go i pracę z nim.
Na szczęście jest kilka rzeczy, które możesz zrobić, aby zmniejszyć rozmiar plików Excel bez poświęcania jakichkolwiek danych. Tutaj pokażemy Ci, jak to zrobić.
Spis treści:
1. Usuń niechciane arkusze
Posiadanie zbyt wielu nieużywanych arkuszy może spowodować, że plik Excel będzie niepotrzebnie duży. Dlatego powinieneś zacząć od usunięcia arkuszy kalkulacyjnych, których nie potrzebujesz. Aby to zrobić, otwórz plik Excel, kliknij niechciany arkusz prawym przyciskiem myszy i wybierz Usuń.
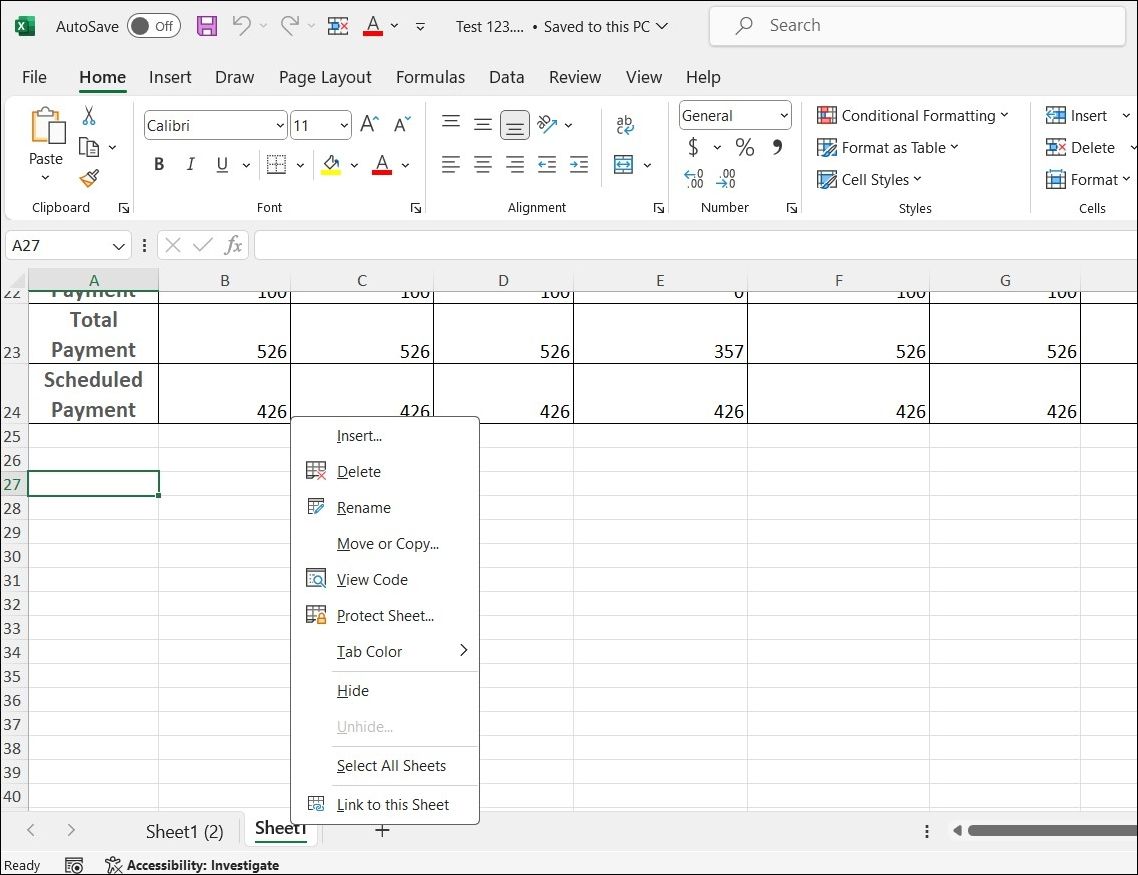
Podobnie możesz rozważyć usunięcie niechcianych wykresów, obrazów, tabel i innych elementów.
2. Usuń niepotrzebne formatowanie
Rozmiar pliku Excel może również wzrosnąć z powodu nadmiernego formatowania komórek, ponieważ każda sformatowana komórka zajmuje dodatkowe miejsce w pliku. Na przykład, jeśli sformatujesz obramowanie komórki, zajmie ona więcej miejsca niż niesformatowana komórka.
Dlatego dobrym pomysłem jest usunięcie niepotrzebnego formatowania z arkusza Excel. Aby to zrobić, wykonaj następujące kroki:
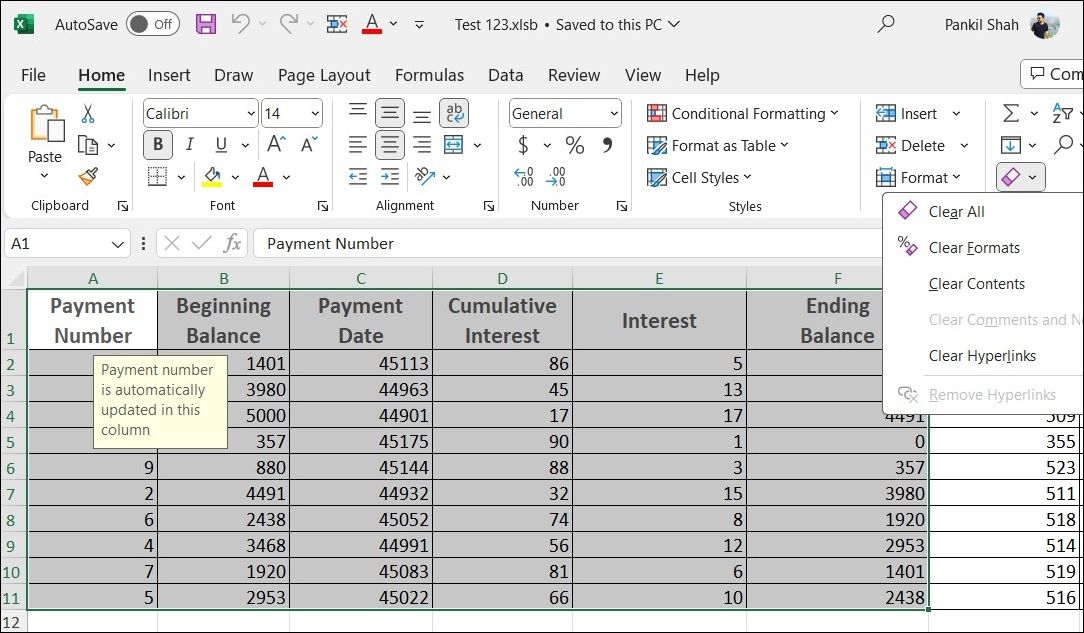
3. Zmodyfikuj preferencje dotyczące rozmiaru i jakości obrazu
Czy Twój plik Excel zawiera obrazy? Jeśli tak, zmniejszenie rozmiaru i jakości obrazu może pomóc zmniejszyć rozmiar pliku Excel.
Należy pamiętać, że zmniejszenie rozmiaru i jakości obrazu może mieć wpływ na jego wygląd w pliku Excel. Jeśli nie masz nic przeciwko, wykonaj poniższe kroki, aby skonfigurować program Microsoft Excel do zapisywania obrazów w niższej rozdzielczości:
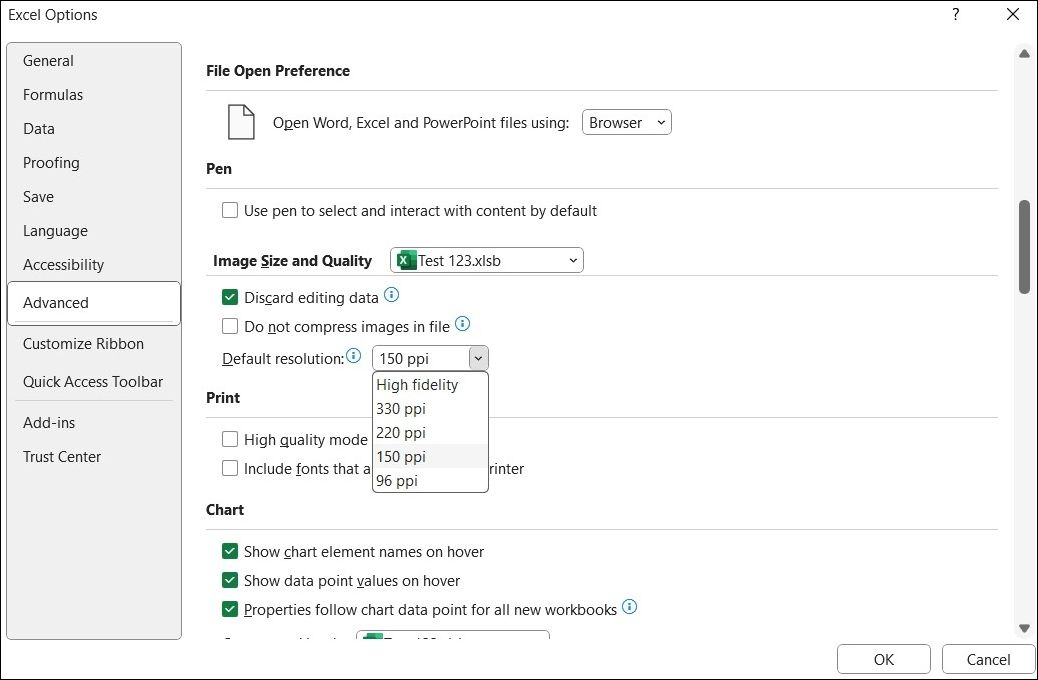
4. Kompresuj obrazy w arkuszu kalkulacyjnym Excel
Jeśli nie chcesz zmniejszać rozdzielczości wszystkich obrazów, program Microsoft Excel umożliwia także kompresję poszczególnych obrazów w arkuszu kalkulacyjnym. Oto, jak możesz go użyć do odchudzenia pliku Excel.
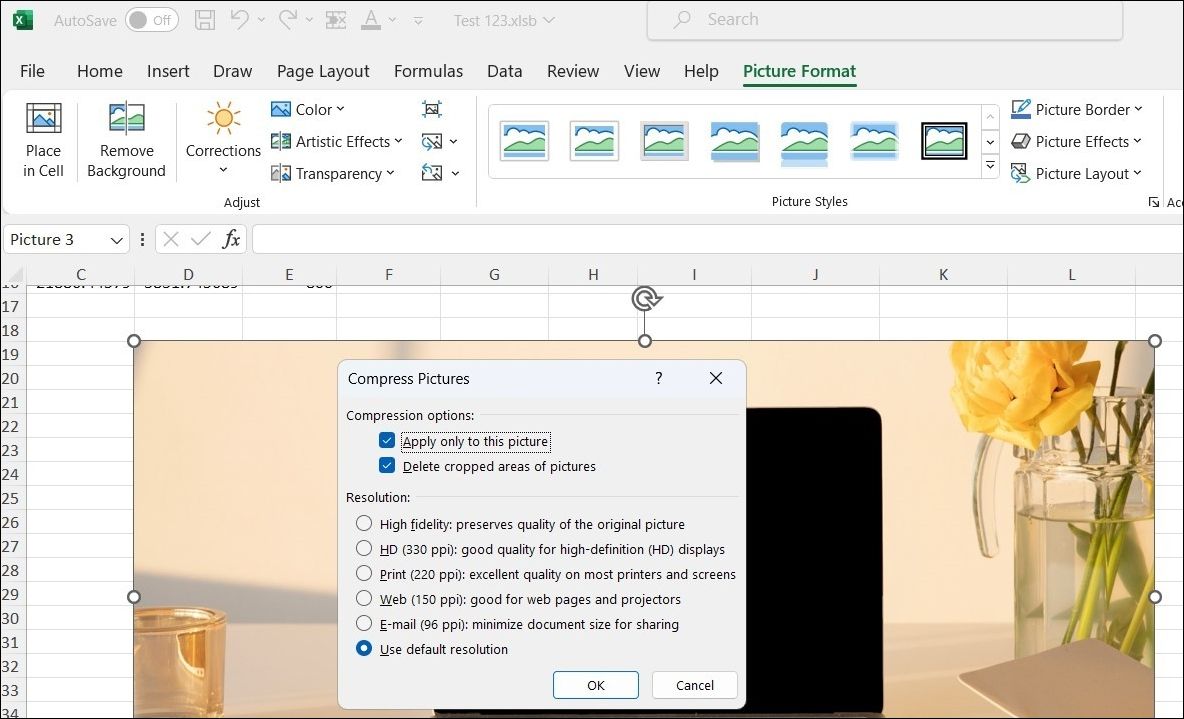
Jeśli chcesz, możesz powtórzyć powyższe kroki, aby skompresować więcej obrazów. Następnie całkowity rozmiar pliku Excel powinien znacznie się zmniejszyć.
5. Uniemożliwiaj Excelowi zapisywanie pamięci podręcznej Pivot
Pamięć podręczna przestawna w programie Excel to tymczasowa lokalizacja przechowywania danych używanych w tabelach przestawnych. Chociaż może to poprawić wydajność i umożliwić wydajniejszą pracę z tabelami przestawnymi, może również zwiększyć rozmiar pliku, ponieważ program Excel zapisuje te dane w pliku.
Jeśli arkusz kalkulacyjny programu Excel zawiera tabelę przestawną, wykonaj poniższe kroki, aby uniemożliwić programowi Excel zapisanie pamięci podręcznej przestawnej wraz z plikiem.
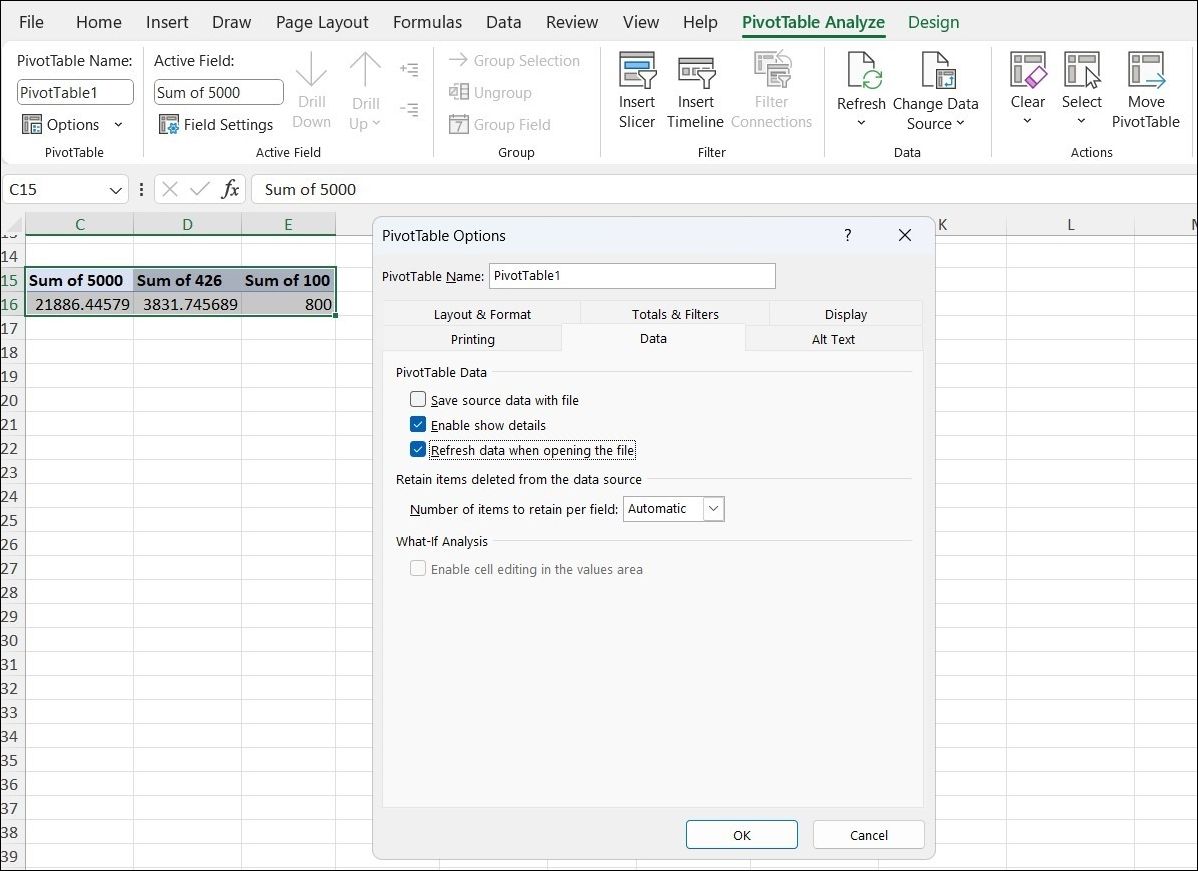
Po wykonaniu powyższych kroków program Excel nie zapisze pamięci podręcznej przestawnej w pliku, skutecznie zmniejszając jego rozmiar.
6. Zapisz swój arkusz kalkulacyjny w formacie binarnym (.Xslb).
Domyślnie Microsoft Excel zapisuje Twoje pliki w formacie XML, co ułatwia wymianę danych z innymi aplikacjami i systemami. Jeśli jednak chcesz szybko zmniejszyć rozmiar pliku, możesz zapisać arkusz kalkulacyjny Excel w formacie binarnym.
Aby zapisać arkusz kalkulacyjny Excel w formacie binarnym, wykonaj następujące kroki:
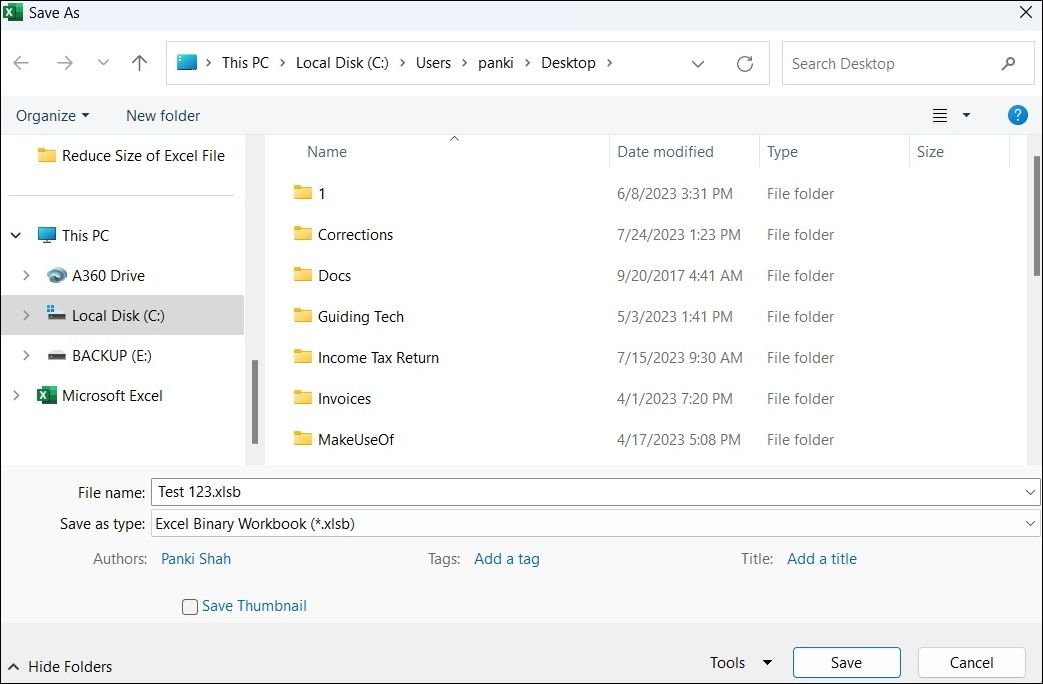
Spowoduje to zapisanie pliku Excel w formacie binarnym, który wymaga mniej miejsca na dysku. Jeśli chcesz, aby program Microsoft Excel zawsze zapisywał pliki w formacie binarnym, możesz zmienić domyślny format zapisywania w programie Microsoft Excel. Oto jak:
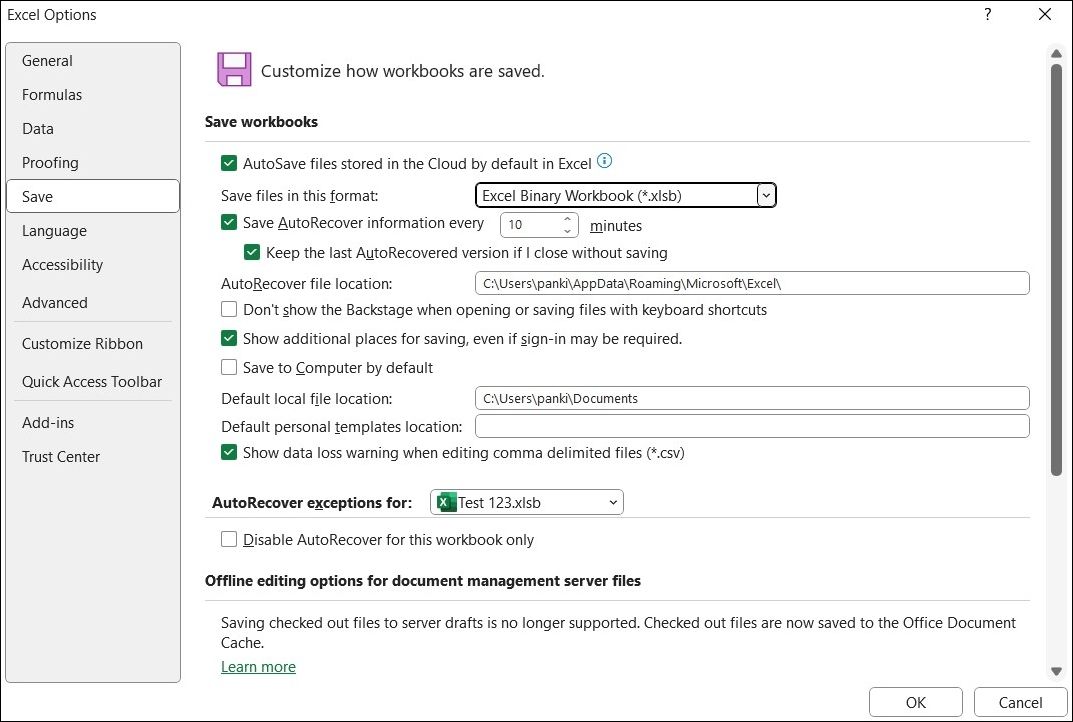
Po wykonaniu powyższych kroków Excel zapisze wszystkie pliki w formacie binarnym, chyba że określono inaczej.
7. Przekonwertuj arkusz kalkulacyjny na plik ZIP
Jeśli nie chcesz zawracać sobie głowy zmianą ustawień Excela, możesz po prostu przekonwertować arkusz kalkulacyjny do pliku ZIP. Można to zrobić, korzystając z wbudowanej funkcji kompresji plików systemu Windows. W ten sposób będziesz mógł zmniejszyć rozmiar pliku Excel bez jego otwierania. Oto jak możesz się do tego zabrać.
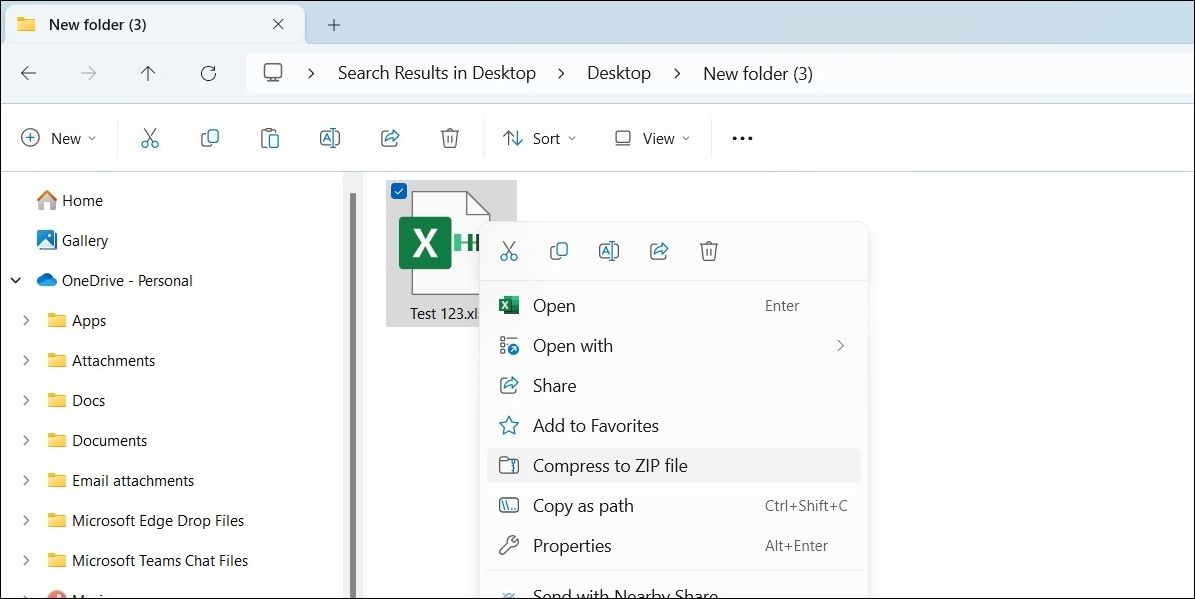
System Windows zapisze skompresowany plik w tej samej lokalizacji, co plik oryginalny. Możesz także użyć do tego niezawodnego narzędzia do kompresji plików innej firmy. Po skompresowaniu możesz udostępnić arkusz kalkulacyjny Excel bez martwienia się o jego rozmiar.
Zmniejsz swoje pliki Excel z łatwością
Duże pliki Excel mogą być kłopotliwe, wolno się wczytują i trudno je udostępniać pocztą elektroniczną. Na szczęście nie ma potrzeby się z tym pogodzić. Postępowanie zgodnie z poniższymi wskazówkami pomoże Ci w mgnieniu oka zmniejszyć rozmiar pliku Excel.

