Google Chrome potrafi otwierać wiele popularnych formatów plików. Obsługuje różnorodne formaty graficzne, takie jak SVG czy ICO, a także umożliwia podgląd plików PDF. W rzeczywistości przeglądarka ta dysponuje całkiem przyzwoitym narzędziem do przeglądania dokumentów PDF. Użytkownicy mogą nawet przekształcić stronę internetową na plik PDF, który następnie można wydrukować. Niemniej jednak, wbudowany czytnik PDF w Chrome jest dość ograniczony, jeśli potrzebujesz funkcji wykraczających poza proste czytanie dokumentów. Dlatego wiele osób wybiera specjalistyczne aplikacje do przeglądania PDF, takie jak Foxit Reader, które pozwalają na wyszukiwanie tekstu w plikach bez ich otwierania. Kiedy klikniesz na plik PDF w Chrome, otworzy się on automatycznie w przeglądarce, a Chrome nie przekierowuje go do domyślnej aplikacji do przeglądania PDF ani nie daje opcji zapisu pliku. Jeżeli chcesz, aby Chrome otwierał pliki PDF w zewnętrznej aplikacji, musisz dostosować odpowiednie ustawienia.
Jak ustawić domyślną aplikację do przeglądania PDF
Chrome może wysyłać pliki PDF do zdefiniowanej domyślnej aplikacji. Zanim jednak skonfigurujesz Chrome, aby otwierał pliki PDF w zewnętrznym programie, musisz najpierw wybrać, w której aplikacji chcesz je otwierać i ustawić ją jako domyślną.
Aby ustawić domyślną aplikację do przeglądania plików PDF w systemie Windows 10, otwórz Ustawienia i przejdź do sekcji Aplikacje. Następnie wybierz zakładkę Domyślne aplikacje. Kliknij na opcję Ustaw wartości domyślne według typu pliku i przeszukaj długą listę formatów plików, aby znaleźć rozszerzenie .pdf. Wybierz preferowaną aplikację do przeglądania PDF.
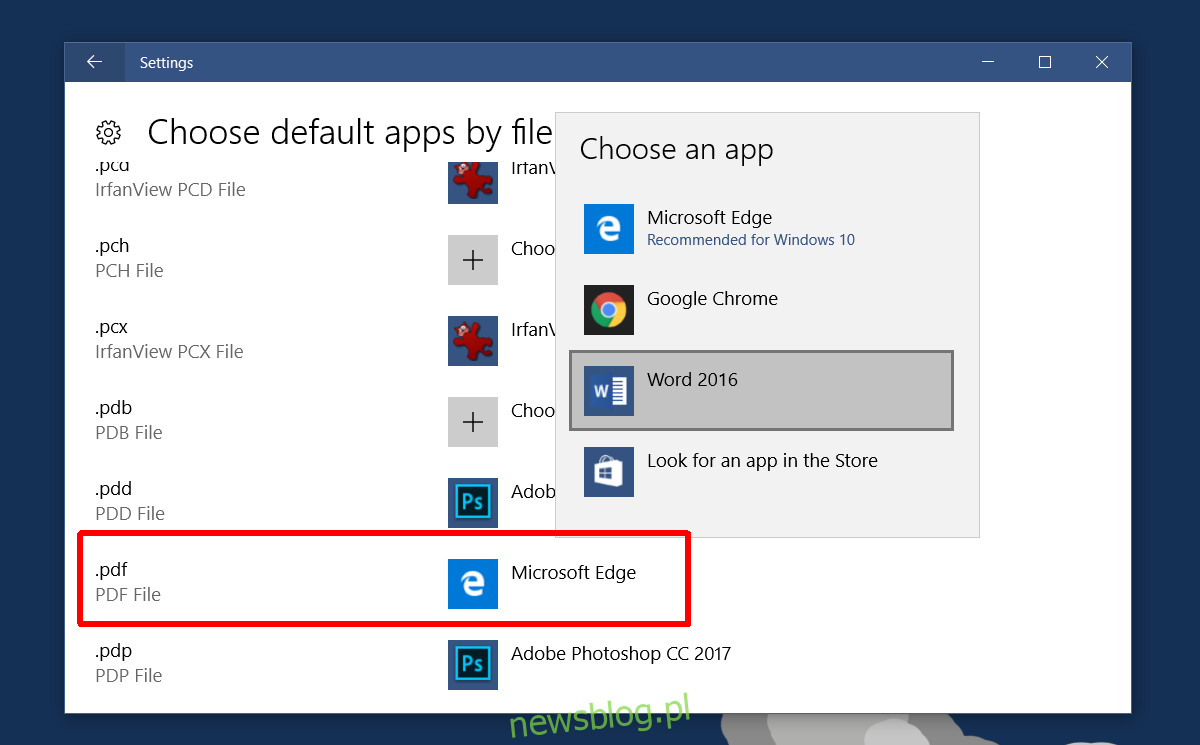
Jak zmienić ustawienia PDF w przeglądarce Chrome
Następnie należy zaktualizować ustawienia Chrome, aby nie otwierał plików PDF w przeglądarce, lecz wysyłał je do domyślnego czytnika PDF. W tym celu otwórz Chrome i wpisz w pasku adresu:
chrome://settings/content
Przewiń do końca tego okna, gdzie znajdziesz sekcję związaną z dokumentami PDF. Włącz opcję „Otwórz pliki PDF w domyślnej przeglądarce plików PDF”, a następnie kliknij „Gotowe”.
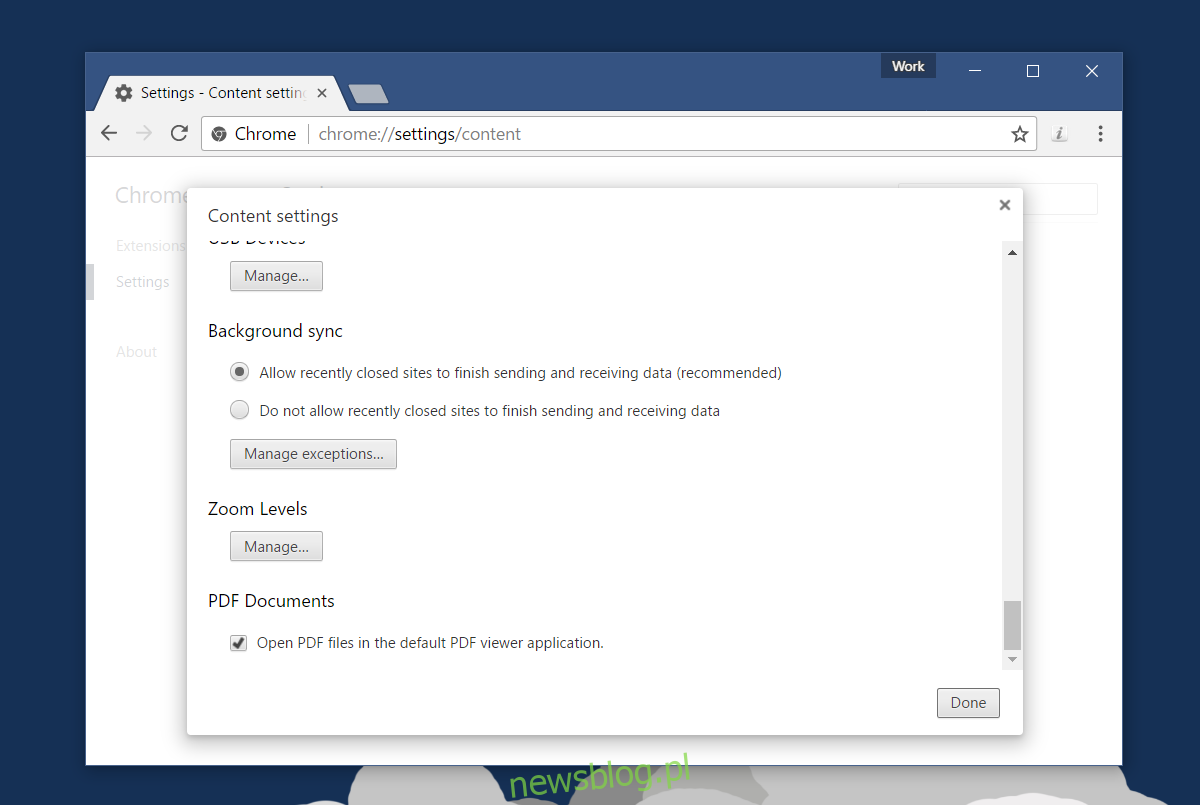
Od tej chwili, gdy klikniesz link do pliku PDF, dokument otworzy się w domyślnej aplikacji do przeglądania PDF. Może wystąpić niewielkie opóźnienie między kliknięciem pliku a jego otwarciem, ponieważ plik musi najpierw zostać pobrany.
Warto dodać, że plik PDF nie musi być w pełni pobrany, aby można go było wyświetlić w Chrome. Pierwsze kilka stron jest zazwyczaj widocznych niemal natychmiast, podczas gdy reszta dokumentu jest pobierana w tle. Gdy zmuszasz Chrome do otwierania plików PDF w zewnętrznej aplikacji, musisz uwzględnić czas pobierania i upewnić się, że domyślna aplikacja do przeglądania PDF nie blokuje innych programów przed wysyłaniem do niej dokumentów.
newsblog.pl
Maciej – redaktor, pasjonat technologii i samozwańczy pogromca błędów w systemie Windows. Zna Linuxa lepiej niż własną lodówkę, a kawa to jego główne źródło zasilania. Pisze, testuje, naprawia – i czasem nawet wyłącza i włącza ponownie. W wolnych chwilach udaje, że odpoczywa, ale i tak kończy z laptopem na kolanach.