Adres IP, czyli Protokół Internetowy, to nic innego jak unikatowy identyfikator przypisany do każdego urządzenia podłączonego do sieci opartej na protokole TCP/IP. Umożliwia on komunikację pomiędzy urządzeniami w tej sieci. Najbardziej znanym przykładem sieci wykorzystującej adresy IP jest oczywiście Internet, w tym jego składowa – sieć WWW.
Każde urządzenie wchodzące w skład podsieci IP (która jest fragmentem pełnego zakresu adresów IP) musi posiadać swój własny, niepowtarzalny adres. Gdyby dwa urządzenia w tej samej podsieci miały identyczny adres IP, doszłoby do konfliktu, który uniemożliwiłby prawidłową komunikację.
W przypadku IPv4, adres składa się z czterech oktetów, każdy o długości 8 bitów, co daje wartości od 0 do 255 w zapisie dziesiętnym. Przykładowo: 201.112.192.230. Z kolei adresy IPv6, oferujące znacznie większą pulę, mają format y:y:y:y:y:y:y:y, gdzie 'y’ to segment w systemie szesnastkowym, przyjmujący wartości od 0 do FFFF. Na przykład: 2001:0db8:0001:0000:0000:0ab9:C0A8:0102.
Adres IP jest kluczowy, ponieważ umożliwia identyfikację urządzenia w sieci, a także lokalizację jego interfejsu sieciowego.
Warto wiedzieć, że każde urządzenie w sieci może mieć przypisane dwa rodzaje adresów IP:
- Prywatny, znany również jako wewnętrzny adres IP.
- Publiczny, zwany też zewnętrznym adresem IP.
Adresy IP wewnętrzne są wykorzystywane do komunikacji w obrębie sieci lokalnej. Urządzenia korzystające z tych adresów nie są widoczne z zewnątrz i działają wyłącznie w sieci LAN. Co więcej, ten sam adres wewnętrzny może być stosowany w różnych podsieciach, dlatego nie jest to unikalny identyfikator w skali globalnej.
Adresy IP zewnętrzne natomiast, są globalnie dostępne w Internecie. Ponieważ są one niepowtarzalne w skali całego Internetu, umożliwiają identyfikację lokalizacji urządzeń, z których następuje połączenie. Organizacja IANA (Internet Assigned Number Authority) przydziela unikalne zakresy adresów dla poszczególnych krajów.
System Windows
Wiersz poleceń
Uruchamiając polecenie „ipconfig” w wierszu poleceń systemu Windows, uzyskujemy listę wszystkich kart sieciowych zainstalowanych w systemie. W zależności od rodzaju połączenia (Ethernet, Wi-Fi itp.) na liście może być widocznych kilka adresów IP.
Oto przykład wyjściowy tego polecenia:
Centrum sieci i udostępniania
Innym sposobem na odnalezienie adresu IP w systemie Windows jest skorzystanie z Centrum sieci i udostępniania. Aby to zrobić, należy otworzyć Panel sterowania, a następnie przejść do: Sieć i Internet -> Centrum sieci i udostępniania -> Połączenia:
Tak to wygląda w praktyce:
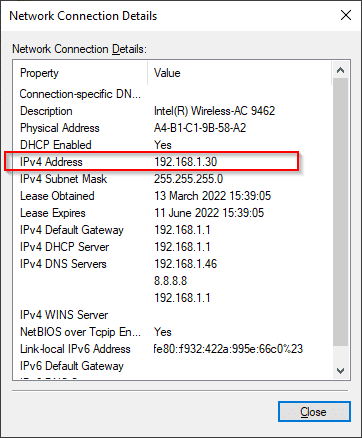
Aplikacja Ustawienia
Aplikację Ustawienia uruchamiamy z menu Start. Następnie przechodzimy do: Sieć i Internet -> Wybieramy rodzaj połączenia (np. Wi-Fi) -> Właściwości sprzętu. Poniżej znajduje się zrzut ekranu z widokiem szczegółów sieci w aplikacji Ustawienia:
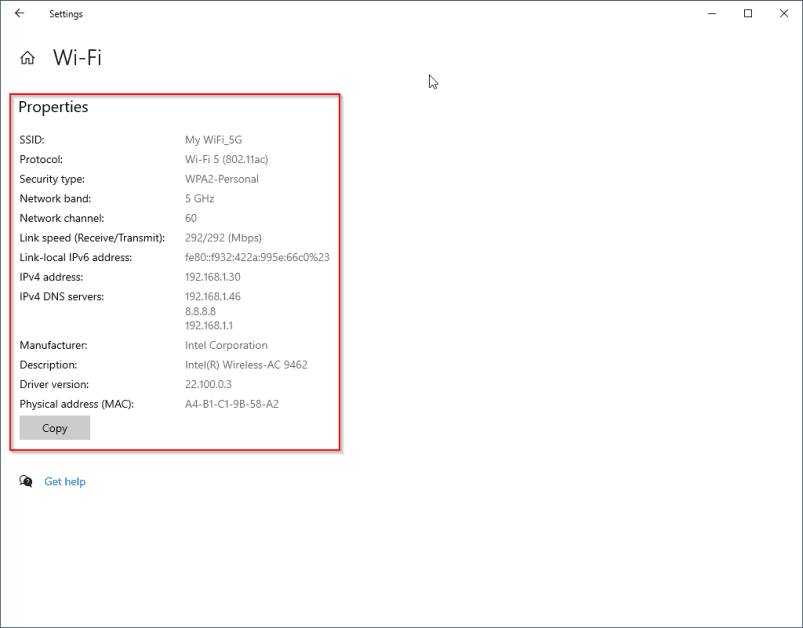
System Linux
System Linux udostępnia wiele sposobów na sprawdzenie adresu IP naszego komputera. Oprócz graficznych interfejsów menedżerów sieci, charakterystycznych dla poszczególnych dystrybucji, istnieje szereg poleceń linii komend, standardowo dostępnych w większości dystrybucji Linuksa. Poniżej omówimy najpopularniejsze z nich.
Polecenie ip
Polecenie „ip” posiada wiele opcji. Aby zobaczyć listę wszystkich interfejsów sieciowych, wystarczy wpisać samo „ip” lub sprecyzować nazwę interfejsu, tak jak pokazano na przykładzie:
$ ip addr show eth0 6: eth0: mtu 1500 qdisc mq state UP group default qlen 1000 link/ether 00:15:5d:8c:b4:c4 brd ff:ff:ff:ff:ff:ff inet 172.23.120.4/20 brd 172.23.127.255 scope global eth0 valid_lft forever preferred_lft forever inet6 fe80::215:5dff:fe8c:b4c4/64 scope link valid_lft forever preferred_lft forever $
Polecenie hostname
Polecenie „hostname” z opcją „-I” wyświetla listę adresów IP przypisanych do różnych interfejsów sieciowych.
$ hostname -I 172.23.120.4 10.42.0.0 10.42.0.1 $
Polecenie ifconfig
Podobnie jak „ip”, polecenie „ifconfig” było domyślnym narzędziem do wyświetlania i modyfikacji parametrów sieci w systemie Linux. Chociaż wciąż jest obsługiwane przez wiele dystrybucji, jego rolę przejmuje „ip”. Aby wyświetlić listę wszystkich kart sieciowych wraz z adresami IP, można użyć komendy „ifconfig -a”, lub konkretnego interfejsu, wpisując „ifconfig [nazwa interfejsu]”:
$ ifconfig eth0
eth0: flags=4163<UP,BROADCAST,RUNNING,MULTICAST> mtu 1500
inet 172.23.120.4 netmask 255.255.240.0 broadcast 172.23.127.255
inet6 fe80::215:5dff:fe8c:b4c4 prefixlen 64 scopeid 0x20<link>
ether 00:15:5d:8c:b4:c4 txqueuelen 1000 (Ethernet)
RX packets 1339936 bytes 1152733066 (1.1 GB)
RX errors 0 dropped 0 overruns 0 frame 0
TX packets 393472 bytes 333379281 (333.3 MB)
TX errors 0 dropped 0 overruns 0 carrier 0 collisions 0
$
Wszystkie powyższe metody służą do wyświetlania wewnętrznego adresu IP karty sieciowej. Aby sprawdzić zewnętrzny, czyli publiczny adres IP z poziomu terminala Linux, można skorzystać z poniższych narzędzi. Pamiętajmy, że każde z tych poleceń kontaktuje się z zewnętrznym serwisem w celu ustalenia naszego publicznego adresu IP:
$ curl ifconfig.me $ curl ident.me $ curl ipinfo.io/ip $ dig +short myip.opendns.com @resolver1.opendns.com $ host myip.opendns.com resolver1.opendns.com
System macOS
Na komputerach Mac adres IP można znaleźć zarówno za pomocą interfejsu graficznego, jak i w terminalu.
Metoda graficzna
- Otwórz Preferencje systemowe z menu Apple.
- W górnym menu wybierz Widok i przejdź do Sieć.
- Z lewej strony wybierz odpowiednie połączenie sieciowe.
- Po prawej stronie ekranu zobaczysz adres IP Twojego Maca.
Metoda z terminala
- Otwórz aplikację Terminal na swoim Macu.
- Aby sprawdzić adres IP dla połączenia Ethernet, użyj polecenia: „ipconfig getifaddr en1”.
Przykład:
[email protected] ~ % ipconfig getifaddr en1 192.168.1.117 [email protected] ~ %
Adresy IP stron internetowych
Oprócz prywatnych i publicznych adresów IP naszego komputera, istnieją też publiczne adresy IP stron internetowych, z którymi łączymy się za pomocą przeglądarek lub innych aplikacji. Choć do otwierania stron internetowych używamy nazw domen, w tle, komputery komunikują się za pomocą adresów IP.
Adres IP strony internetowej możemy sprawdzić za pomocą popularnych narzędzi dostępnych w każdym systemie, takich jak ping, nslookup oraz dig. Ping, mimo że nie służy tylko do sprawdzania adresu IP, wyświetla go w trakcie swojego działania. Co ważne, jest to narzędzie powszechnie dostępne w różnych systemach. Poniżej przedstawiamy jak działają wspomniane polecenia:
Ping
$ ping -c4 wikipedia.com PING wikipedia.com (91.198.174.194) 56(84) bytes of data. 64 bytes from ncredir-lb.esams.wikimedia.org (91.198.174.194): icmp_seq=1 ttl=57 time=7.53 ms 64 bytes from ncredir-lb.esams.wikimedia.org (91.198.174.194): icmp_seq=2 ttl=57 time=7.58 ms 64 bytes from ncredir-lb.esams.wikimedia.org (91.198.174.194): icmp_seq=3 ttl=57 time=7.56 ms 64 bytes from ncredir-lb.esams.wikimedia.org (91.198.174.194): icmp_seq=4 ttl=57 time=7.59 ms --- wikipedia.com ping statistics --- 4 packets transmitted, 4 received, 0% packet loss, time 3004ms rtt min/avg/max/mdev = 7.532/7.564/7.591/0.022 ms $
Możesz poszukać więcej przykładów użycia polecenia ping.
nslookup
$ nslookup wikipedia.com Server: 127.0.0.53 Address: 127.0.0.53#53 Non-authoritative answer: Name: wikipedia.com Address: 91.198.174.194 Name: wikipedia.com Address: 2620:0:862:ed1a::3 $
dig
$ dig +short wikipedia.com 91.198.174.194 $
Jeśli nie masz dostępu do terminala lub po prostu nie czujesz się w nim komfortowo, nie martw się. Istnieje wiele narzędzi typu whois, które z łatwością wyświetlą adres IP danej strony internetowej bezpośrednio w przeglądarce.
Jedno z takich przydatnych narzędzi udostępnia na przykład serwis newsblog.pl Tools.
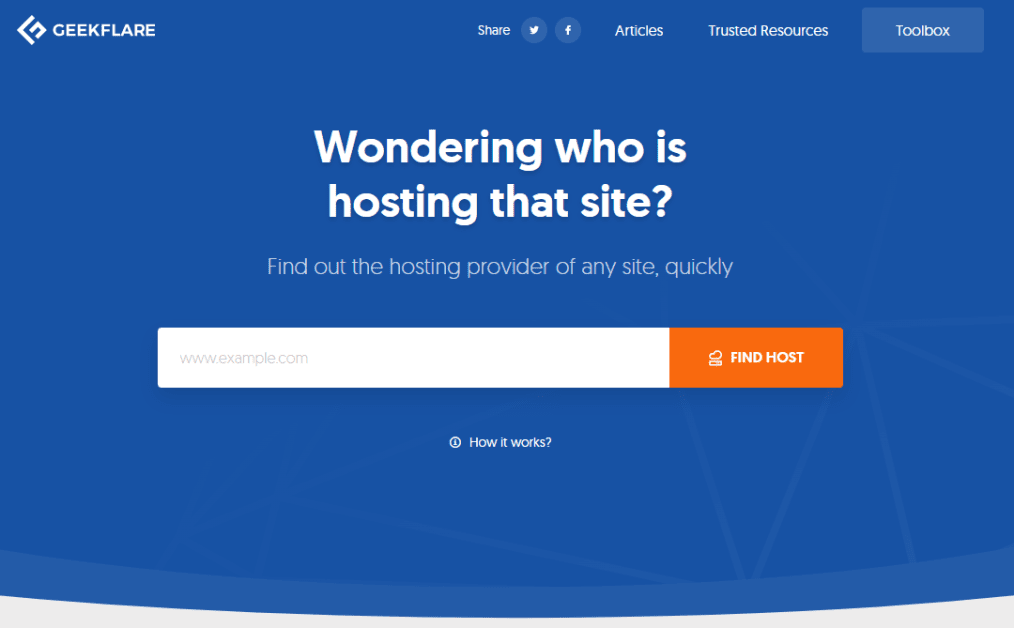
Wystarczy wpisać adres domeny, którą chcemy sprawdzić i kliknąć przycisk „Znajdź hosta”. Narzędzie pokaże nam adres IP witryny, a także inne ciekawe informacje, takie jak lokalizacja serwera i szczegóły hostingu.
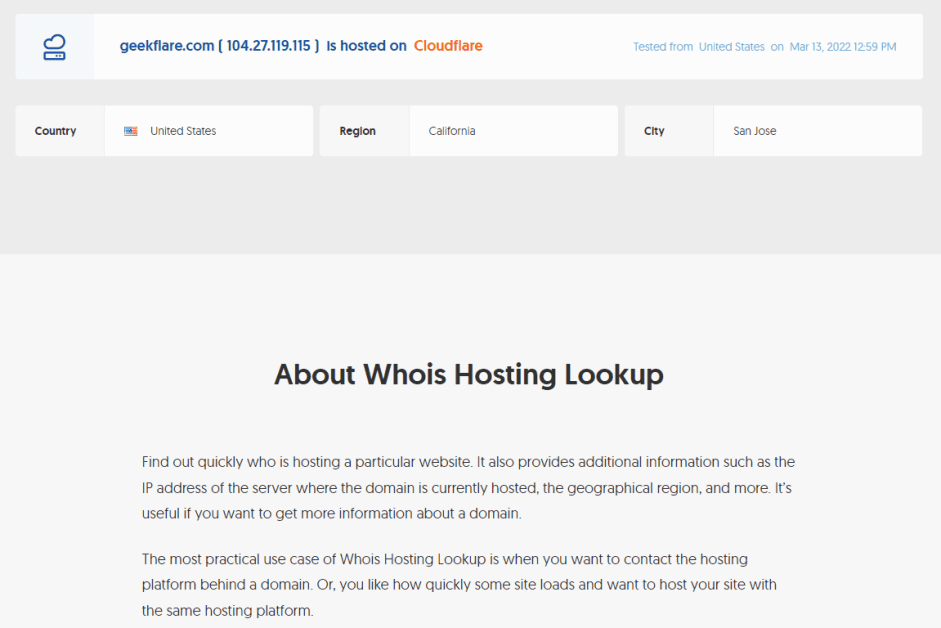
Podsumowanie
Adres IP jest nieodzownym elementem współczesnego Internetu. W tym artykule omówiliśmy różnice między prywatnymi a publicznymi adresami IP oraz sposoby identyfikacji adresów IP przypisanych do interfejsu sieciowego, w systemach Windows, Linux i macOS.
newsblog.pl
Maciej – redaktor, pasjonat technologii i samozwańczy pogromca błędów w systemie Windows. Zna Linuxa lepiej niż własną lodówkę, a kawa to jego główne źródło zasilania. Pisze, testuje, naprawia – i czasem nawet wyłącza i włącza ponownie. W wolnych chwilach udaje, że odpoczywa, ale i tak kończy z laptopem na kolanach.