Wraz z pojawieniem się Windows 11, rekomendowane jest wprowadzenie kilku zmian w ustawieniach systemu, co może skutkować lepszą wydajnością Twojego komputera. Jedną z takich modyfikacji jest wyłączenie programów uruchamianych podczas startu, co przekłada się na szybszy rozruch i brak opóźnień po zalogowaniu. Usuwanie aplikacji startowych jest możliwe z poziomu Menedżera zadań lub Ustawień Windows, ale jak dodać swoje preferowane aplikacje do tej listy? W tym celu wykorzystywany jest folder Autostart. Z naszym poradnikiem bez problemu zlokalizujesz folder startowy w Windows 11 i dodasz skróty do programów, które mają włączać się automatycznie przy każdym uruchomieniu komputera. Przejdźmy zatem do sedna i odkryjmy, gdzie dokładnie znajduje się folder Autostart w Windows 11.
Lokalizowanie folderu Autostart w Windows 11 (2022)
W tym opracowaniu omówimy trzy różne metody dostępu do folderu Autostart w Windows 11. Możesz znaleźć folder dedykowany dla aktualnego profilu użytkownika, jak również ten, który dotyczy wszystkich użytkowników komputera. Bez zbędnych wstępów, zanurzmy się w temat.
Dostęp do folderu Autostart za pomocą polecenia Uruchom
Najprostszym sposobem na znalezienie folderu Autostart w systemie Windows 11 jest skorzystanie z okna dialogowego Uruchom. Wystarczy wpisać odpowiednie polecenie, a folder Autostart otworzy się w ciągu kilku sekund. Oto jak to zrobić.
1. Na początek użyj skrótu klawiszowego „Windows + R”, aby uruchomić okno Uruchom. Wpisz poniższą komendę i zatwierdź klawiszem Enter.
shell:startup
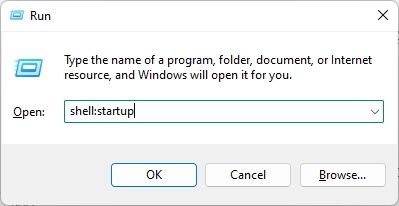
2. W efekcie otworzy się bezpośrednio folder Autostart na Twoim komputerze z Windows 11. Teraz możesz dowolnie dodawać lub usuwać skróty.
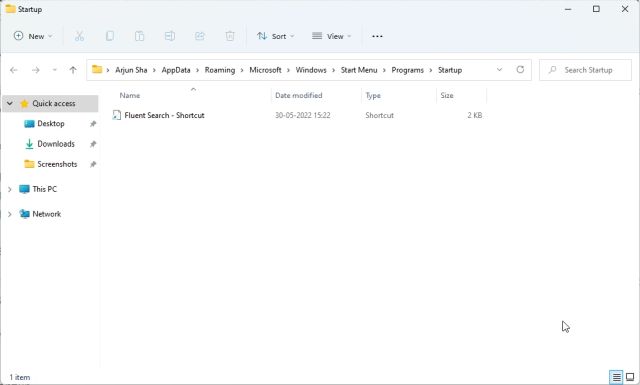
3. Alternatywnie, możesz wprowadzić poniższą ścieżkę w wierszu Uruchom, aby dostać się do folderu Autostart w Windows 11.
%appdata%MicrosoftWindowsStart MenuProgramsStartup
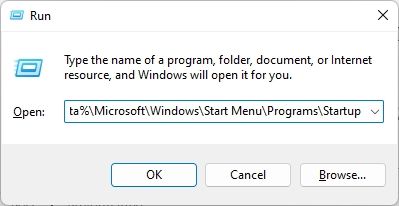
Dostęp do folderu Autostart poprzez Eksplorator plików
Część użytkowników preferuje ręczne dotarcie do folderu Autostart w Windows 11. W tym celu można wykorzystać Eksplorator plików. Jednak wcześniej należy włączyć wyświetlanie ukrytych plików. Oto jak to zrobić krok po kroku.
1. Naciśnij „Windows + E”, aby uruchomić Eksplorator plików. Kliknij ikonę trzech kropek w górnej części okna, a następnie wybierz „Opcje”.
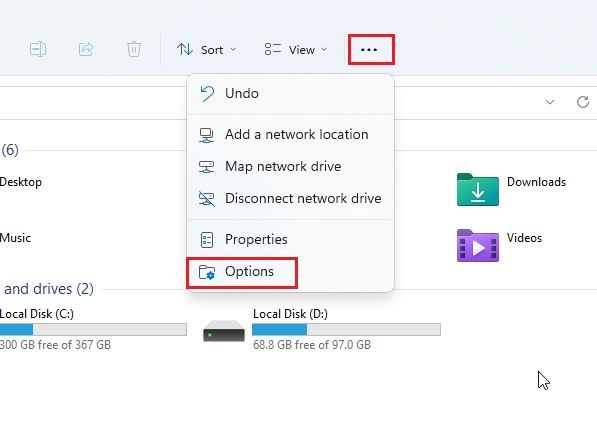
2. Przejdź do zakładki „Widok” i zaznacz opcję „Pokaż ukryte pliki, foldery i dyski” w sekcji „Ukryte pliki i foldery”. Zatwierdź wybór klikając „Zastosuj” a potem „OK”.
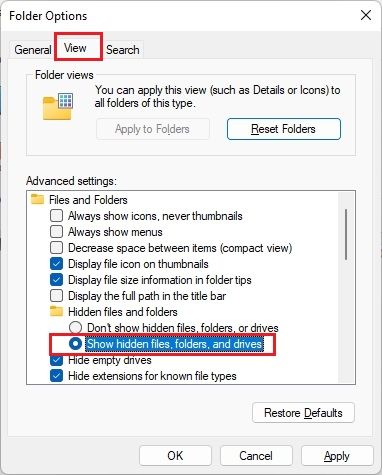
3. Następnie kliknij strzałkę w dół po lewej stronie paska adresu i wybierz swój profil użytkownika. Zazwyczaj ma nazwę zgodną z nazwą komputera lub nazwą użytkownika.
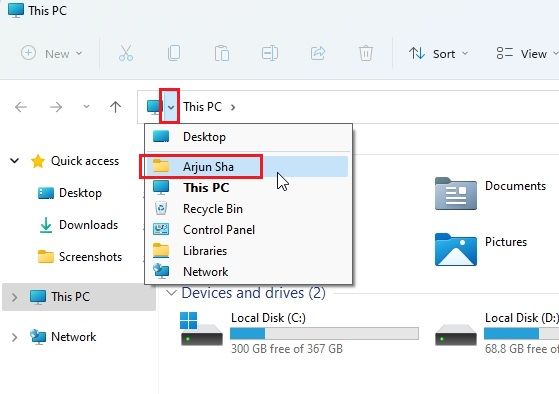
4. Otwórz folder „AppData”. Będzie on miał półprzezroczystą ikonę, ponieważ standardowo jest ukryty.
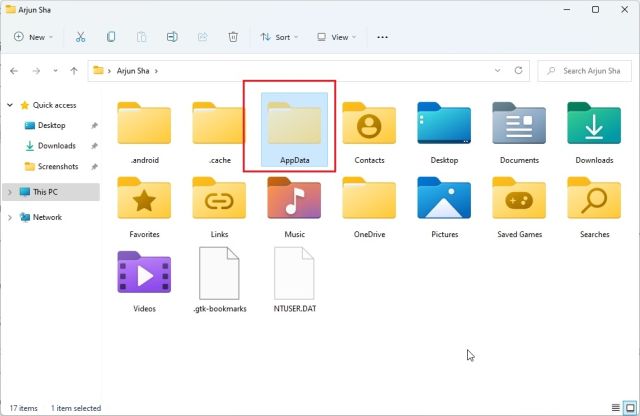
5. W folderze „AppData” przejdź do kolejnych folderów: Microsoft -> Windows -> Menu Start -> Programy. Tam znajdziesz folder „Uruchamianie”.
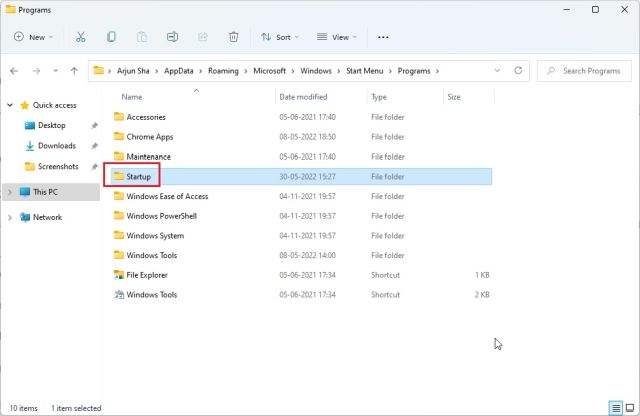
6. Otwórz go, a zobaczysz skróty do programów znajdujących się na liście autostartu w Windows 11.
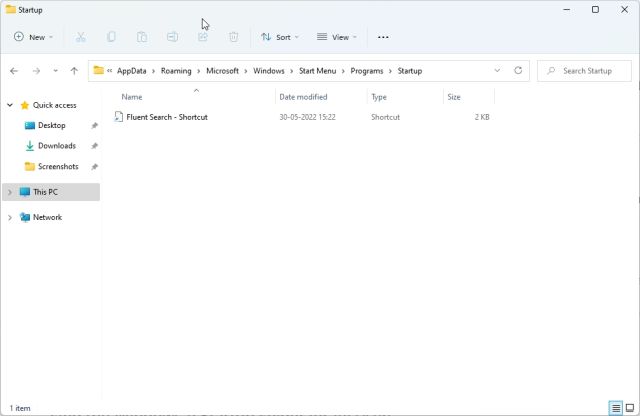
7. Podsumowując, ścieżka do folderu Autostart w Windows 11 wygląda następująco: Pamiętaj, aby zamiast „nazwa użytkownika” wstawić nazwę swojego konta.
C:UsersusernameAppDataRoamingMicrosoftWindowsStart MenuProgramsStartup
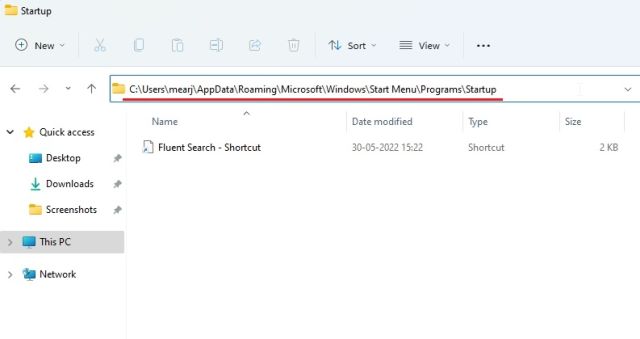
Dostęp do folderu Autostart dla wszystkich użytkowników w Windows 11
Dwie powyższe metody pozwalają dostać się do folderu Autostart przypisanego do danego profilu użytkownika. Jednak niektóre aplikacje instalują programy, które mają działać dla wszystkich użytkowników, a ich skróty są umieszczone w innej lokalizacji. Oto, jak znaleźć folder Autostart dla „Wszystkich użytkowników” w Windows 11.
1. Użyj skrótu „Windows + R”, aby otworzyć okno Uruchom. Wpisz poniższe polecenie i zatwierdź Enterem.
shell:common startup
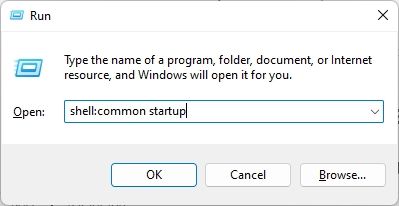
2. W ten sposób od razu otworzysz folder Autostart, który dotyczy wszystkich użytkowników Windows 11.
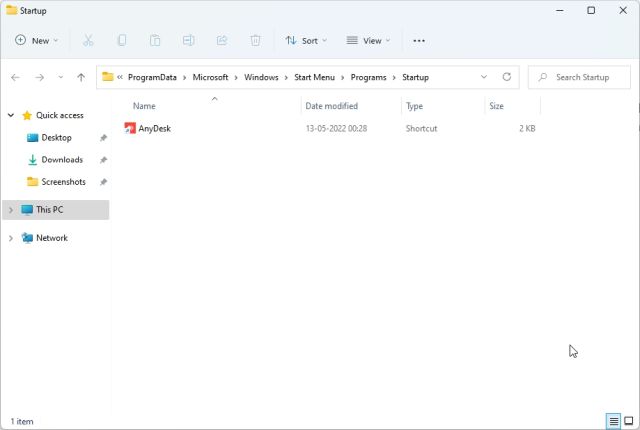
3. Alternatywnie możesz skopiować poniższą ścieżkę do okna Uruchom, co doprowadzi Cię do tego samego folderu.
%ProgramData%MicrosoftWindowsStart MenuProgramsStartUp
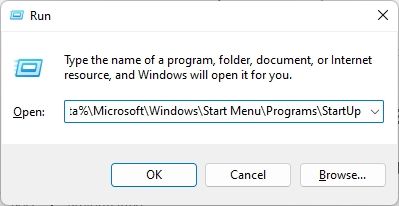
4. W zasadzie jest to lokalizacja folderu Autostart dla wszystkich użytkowników w systemie Windows 11.
C:ProgramDataMicrosoftWindowsStart MenuProgramsStartUp
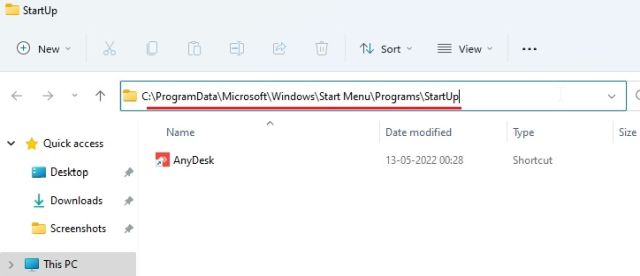
Najczęściej zadawane pytania (FAQ)
Gdzie dokładnie znajduje się folder Autostart w systemie Windows 11?
Folder Autostart w Windows 11 znajdziesz pod tą ścieżką. Wystarczy ją wkleić w pasek adresu Eksploratora plików.
C:Usersnazwa_użytkownikaAppDataRoamingMicrosoftWindowsStart MenuProgramsStartup.
Jak znaleźć folder Autostart z poziomu okna Uruchom?
W oknie Uruchom wpisz komendę „shell:startup” i naciśnij Enter. To otworzy folder Autostart w Windows 11.
Jak mogę dodać programy do uruchamiania automatycznego w Windows 11?
Otwórz folder Autostart zgodnie z naszymi instrukcjami, a następnie umieść w nim skróty programów. Programy w tym folderze będą uruchamiały się samoczynnie po zalogowaniu.
Gdzie jest folder Autostart dla wszystkich użytkowników w Windows 11?
Folder startowy dla wszystkich użytkowników w Windows 11 jest umiejscowiony tutaj: C: ProgramDataMicrosoftWindowsStart MenuProgramsStartUp.
Konfiguracja programów startowych w Windows 11
W ten oto sposób możesz zlokalizować folder Autostart w systemie Windows 11. Poprzez ten folder możesz dodawać lub usuwać skróty do programów, które chcesz uruchamiać razem ze startem systemu. To wszystko, co przygotowaliśmy w tym temacie. Jeśli chcesz zautomatyzować zadania w Windowsie za pomocą Harmonogramu zadań, to zapoznaj się z naszym szczegółowym przewodnikiem, do którego link znajdziesz tutaj. Dodatkowo możesz wyłączyć programy autostartu i przyspieszyć Windows 11, korzystając z naszego poradnika. Jeśli masz jakieś pytania, zachęcamy do zadania ich w sekcji komentarzy.
newsblog.pl
Maciej – redaktor, pasjonat technologii i samozwańczy pogromca błędów w systemie Windows. Zna Linuxa lepiej niż własną lodówkę, a kawa to jego główne źródło zasilania. Pisze, testuje, naprawia – i czasem nawet wyłącza i włącza ponownie. W wolnych chwilach udaje, że odpoczywa, ale i tak kończy z laptopem na kolanach.